- Home ›
- Excelの使い方 ›
- Excelで印刷する
余白を完全になくして印刷する
Excel で印刷を行う場合に余白のサイズを設定することができますが、余白を完全になくして印刷する場合はプリンターの設定も追加で必要となります。ここでは Excel で余白を完全になくして印刷する方法について解説します。
(Last modified: )
目次
余白をなくして印刷する
まず Excel で余白の設定を行います。「ページレイアウト」タブをクリックしてください。
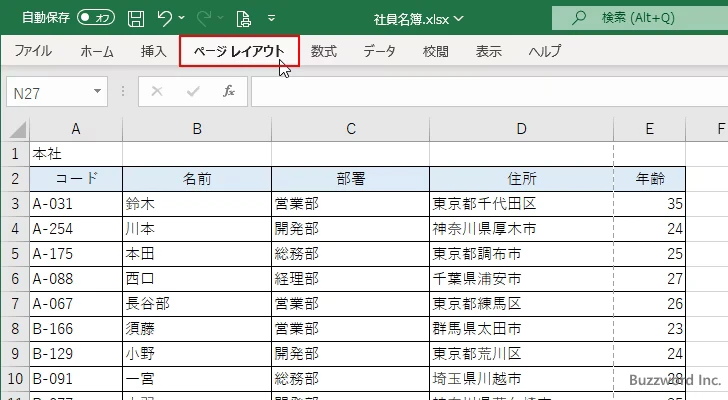
リボンが表示されたら「ページ設定」グループの中の「余白」をクリックし、表示されたメニューの中から「ユーザー設定の余白」をクリックしてください。
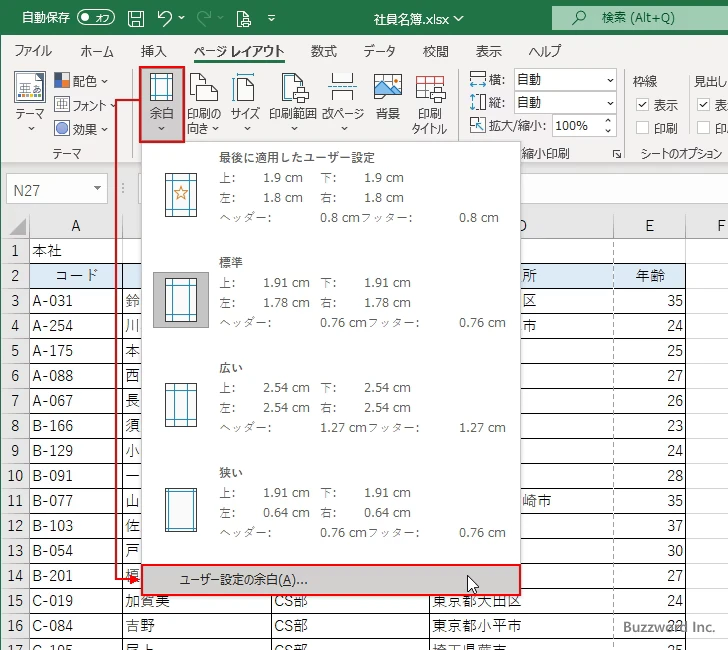
「ページ設定」ダイアログが表示されます。
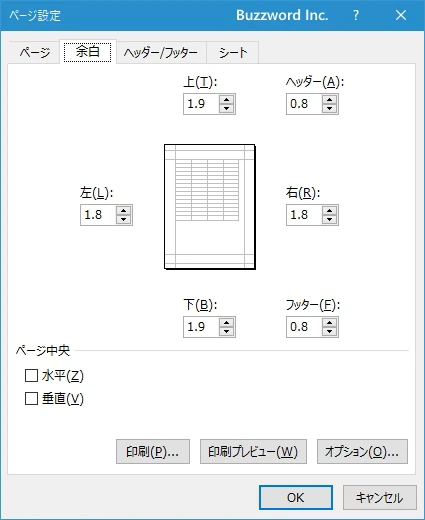
「上」「下」「右」「左」の余白をそれぞれ 0 cm に設定してください。また「ヘッダー」と「フッター」も 0 cm に設定してください。
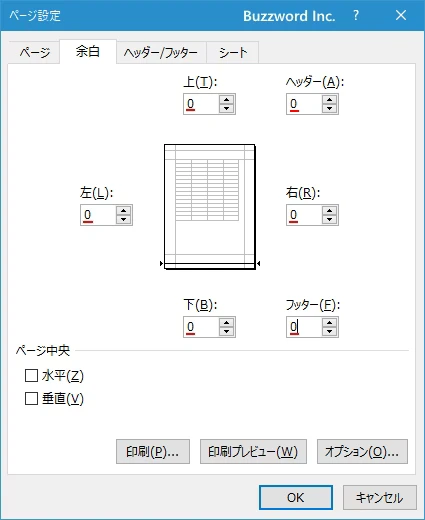
Excel の設定上はこれで終わりです。一度印刷プレビューを確認してみます。「印刷プレビュー」をクリックしてください。
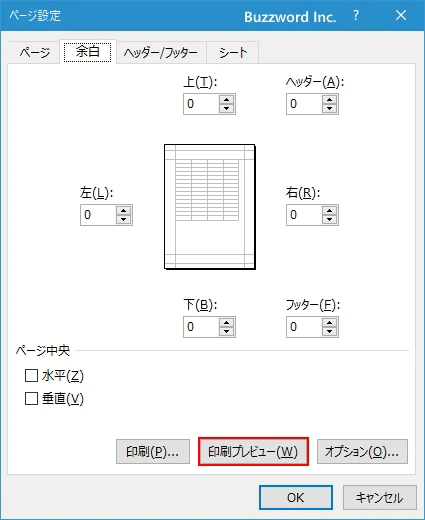
「印刷プレビュー」を確認するとわずかに余白が残っているのが確認できます。この場合はプリンターの設定が必要となります。
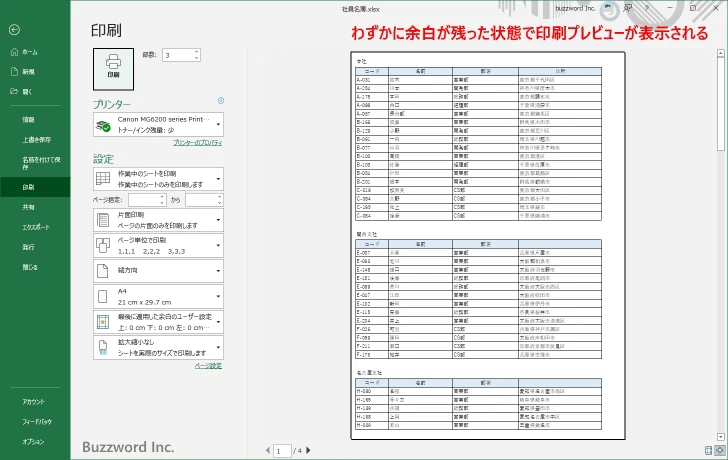
それではプリンターの設定を行います。「ページ設定」ダイアログを再度表示し「オプション」をクリックしてください。
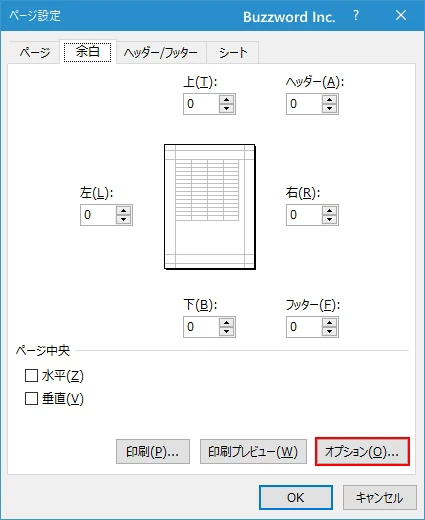
プリンターの設定画面が表示されます。
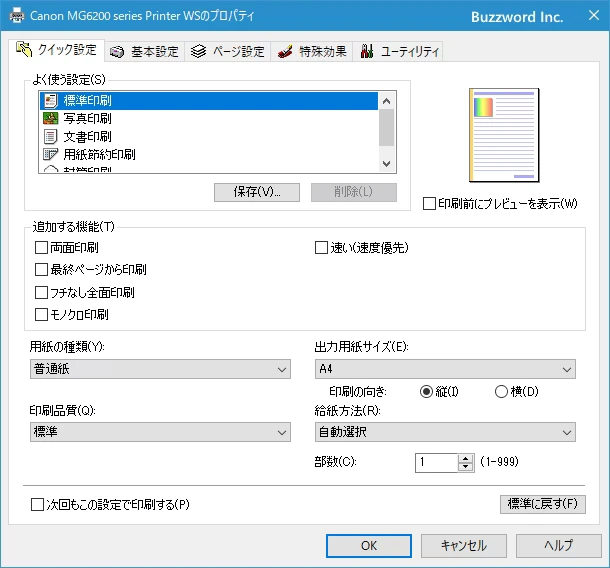
※ 「印刷」画面から「プリンターのプロパティ」をクリックしてもプリンターの設定画面が表示されます。
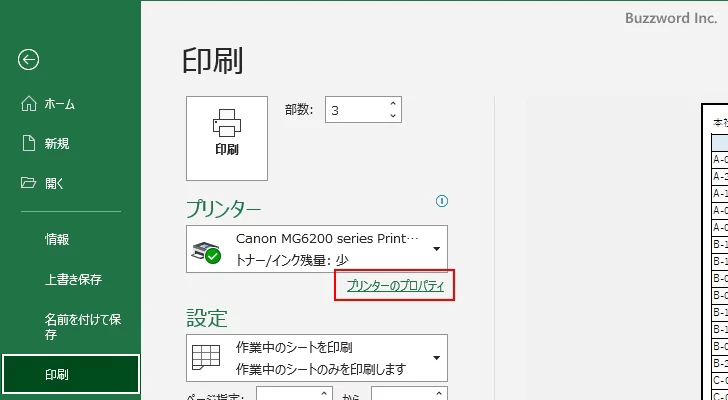
「追加する機能」のブロックにある「フチなし全面印刷」にチェックをしてください。チェックが終わりましたら「OK」をクリックしてください。
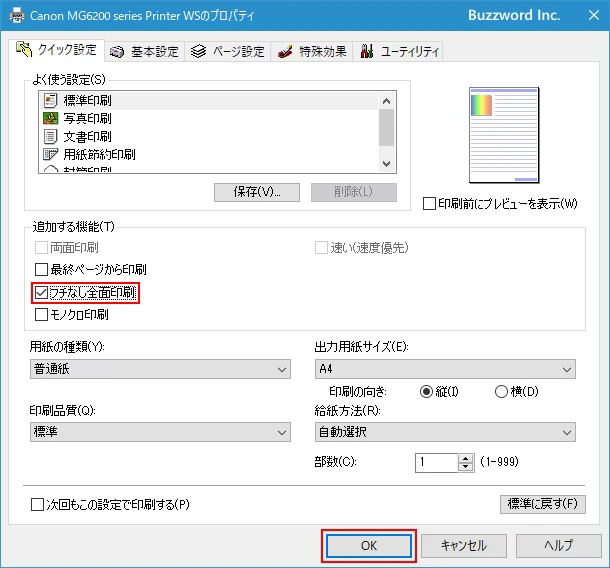
※ 「フチなし全面印刷」にチェックをしたときに普通紙は推奨しないというダイアログが表示される場合があります。別の用紙を選択されてもいいですが普通紙を使用する場合は用紙の種類で「普通紙」を選択しなおしてください。
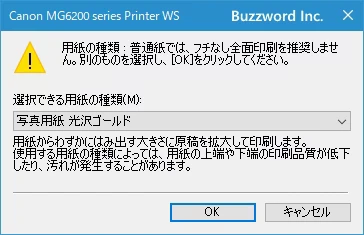
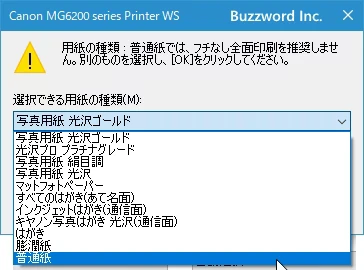
それでは印刷プレビューを確認してみます。「印刷プレビュー」をクリックしてください。
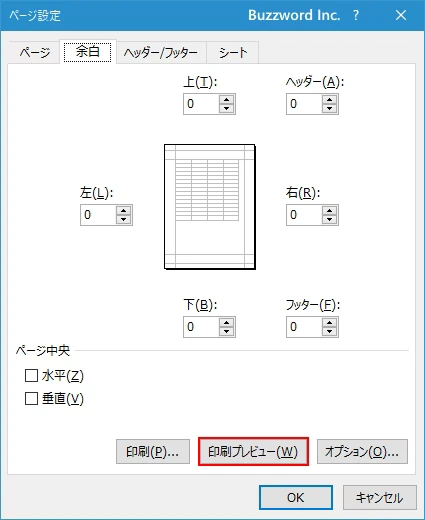
余白が完全になくなった状態になっていることが確認できました。
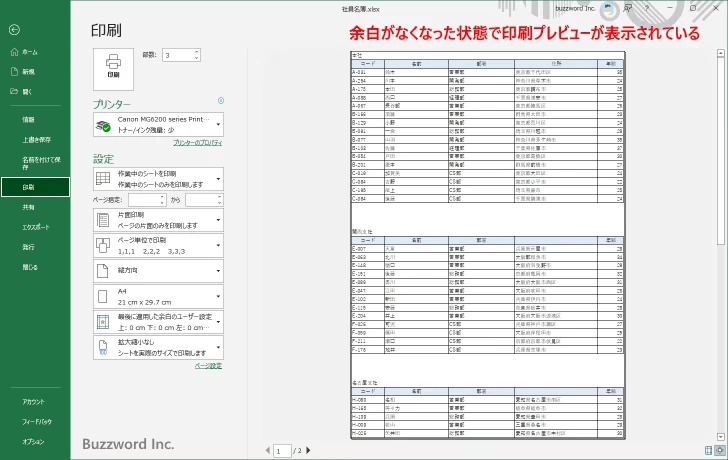
-- --
Excel で余白を完全になくして印刷する方法について解説しました。
( Written by Tatsuo Ikura )

著者 / TATSUO IKURA
これから IT 関連の知識を学ばれる方を対象に、色々な言語でのプログラミング方法や関連する技術、開発環境構築などに関する解説サイトを運営しています。