- Home ›
- Excelの使い方 ›
- Excelで印刷する
用紙の中央に印刷する
Excel で印刷する場合、余白やヘッダーを除いた用紙の左上の位置から印刷を行いますが、用紙の中央部分に印刷するように設定することができます。ここでは Excel で用紙の中央に印刷する方法について解説します。
(Last modified: )
目次
用紙の中央に印刷する
まずデフォルトの設定でワークシートを印刷した場合を確認します。印刷プレビューを表示するうため「ファイル」タブをクリックしてください。
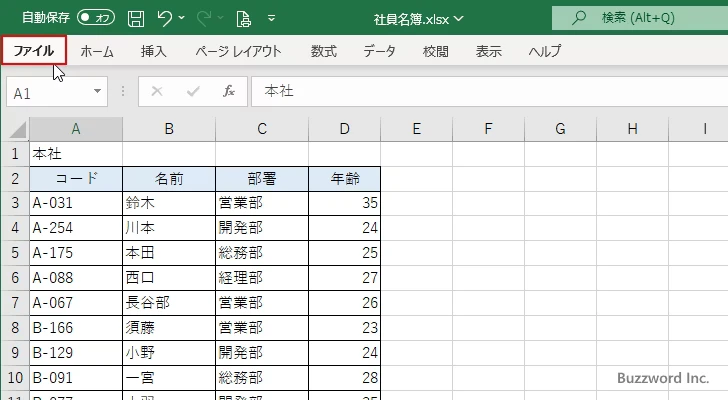
左側メニューに表示された「印刷」をクリックしてください。
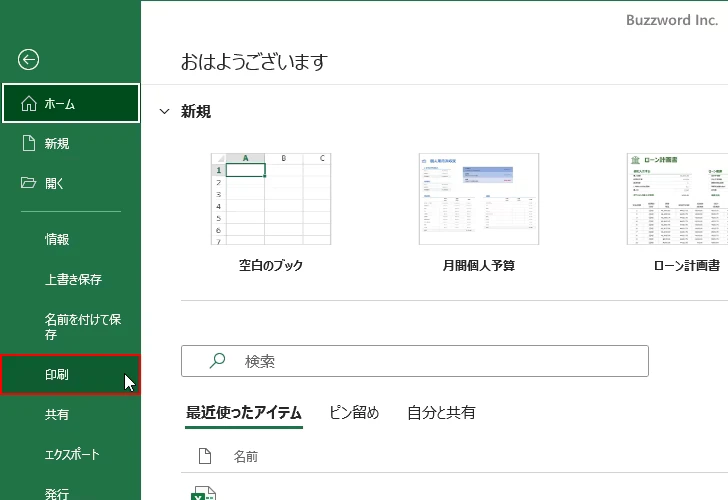
「印刷」画面が表示されます。
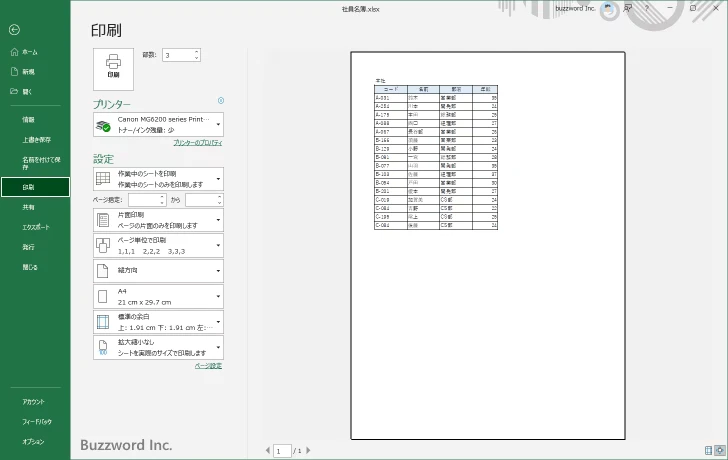
画面右側の印刷プレビューを確認すると、デフォルトでは用紙の左上の位置から印刷されることが確認できます。
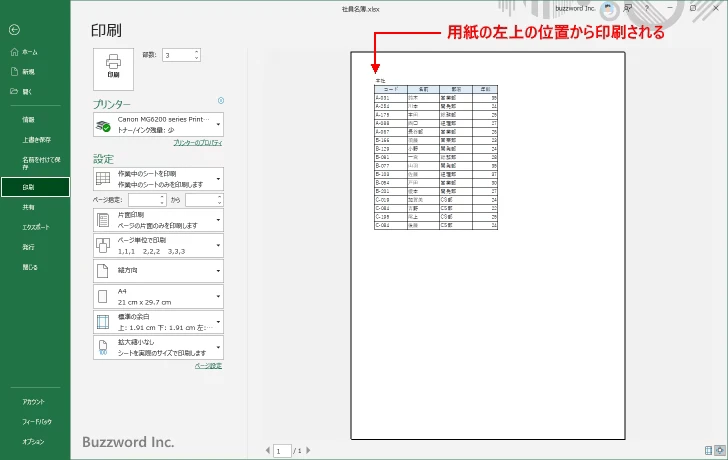
用紙の中央に印刷する
左上ではなく用紙の中央に印刷するには、「ページレイアウト」タブをクリックしてください。
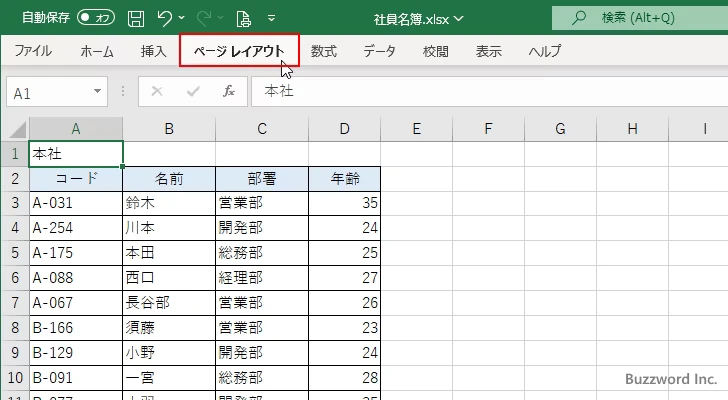
リボンが表示されたら「ページ設定」グループの中の「余白」をクリックしてください。
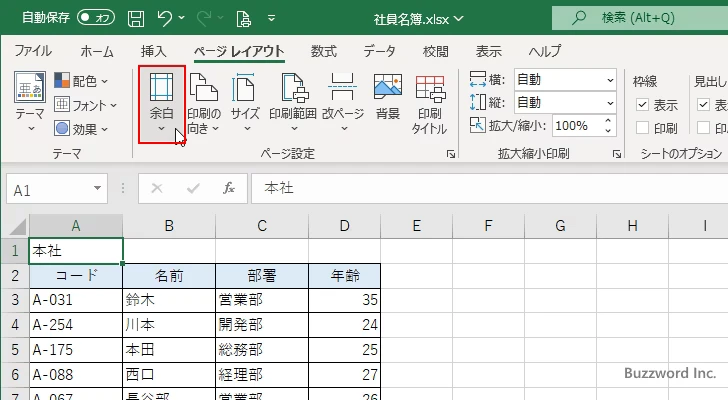
表示されたメニューの中から「ユーザー設定の余白」をクリックしてください。
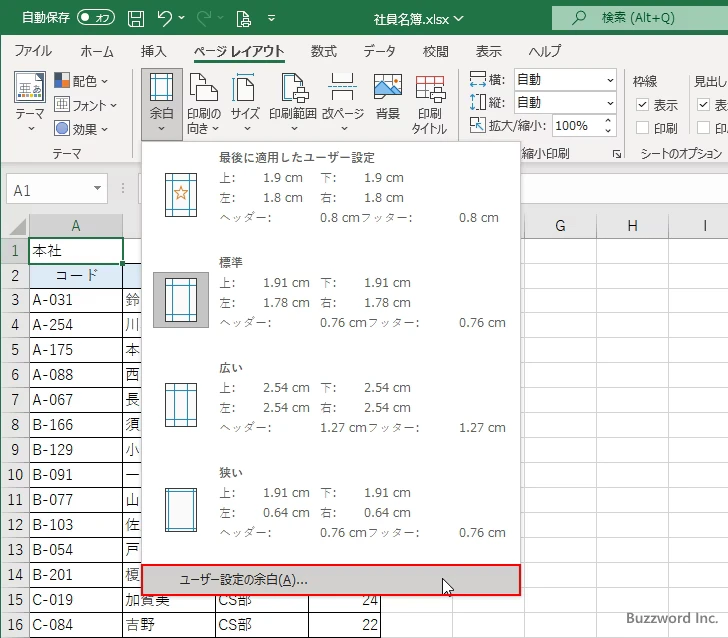
「ページ設定」ダイアログが表示されます。
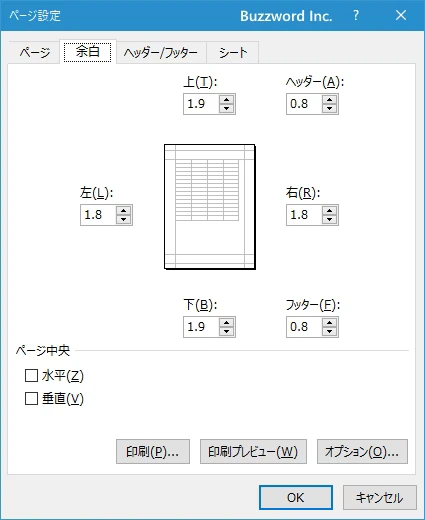
「ページ中央」と書かれた下に「水平」と「垂直」のチェックボックスがあります。「水平」をチェックすると水平方向の中央に印刷されるようになり、「垂直」をチェックすると垂直方向の中央に印刷されるようになります。例えば「水平」にチェックをしたあと印刷プレビューを表示してみます。
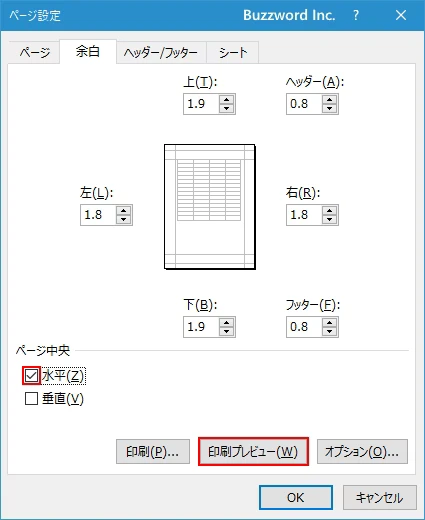
水平方向の中央の位置に印刷されるようになります。
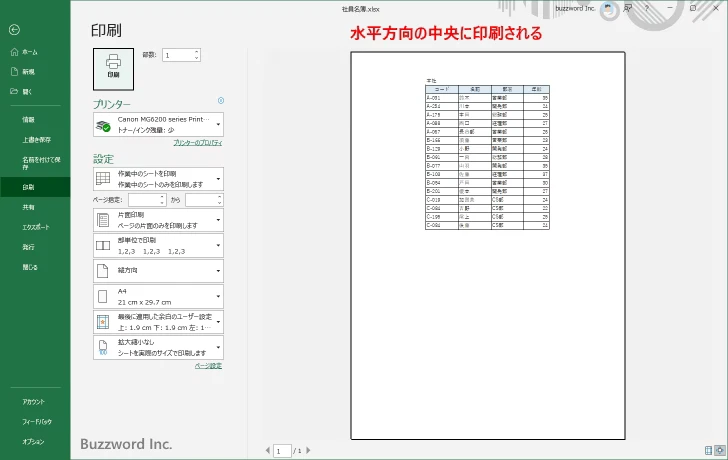
今度は「水平」と「垂直」の両方にチェックをしたあと印刷プレビューを表示してみます。
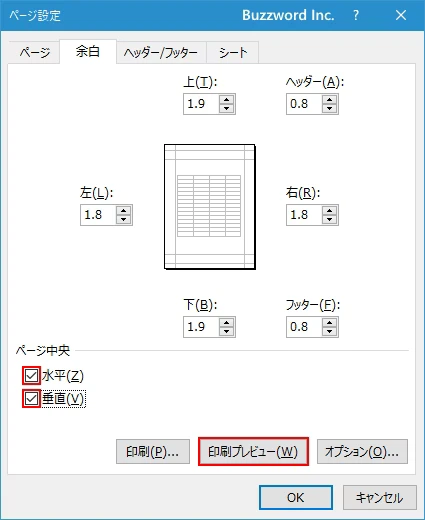
水平方向および垂直方向の中央の位置に印刷されるようになります。
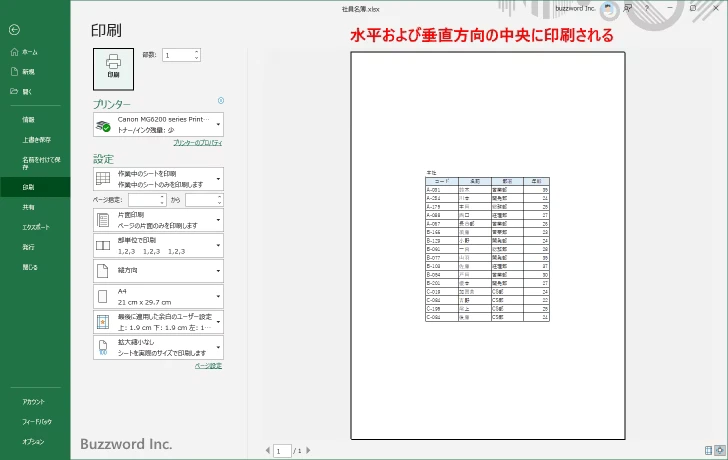
-- --
Excel で用紙の中央に印刷する方法について解説しました。
( Written by Tatsuo Ikura )

著者 / TATSUO IKURA
これから IT 関連の知識を学ばれる方を対象に、色々な言語でのプログラミング方法や関連する技術、開発環境構築などに関する解説サイトを運営しています。