- Home ›
- Excelの使い方 ›
- Excelで印刷する
ページレイアウトビューの使い方
Excel で余白の設定やヘッダー・フッターの設定を行う場合、ページレイアウトビューに切り替えて行うと実際にどのように印刷されるのかを画面上で確認しながら操作を行うことができます。ここでは Excel でページレイアウトビューの使い方について解説します。
(Last modified: )
ページレイアウトビューに切り替える
最初にワークシートを標準ビューからページレイアウトビューに切り替える方法を確認します。画面右下にある「ページレイアウト」アイコンをクリックしてください。
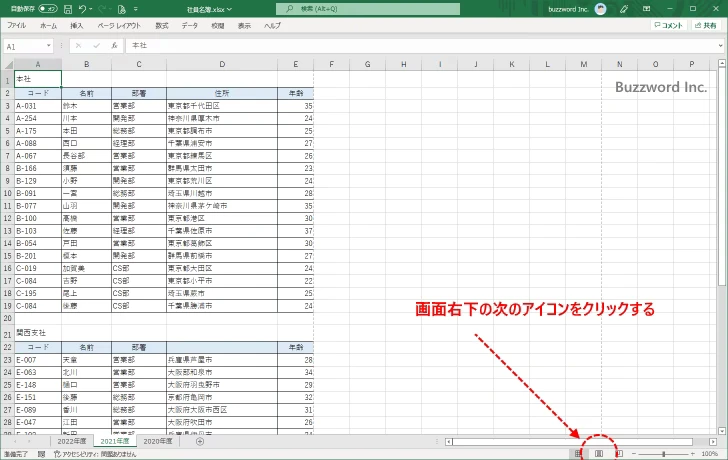
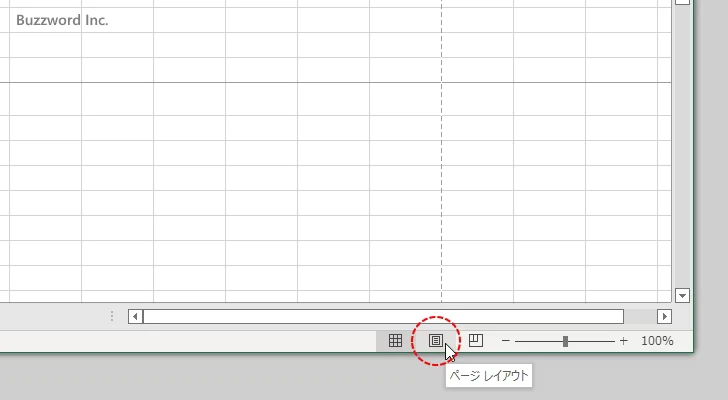
ページレイアウトビューに切り替わりました。
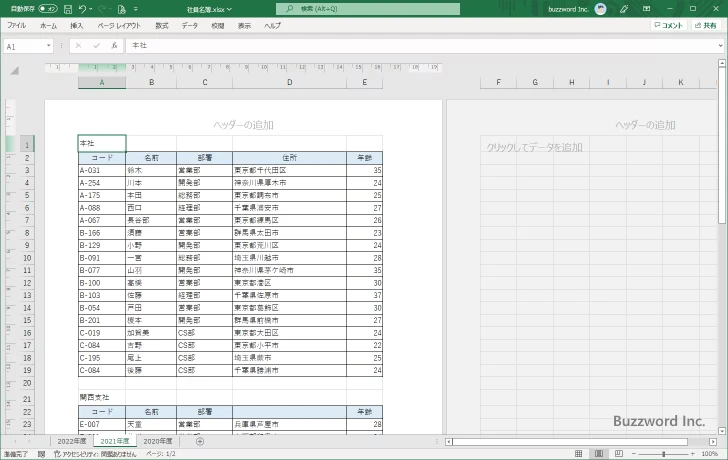
ページレイアウトビューでは、ワークシートを印刷するときに実際にどのように印刷されるのか画面で確認しながらセルに値を入力したり、行の高さや列の幅を変更することができます。複数のページになる場合はページ毎に分けて表示されます。

なお標準ビューに戻す場合は、画面右下にある「標準」アイコンをクリックしてください。
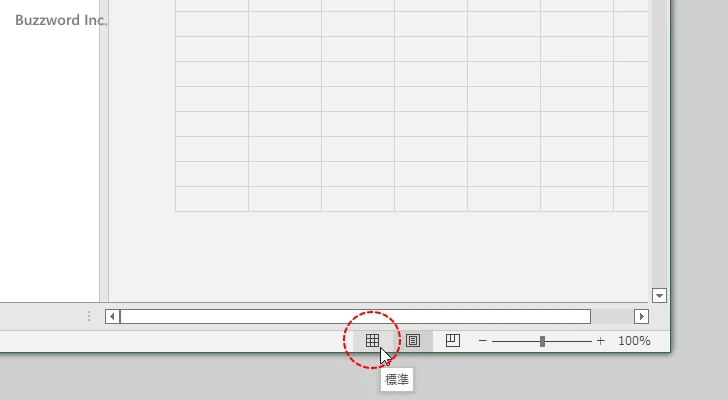
標準ビューに切り替わりました。
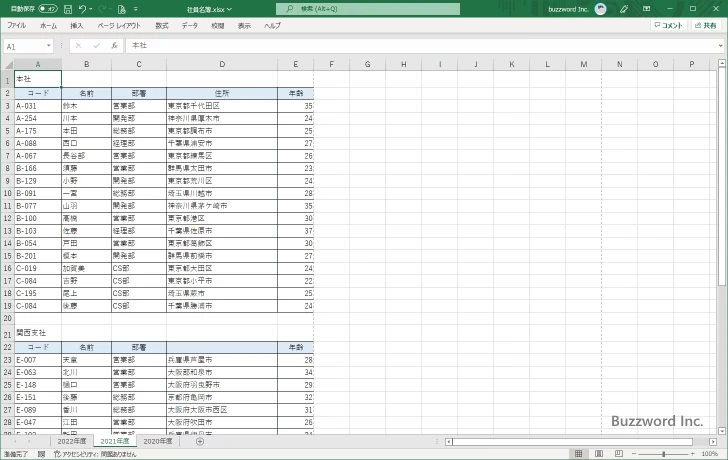
用紙の種類(サイズ)や印刷の向きを設定する
ページレイアウトビューで用紙の種類や印刷の向きを変更すると、画面上でも変更した内容が反映されます。
用紙の種類
最初に用紙の種類を変更してみます。ページレイアウトビューで「ページレイアウト」タブをクリックしてください。
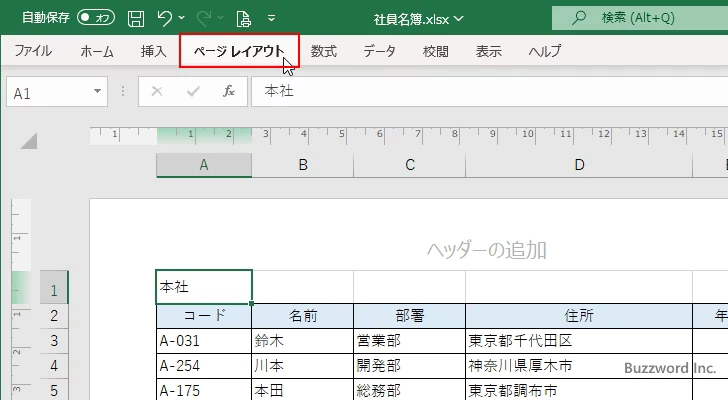
リボンが表示されたら「ページ設定」グループの中の「サイズ」をクリックしてください。
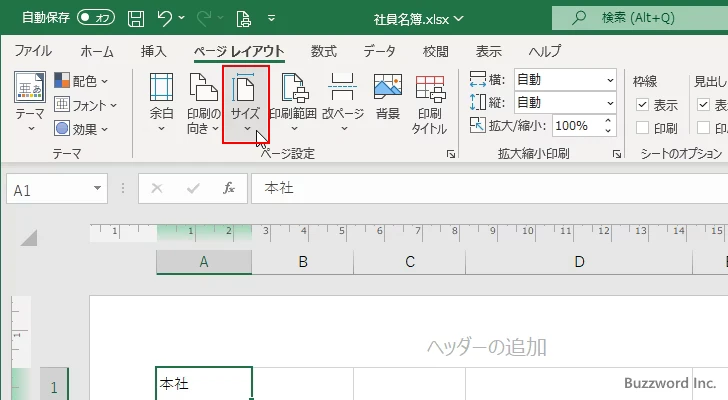
設定可能な用紙の種類の一覧が表示されます。今回はこの中から B5 をクリックしました。
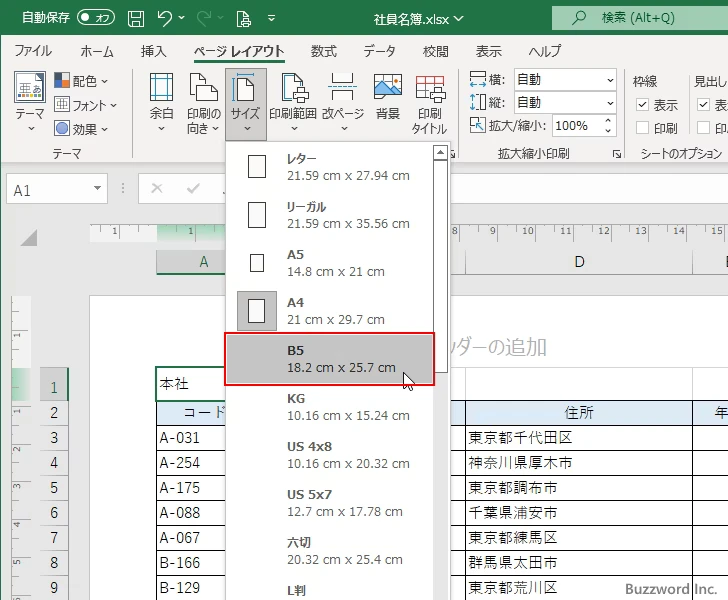
印刷するときの用紙の種類として B5 が設定され、ページレイアウトビューの画面も選択した用紙の種類に合わせて変更されました。
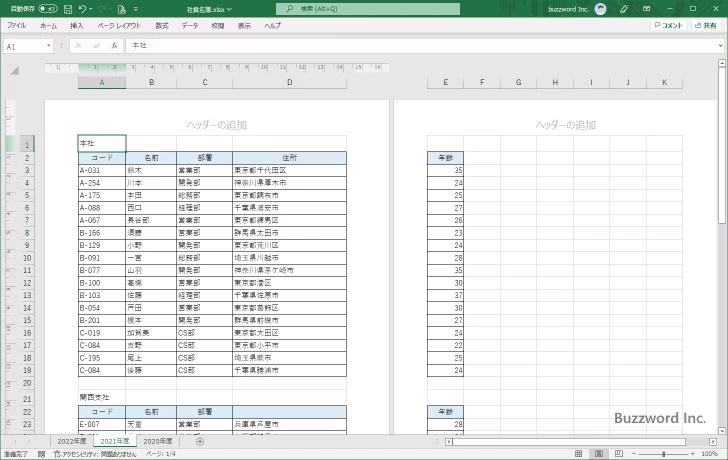
印刷の向き
印刷の向きを変更する場合は、先ほどと同じ手順で「ページ設定」グループの中の「印刷の向き」をクリックしてください。
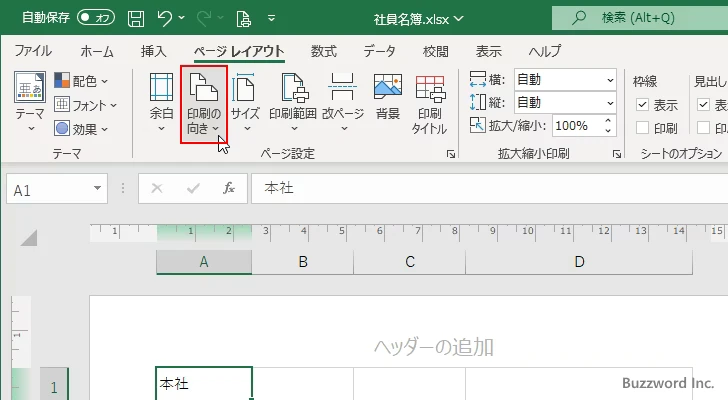
「縦」または「横」から選択します。今回は「横」をクリックしました。
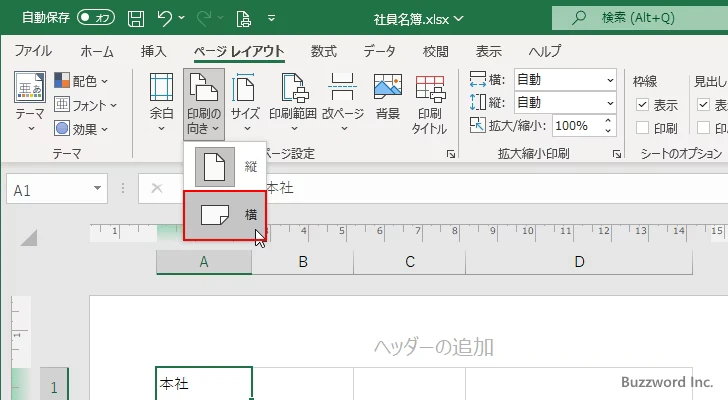
印刷の向きとして「横」が設定され、ページレイアウトビューの画面も選択した印刷の向きに合わせて変更されました。
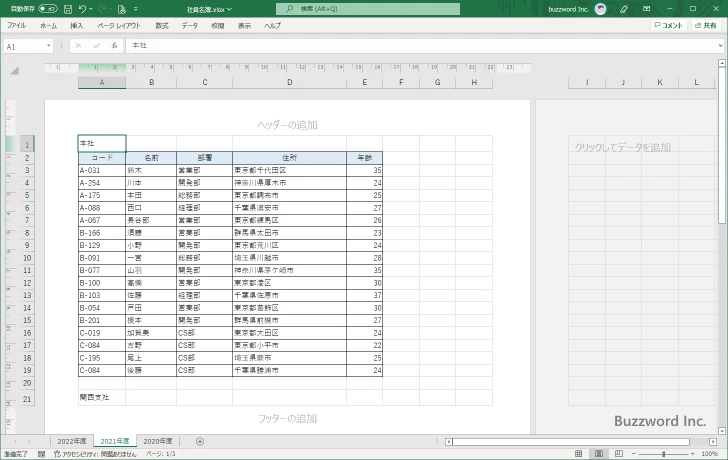
余白を設定する
余白のサイズを変更する場合は、標準ビューと同じ手順で「ページレイアウト」タブをクリックしたあと、「ページ設定」グループの中の「余白」をクリックしてください。
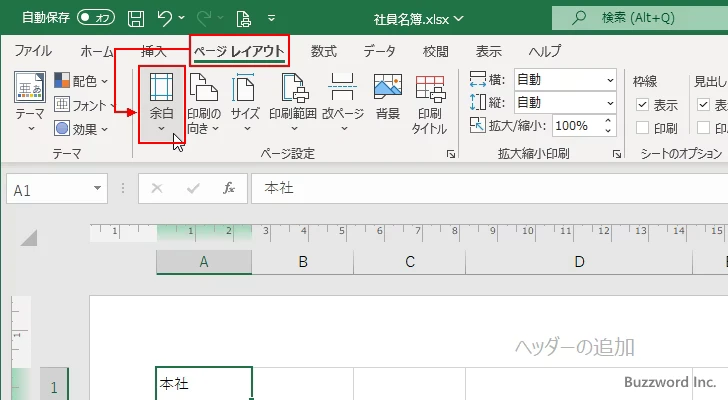
あらかじめ用意された「標準」「広い」「狭い」の 3 種類の組み合わせの中から余白の組み合わせを選択することができます。
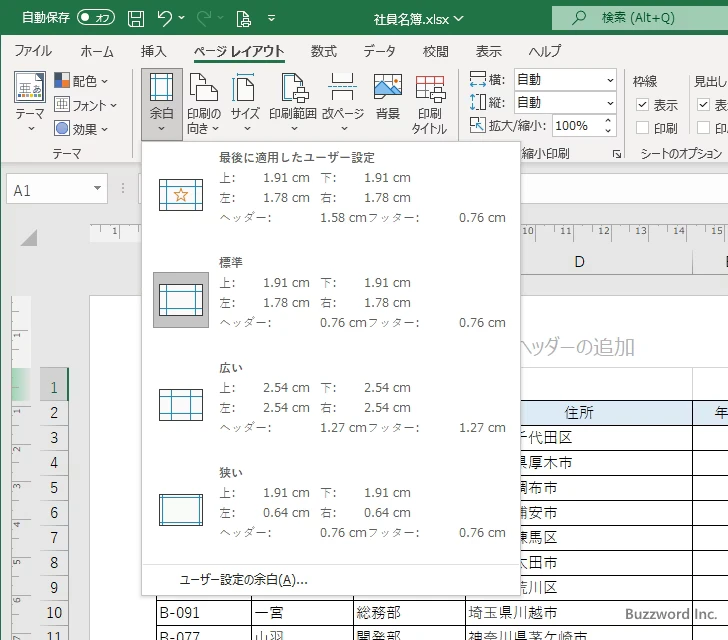
また「ユーザー設定の余白」をクリックすると、「上」「下」「左」「右」の余白をそれぞれ任意のサイズに設定することもできます。(ヘッダーやフッターのサイズも設定できます)。
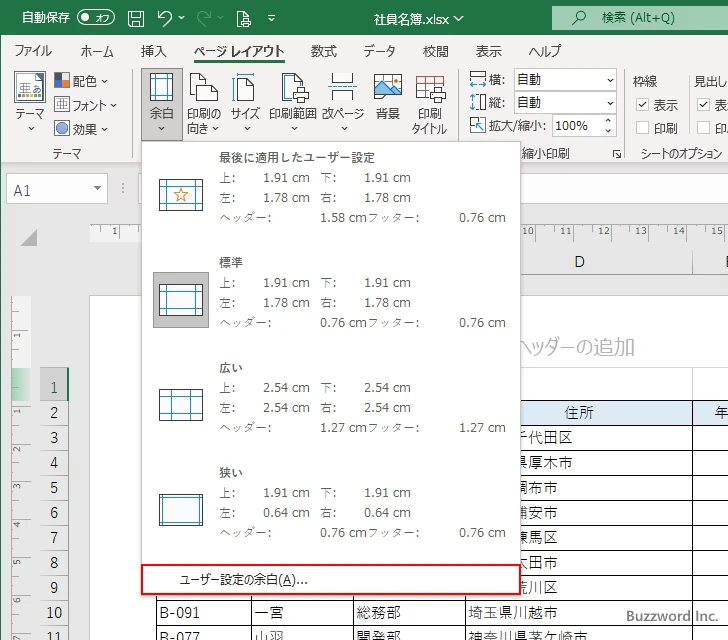
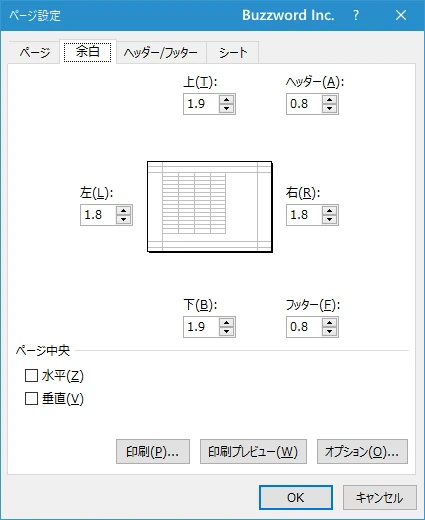
またページレイアウトビューの画面上で直接余白のサイズを変更することもできます。例えば「上」余白の大きさを変更する場合には、垂直ルーラー上で次のように表示される位置にマウスをあわせ、上または下の方向にドラッグします。
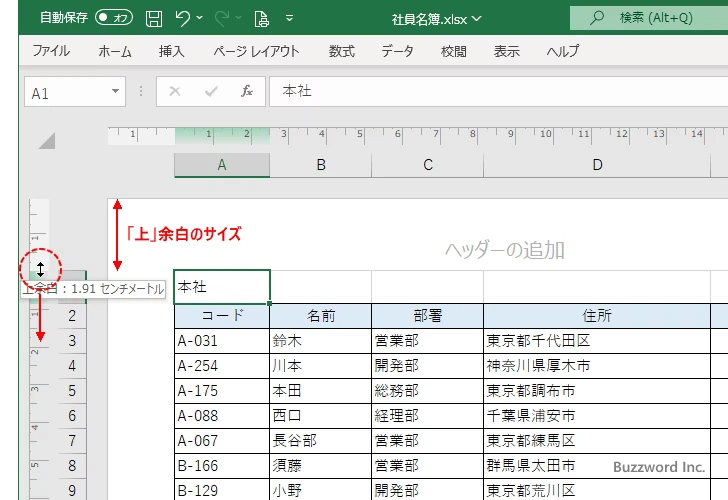
「上」余白の大きさが変更されました。
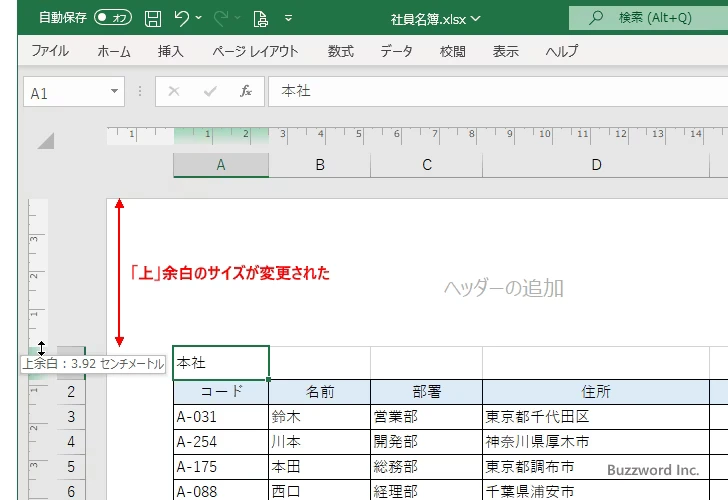
他の位置の余白のサイズについても同じようにルーラー上でドラッグすることで変更できます。
ヘッダーとフッターを設定する
ページレイアウトビューでヘッダーとフッターを設定する方法です。例としてヘッダーを設定する場合で試してみます。まず「ヘッダーの追加」と表示されているあたりにマウスを合わせてください。
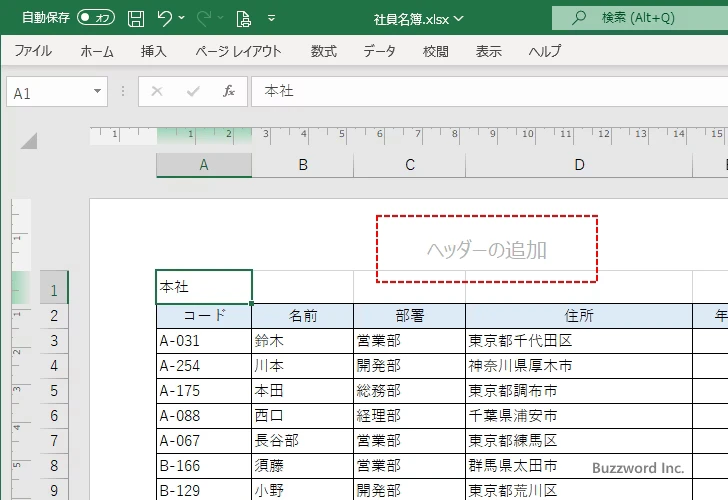
するとヘッダーの 3 つのエリア「左側」「中央部」「右側」を表す枠が表示されます。設定したいエリアをクリックしてください。今回は「中央部」をクリックしました。
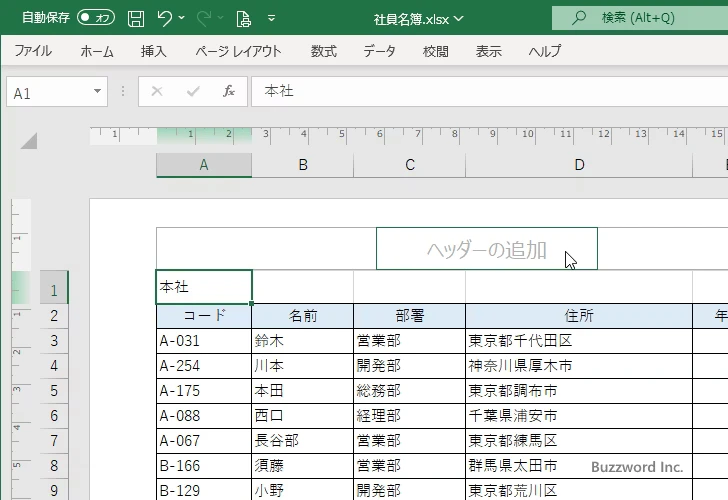
ヘッダーの中央部が入力待ちの状態になります。
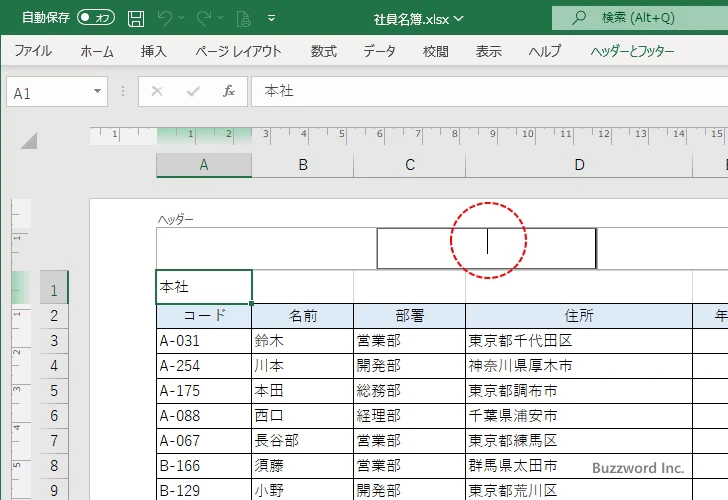
ヘッダーに設定する項目は「ヘッダーとフッター」タブをクリックしてください。
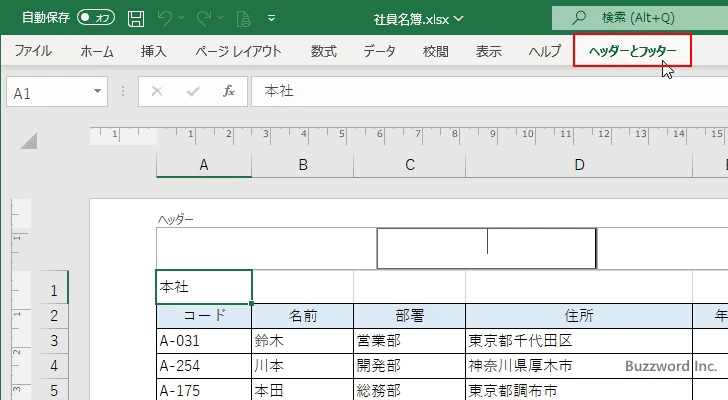
リボンが表示されたらヘッダーやフッターに設定できる項目を表すアイコンが表示されます。
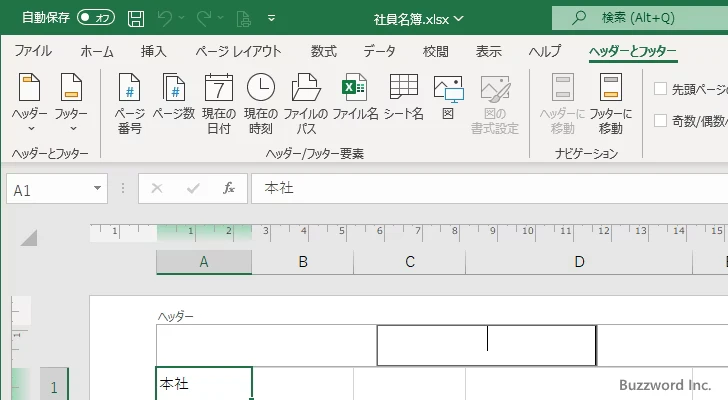
それぞれの項目の使い方については「ヘッダーやフッターに日付やページ数を印刷する」を参照されてください。今回は例として「シート名」をクリックしました。クリックするとヘッダーの中央部に &[シート名] と表示されます。
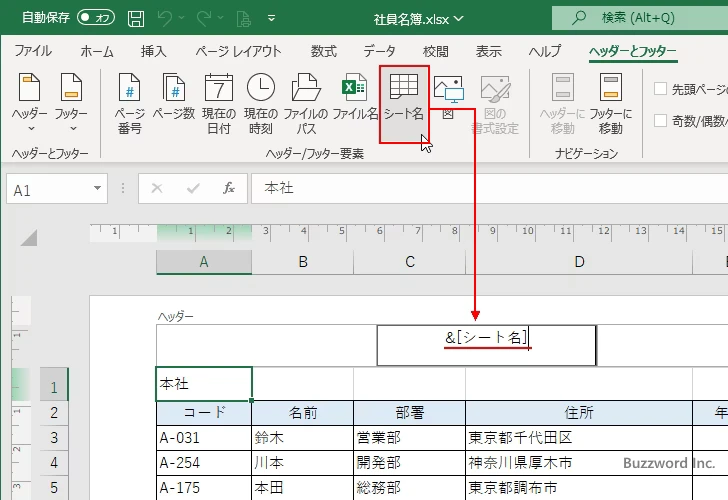
別のところをクリックすると、ヘッダーの中央部にシート名がヘッダーとして表示されました。
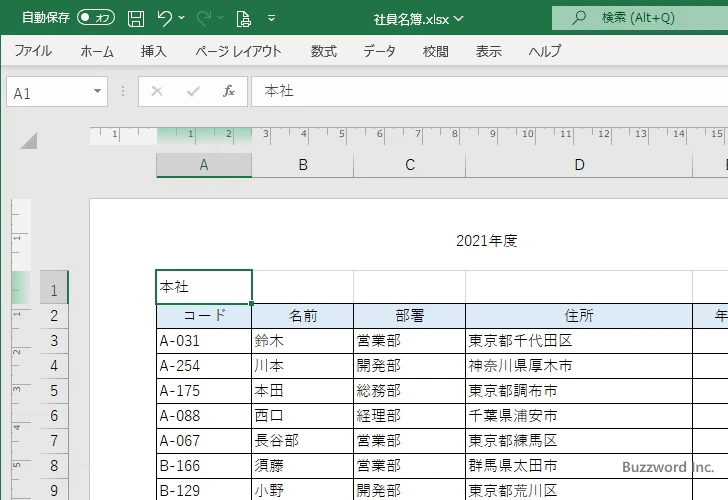
-- --
Excel でページレイアウトビューの使い方について解説しました。
( Written by Tatsuo Ikura )

著者 / TATSUO IKURA
これから IT 関連の知識を学ばれる方を対象に、色々な言語でのプログラミング方法や関連する技術、開発環境構築などに関する解説サイトを運営しています。