- Home ›
- Excelの使い方 ›
- Excelの便利な機能
シナリオの登録と基本的な使い方
シナリオとは、複数のセルの値を色々と変化させてシュミレーションを行いたいような場合に、あらかじめ変化する可能性のある値をシナリオとして登録しておき、あとで簡単に再現することが出来るようにするものです。ここでは Excel でシナリオの基本的な使い方について解説します。
(Last modified: )
シナリオを登録する
シナリオ機能を使用すると一つまたは複数のセルの値をあらかじめ登録した別の値にまとめて変更することができます。複数のシナリオを登録しておくことで、セルの値を切り替えて結果としてどのようになるのかを簡単に確認することができます。
では実際に試してみます。サンプルとして次のようなシートを用意しました。
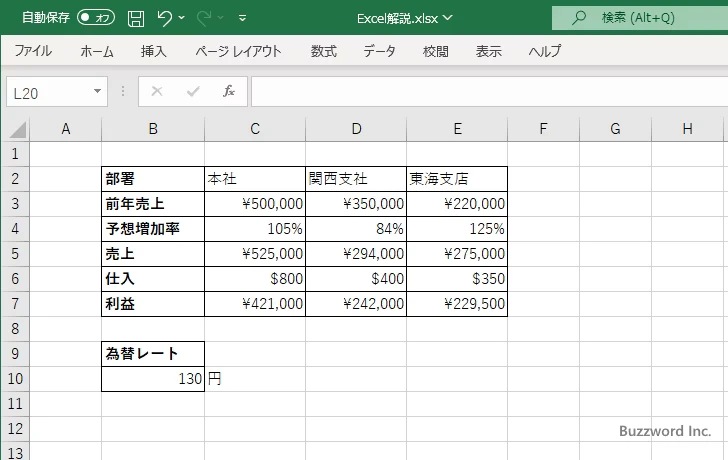
「データ」タブをクリックしてください。
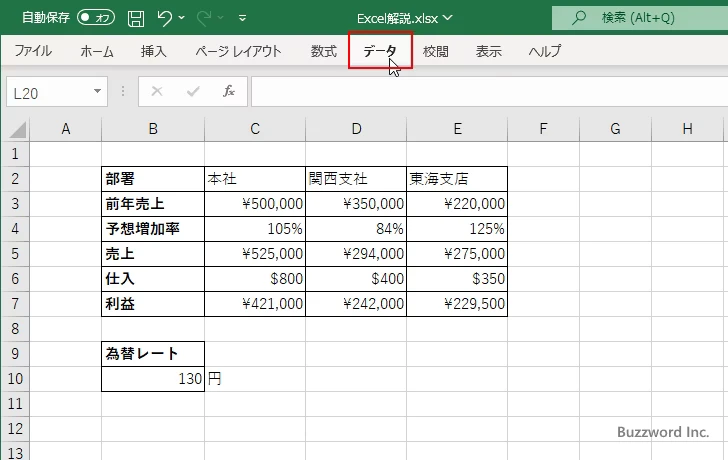
リボンが表示されたら「予測」グループの中の「What-If 分析」をクリックしてください。そして表示されたメニューの中から「シナリオの登録と管理」をクリックしてください。
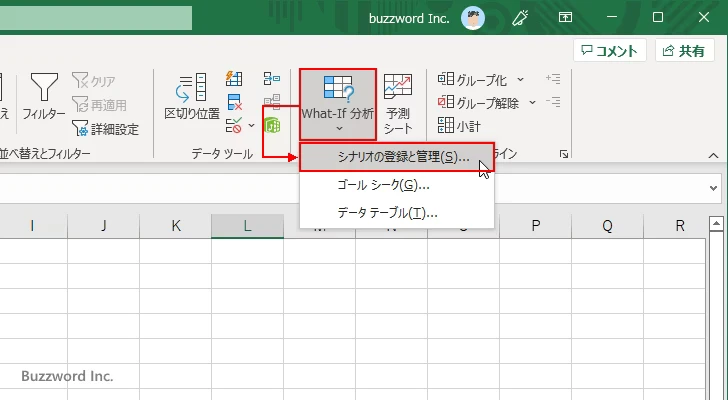
「シナリオの登録と管理」ダイアログが表示されます。
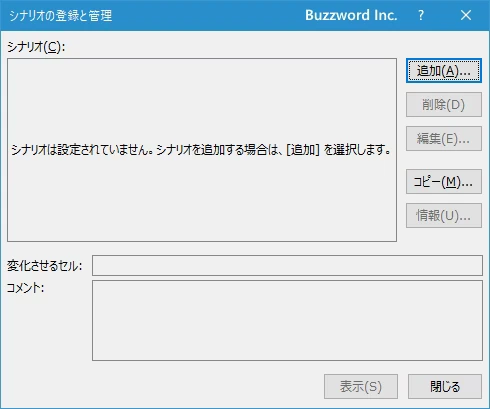
新しいシナリオを登録します。「追加」をクリックしてください。
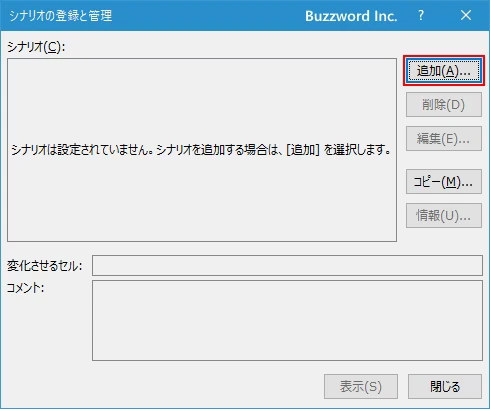
「シナリオの追加」ダイアログが表示されます。
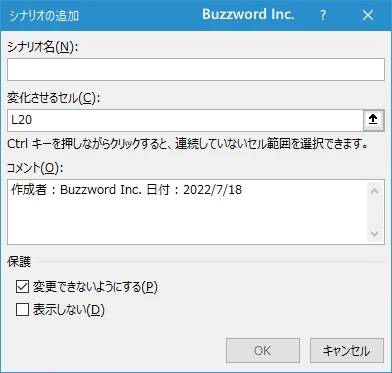
最初に「シナリオ名」を入力してください。そのあとで「変化させるセル」に値を変化するセルまたはセル範囲を入力してください。そのあとで「OK」をクリックしてください。
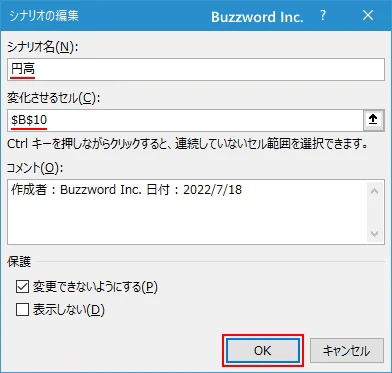
「シナリオの値」ダイアログが表示されます。先ほど指定したセルの値を入力してください。今回は「変化させるセル」に一つのセルだけを指定したので、入力する値は一つだけです。入力が終わったら「OK」をクリックしてください。
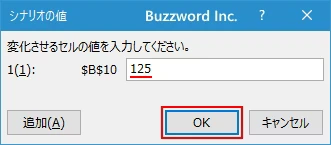
シナリオの登録が完了しました。
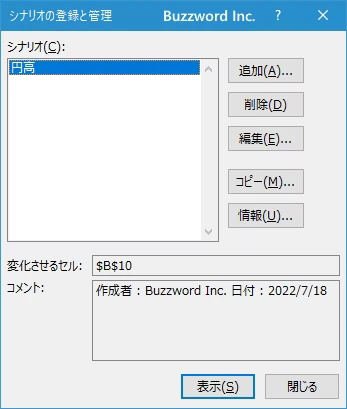
もう一つシナリオを追加してみます。先ほどと同じように「追加」をクリックしてください。
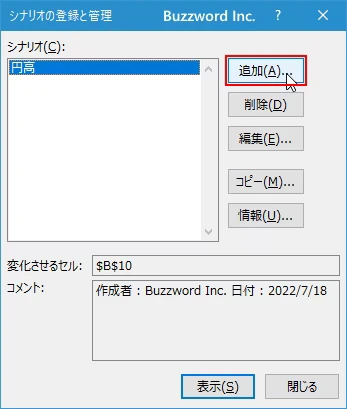
「シナリオの追加」ダイアログが表示されたらシナリオ名と変化させるセルを指定してください。今回は変化させるセルとしてセル範囲 C4:E4 を指定しました。設定が終わりましたら「OK」をクリックしてください。
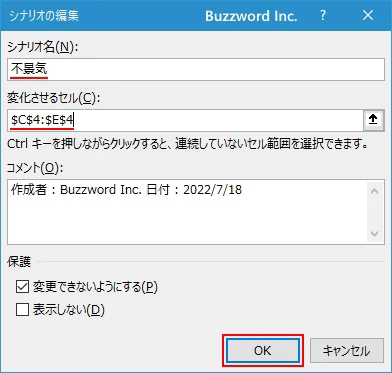
「シナリオの値」ダイアログが表示されます。先ほど指定したセルの値を入力してください。今回は「変化させるセル」に三つのセルを指定したので、入力する値は三つです。入力が終わったら「OK」をクリックしてください。
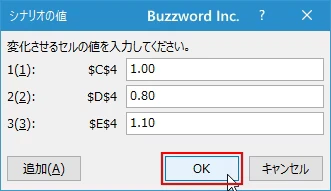
シナリオの登録が完了しました。
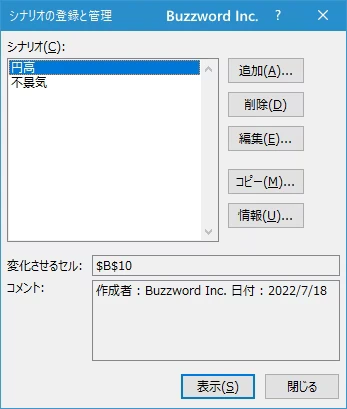
リセット用のシナリオ
登録したシナリオを実行すると、元々入力されていた値は変更されて元に戻すことはできなくなります。元々の入力されている値に戻す必要がある場合はリセット用のシナリオも登録しておくと便利です。
「シナリオの追加」ダイアログが表示されたらシナリオ名と変化させるセルを指定してください。変化させるセルに、他のシナリオで変化させるセルをすべてしてしてください。離れた位置にある複数のセルを指定する場合はカンマ(,)で区切って指定します。設定が終わりましたら「OK」をクリックしてください。
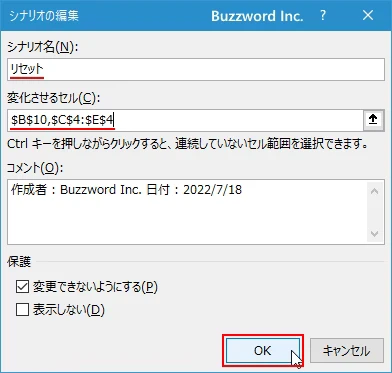
「シナリオの値」ダイアログが表示されます。各セルに現在セルに入力されている値がデフォルトで表示されているので何も変えずに「OK」をクリックしてください。このシナリオを実行すると、変化する可能性のあるセルがデフォルトの値に設定されます。
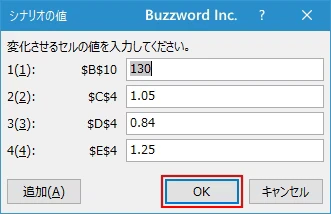
シナリオの登録が完了しました。
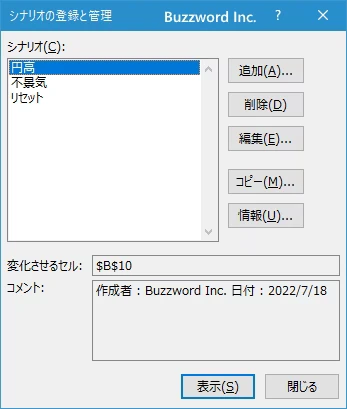
シナリオを実行する
シナリオを実行する方法です。「データ」タブをクリックして、リボンが表示されたら「予測」グループの中の「What-If 分析」をクリックしてください。そして表示されたメニューの中から「シナリオの登録と管理」をクリックしてください。
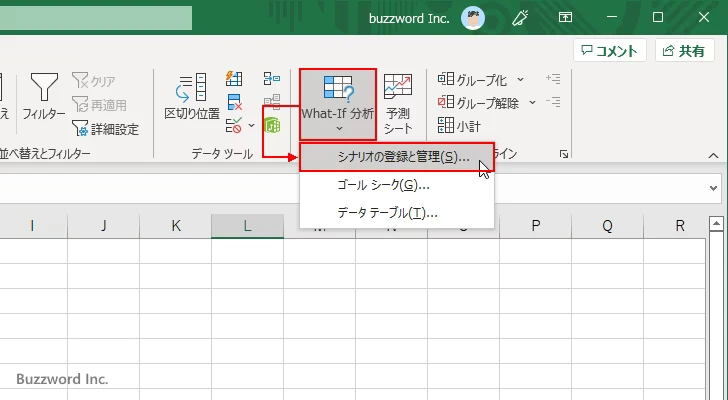
「シナリオの登録と管理」ダイアログが表示されます。
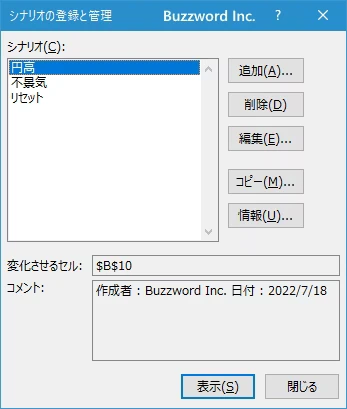
「シナリオ」のところに登録済みのシナリオの一覧が表示されています。実行するシナリオをクリックして選択したあと「表示」をクリックしてください。
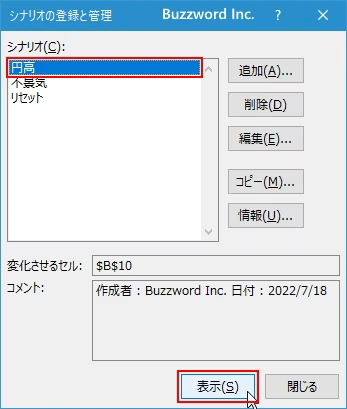
今回は B10 セルの値がシナリオによって変化しました。結果的に B10 セルの値を参照していたセル範囲 C7:E7 の値も変化しました。
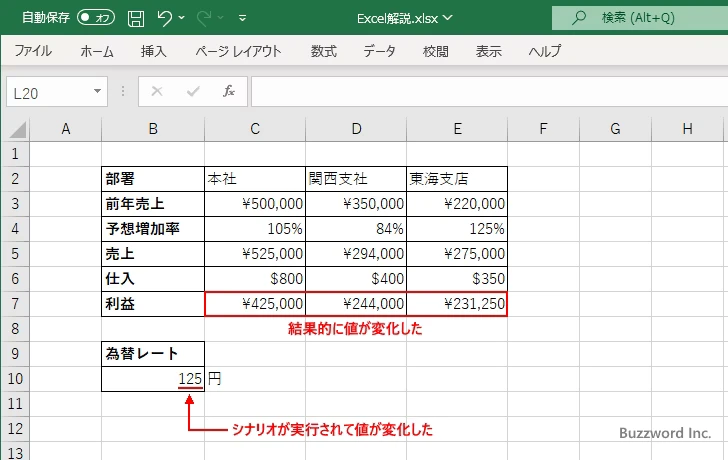
別のシナリオを実行してみます。
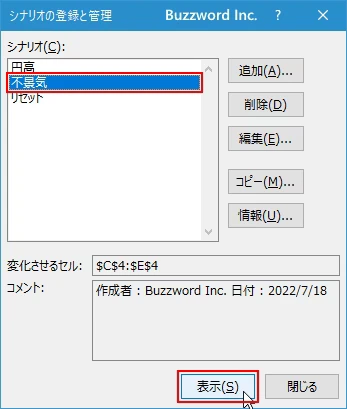
今回は B10 セルの値がシナリオによって変化しました。結果的に B10 セルの値を参照していたセル範囲 C7:E7 の値も変化しました。
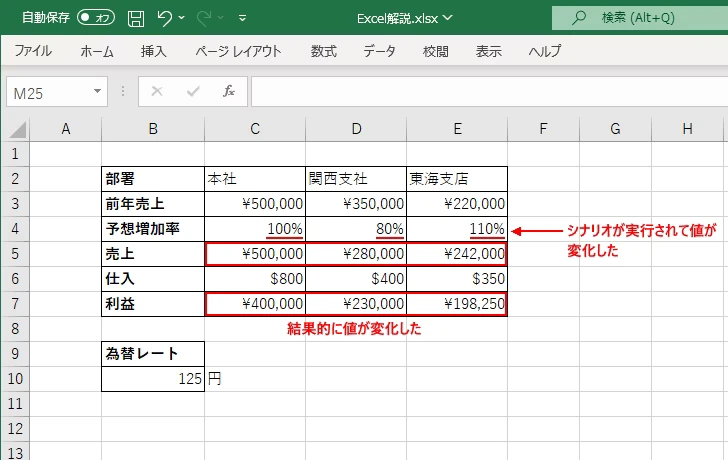
なおシナリオを実行するとセルの値が変化しますが、元の値に戻すことはできません。今回はリセット用のシナリオを登録してあるため「リセット」シナリオを実行することで元に値に戻すことができます。
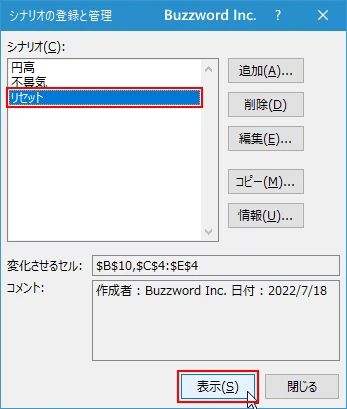
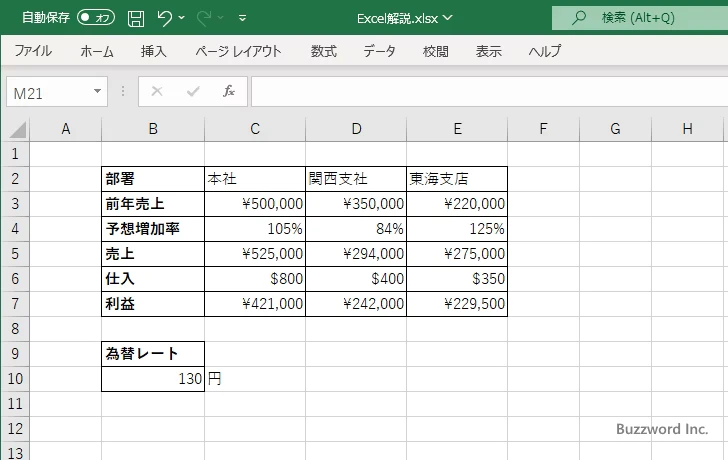
-- --
Excel でシナリオの基本的な使い方について解説しました。
( Written by Tatsuo Ikura )

著者 / TATSUO IKURA
これから IT 関連の知識を学ばれる方を対象に、色々な言語でのプログラミング方法や関連する技術、開発環境構築などに関する解説サイトを運営しています。