- Home ›
- Excelの使い方 ›
- Excelの便利な機能
セルに入力されたユーロの通貨を別の通貨に変換する
Excel のセルに入力されたユーロの通貨を別のユーロの通貨に変換する方法です。 Excel アドインの Euro Currency Tools を使用します。ここでは Excel でセルに入力されたユーロの通貨を別の通貨に変換する方法について解説します。
(Last modified: )
Euro Currency Toolsアドインをインストールする
ユーロの通貨を別のユーロの通貨に変換する方法です。この機能を利用するには Excel アドインの一つである Euro Currency Tools を事前にインストールしておく必要があります。
Excel アドインをインストールするには、「ファイル」タブをクリックしてください。
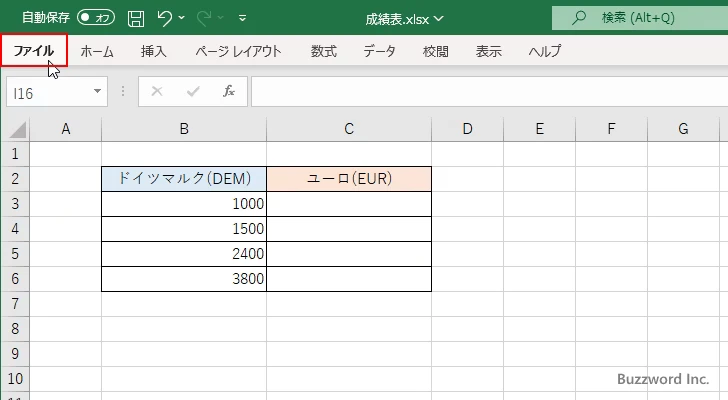
画面左下の「オプション」をクリックしてください。
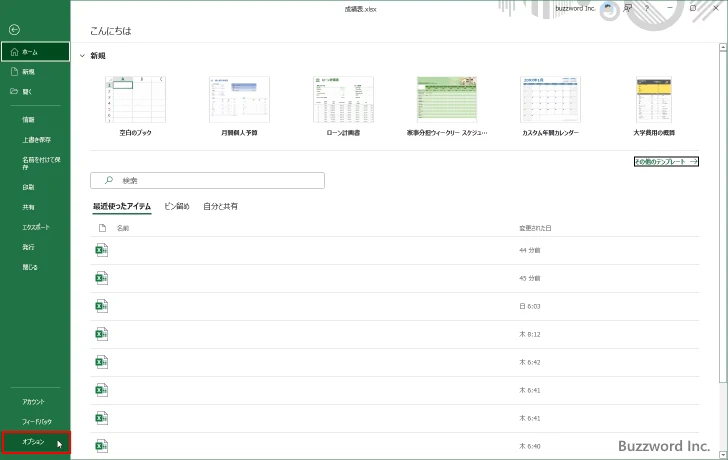
「Excel のオプション」ダイアログが表示されます。画面左側の「アドイン」をクリックしてください。
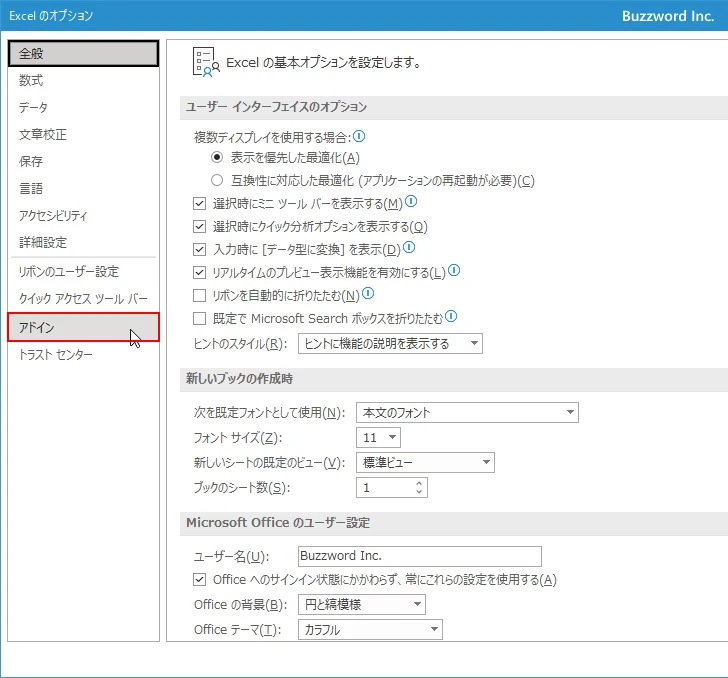
アドインの画面で、「管理」の右側にあるドロップダウンメニューで「Excel アドイン」を選択し、そのあとで「設定」をクリックしてください。
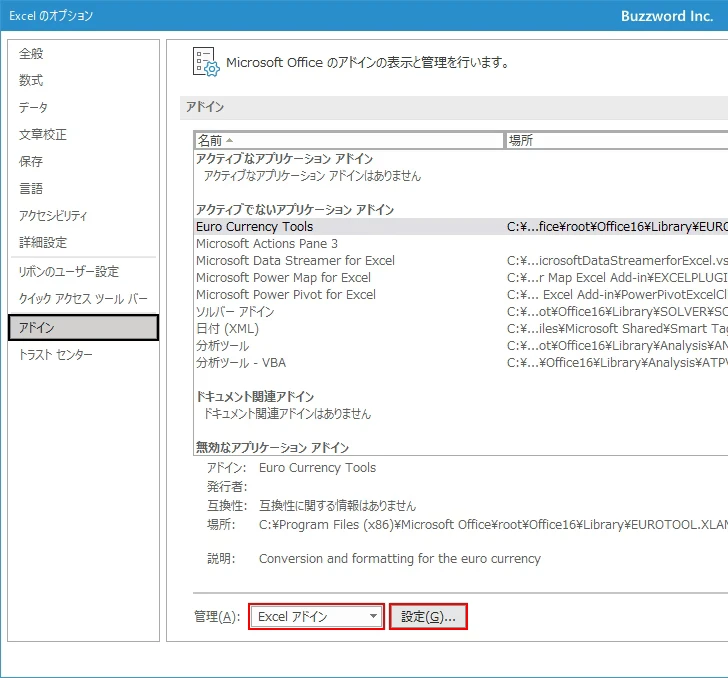
「アドイン」ダイアログが表示されたら「Euro Currency Tools」にチェックをしてください。そのあとで「OK」をクリックしてください。
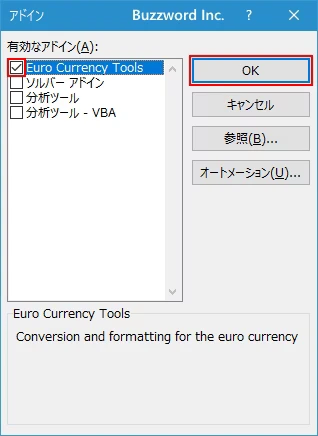
これで Euro Currency Tools アドインのインストールは完了です。
ユーロの通貨の変換を行う
それでは通貨の変換を行ってみます。今回はドイツマルク(DEM)をユーロ(EUR)に変換してみます。
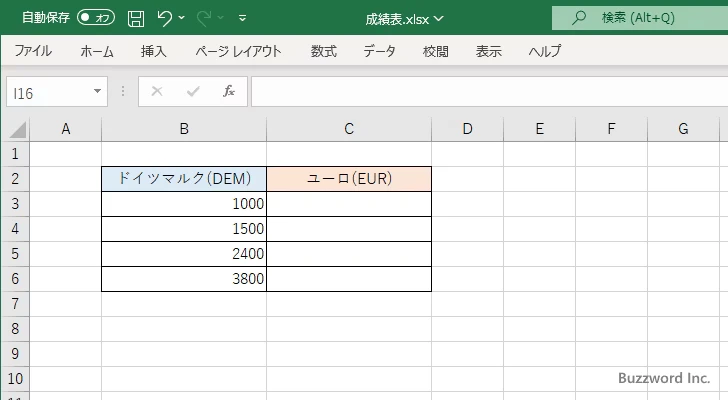
「数式」タブをクリックしてください。
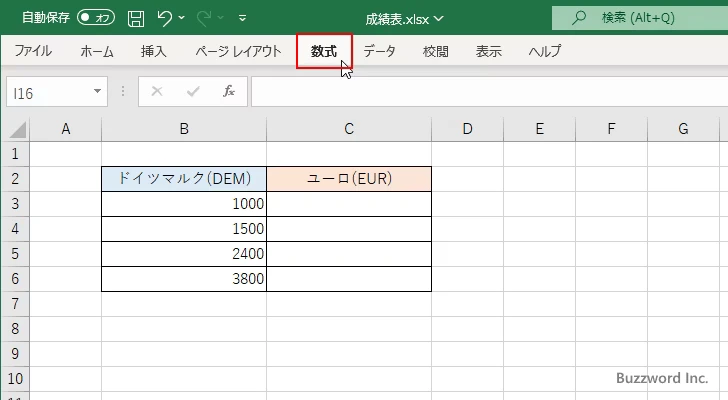
リボンが表示されたら「ソリューション」グループの中にある「ユーロ変換」をクリックしてください。( Euro Currency Tools アドインがインストールされている場合のみ表示されます)。
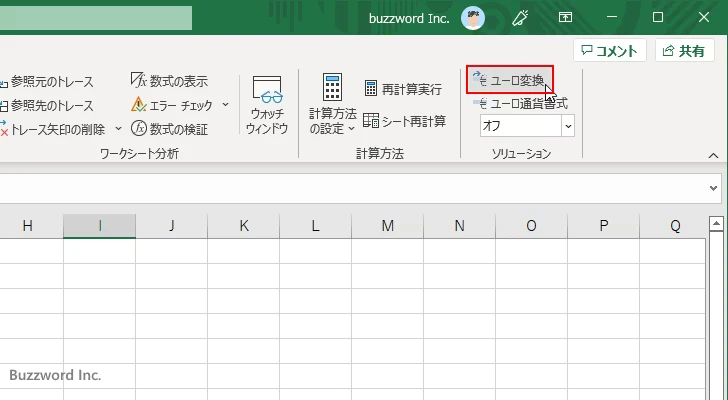
「ユーロ変換」ダイアログが表示されます。
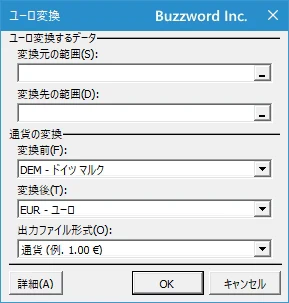
「変換元の範囲」に変換する対象が入力されているセル範囲(今回の場合は B3:B6)、「変換先の範囲」に変換した結果を表示するセル範囲(今回の場合は C3:C6)を指定します。
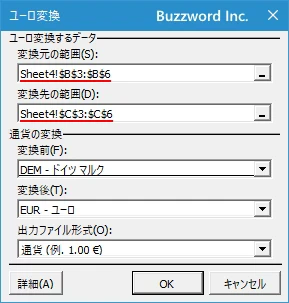
また変換する通貨として「変換前」に「DEM - ドイツマルク」、「変換後」に「EUR - ユーロ」を選択しました。
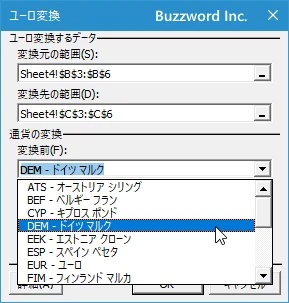
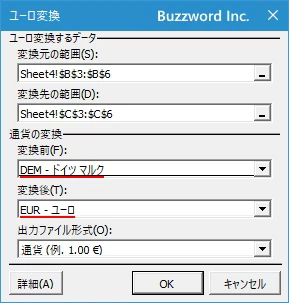
「出力ファイル形式」は必要であれば変更してください。
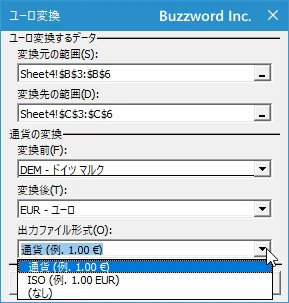
設定が終わりましたら「OK」をクリックしてください。
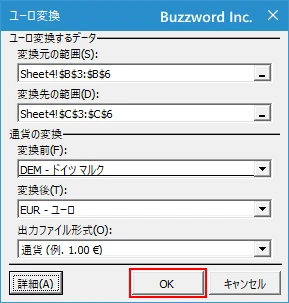
ドイツマルク(DEM)をユーロ(EUR)に変換した結果が表示されました。
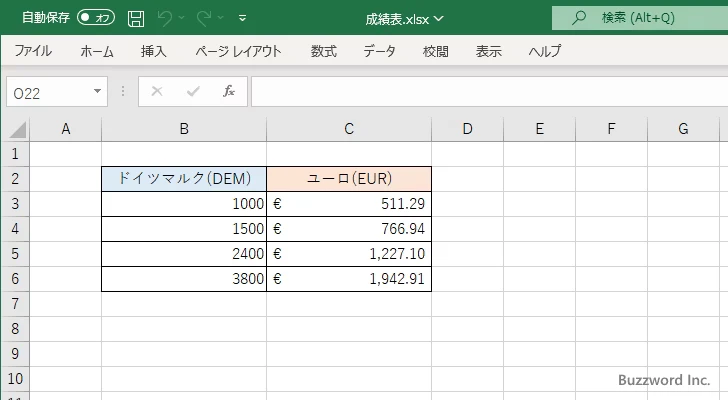
変換された値が入力されたセルをクリックしてみると、数値が直接入力されていることが分かります。そのため、変換元の値を変更しても自動的には変換されません。また Euro Currency Tools アドインをあとから削除しても影響はありません。
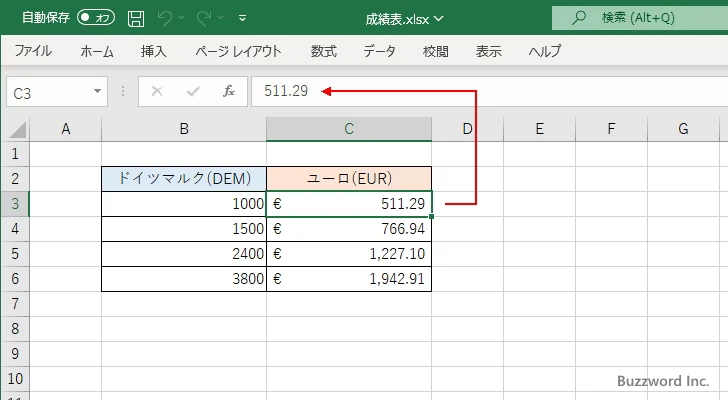
Euro Currency Toolsアドインを削除する
Euro Currency Tools アドインを削除するには、インストールしたときと同じ手順で「ファイル」タブをクリックしたあとで「オプション」をクリックし、「Exel オプション」ダイアログが表示されたら「アドイン」をクリックしてください。
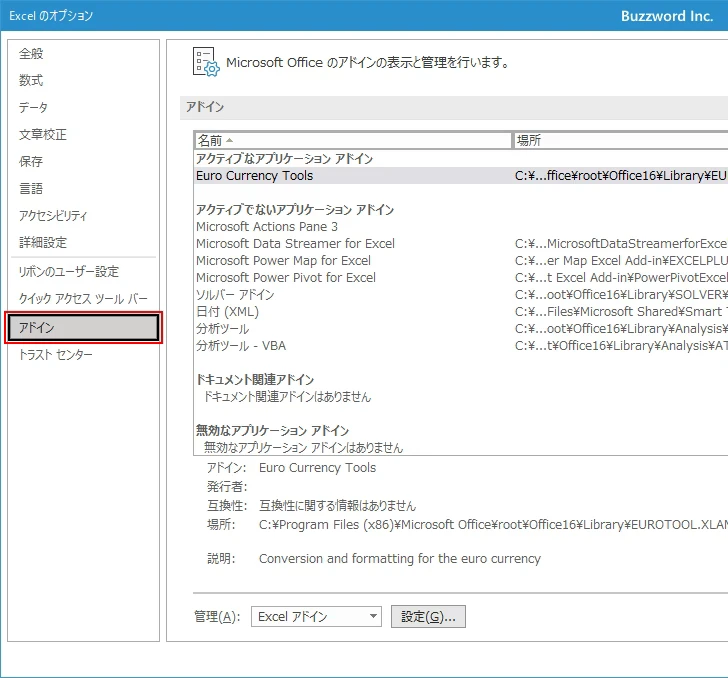
アドインの画面で、「管理」の右側にあるドロップダウンメニューで「Excel アドイン」を選択し、そのあとで「設定」をクリックしてください。
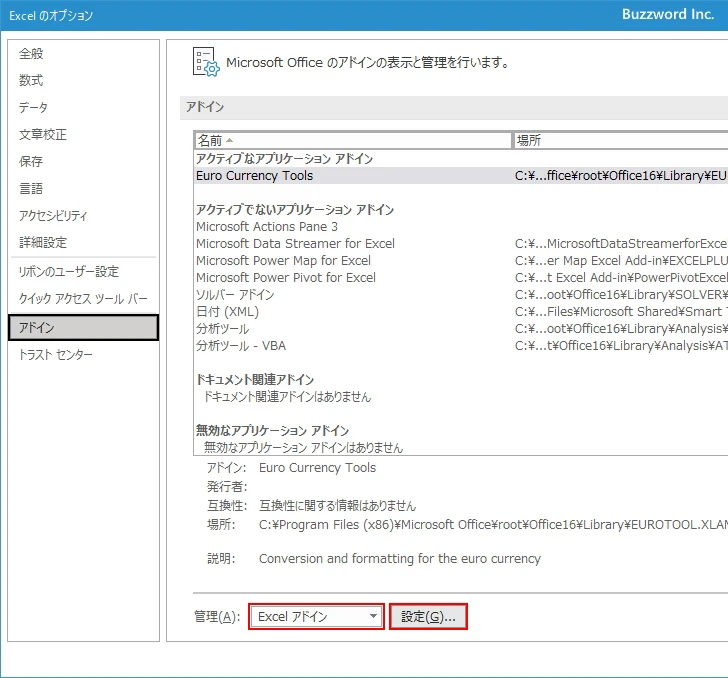
「アドイン」ダイアログが表示されたら「Euro Currency Tools」のチェックを外してください。そのあとで「OK」をクリックしてください。
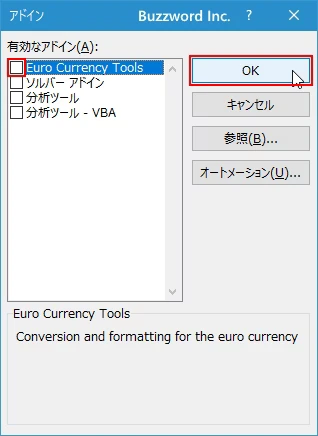
これで Euro Currency Tools アドインの削除は完了です。
-- --
Excel でセルに入力されたユーロの通貨を別の通貨に変換する方法について解説しました。
( Written by Tatsuo Ikura )

著者 / TATSUO IKURA
これから IT 関連の知識を学ばれる方を対象に、色々な言語でのプログラミング方法や関連する技術、開発環境構築などに関する解説サイトを運営しています。