ブックを読み取り専用で開くことを推奨する
Excel でブックを開くときに読み取り専用で開くことを推奨するメッセージを表示することができます。あくまで推奨なのでブックを開こうとしている人は従っても従わなくても構いません。ここでは Excel でブックを開くときに読み取り専用で開くことを推奨する方法について解説します。
(Last modified: )
ブックを読み取り専用で開くように推奨する
ブックを開くときに読み取り専用で開くようにメッセージを表示することができます。パスワードで保護するほどではないければ、更新して上書き保存する場合は注意が必要なことをブックを開く人に伝えることができます。
次のようなシートが含まれるブックを例に試してみます。「ファイル」タブをクリックして下さい。
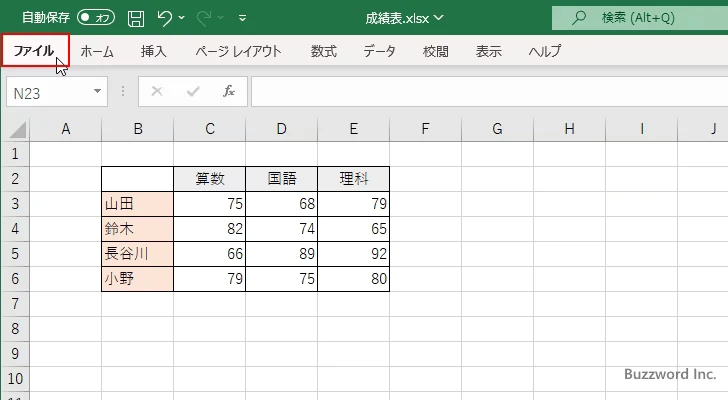
開いた画面の左側に表示されている「情報」メニューをクリックしてください。
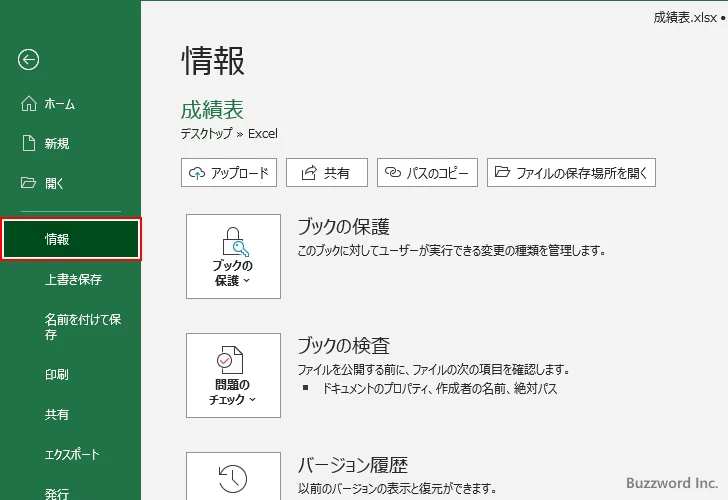
「ブックの保護」をクリックして下さい。
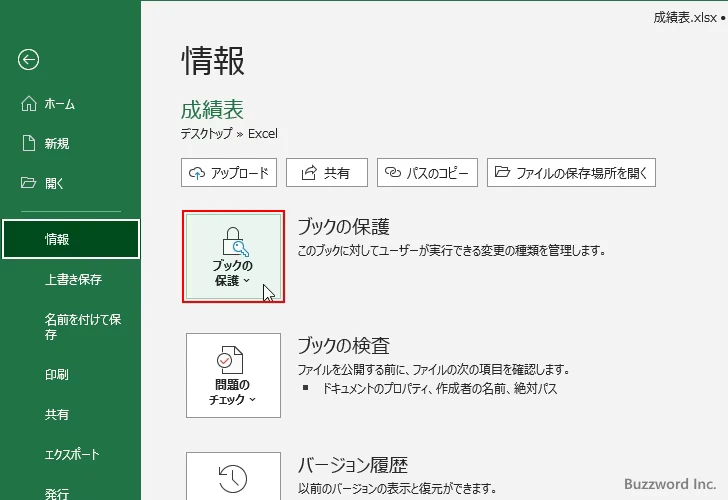
表示されたメニューの中から「常に読み取り専用で開く」をクリックして下さい。
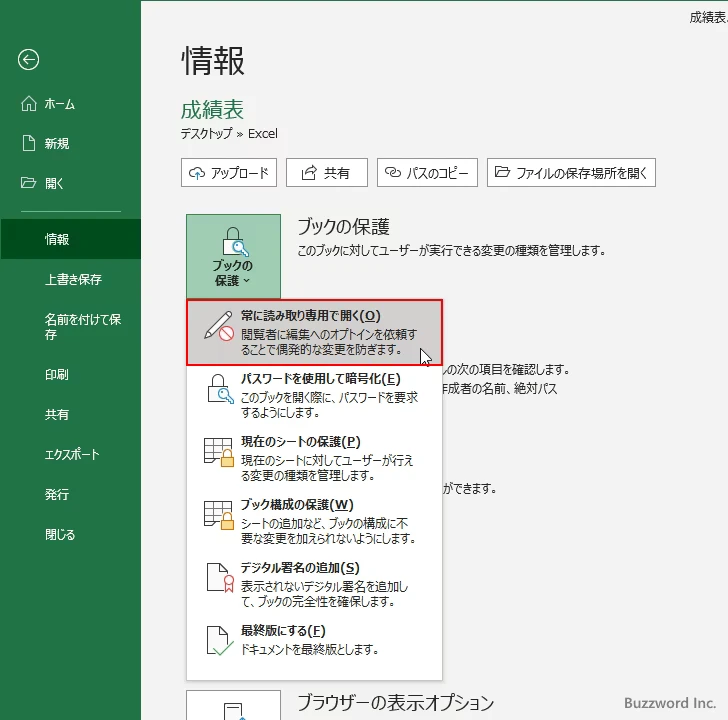
ブックを開くときに読み取り専用で開くように設定されました。なおあとで試しますがブックが読み取り専用でしか開けなくなるわけではなく、読み取り専用で開くことが推奨されるメッセージが表示されます。
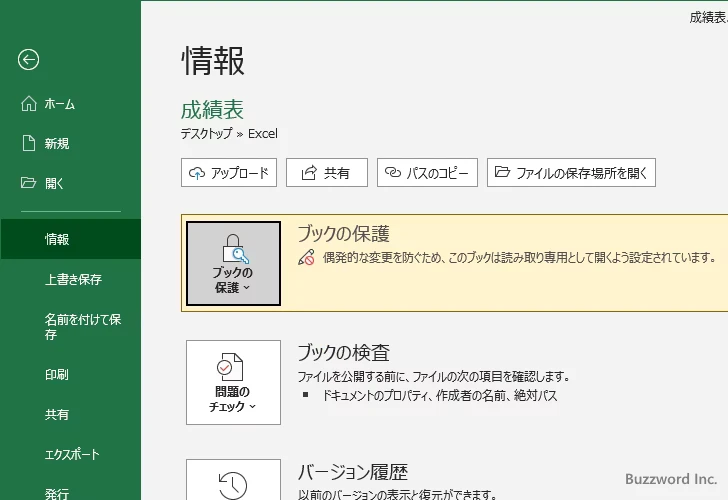
最後にブックを保存してください。保存を行わないと、設定は有効となりません。画面左側に表示されている「上書き保存」メニューをクリックしました。
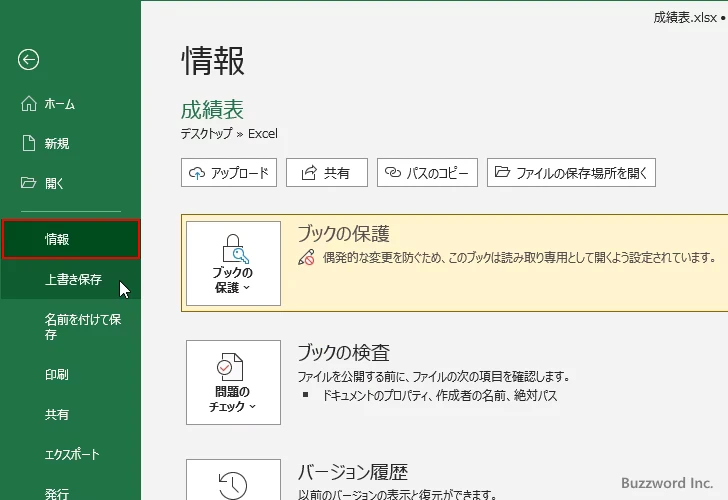
読み取り専用が設定されたブックを開く
読み取りパスワードが設定されたブックを Excel から開いてみます。
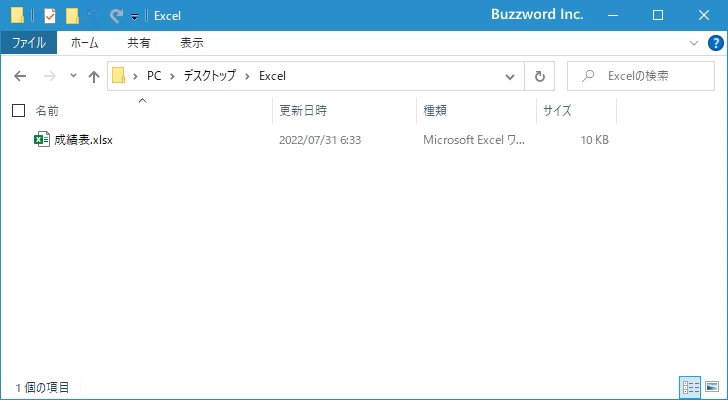
するとダイアログが開き「作成者は、xxx.xlsxを変更する必要がなければ、読み取り専用で開くように指定しています。読み取り専用で開きますか?」とメッセージが表示されます。

ブックを読み取り専用で開く場合は「はい」をクリックしてください。

ブックが読み取り専用で開きました。ブックを更新することはできますが、上書き保存することはできません。
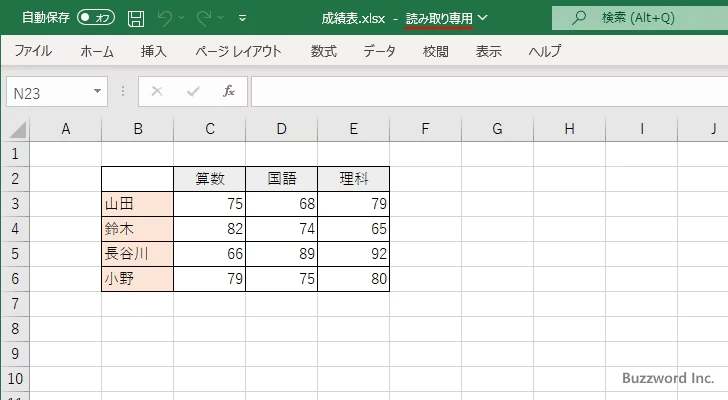
ブックを読み取り専用ではなく通常のブックとして開く場合は「いいえ」をクリックしてください。

ブックが通常の状態で開きました。ブックを更新することも、上書き保存することもできます。
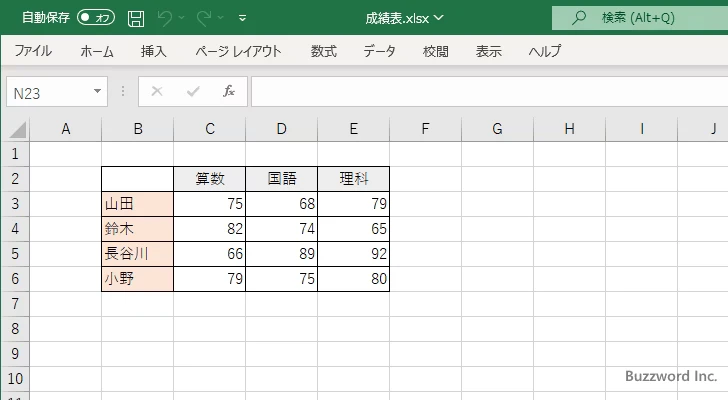
このようにブックを開くときに必要がなければ読み取り専用で開くようにメッセージは表示されますが、実際にどうするかはブックを開く人が選択できます。
設定を解除する
ブックに対して行った読み取り専用で開く設定を解除するには、ブックを上書き保存ができる状態で開いたあとで「ファイル」タブをクリックしてください。
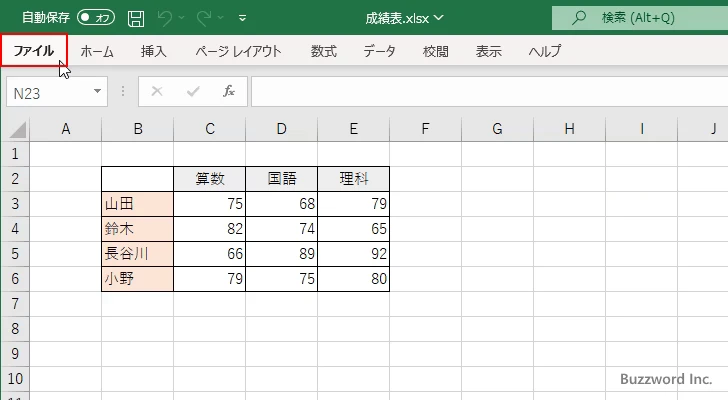
開いた画面の左側に表示されている「情報」メニューをクリックしてください。
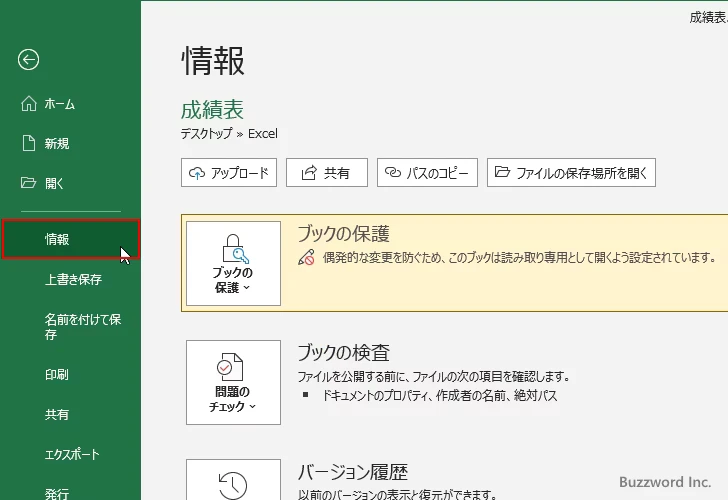
「ブックの保護」をクリックして下さい。
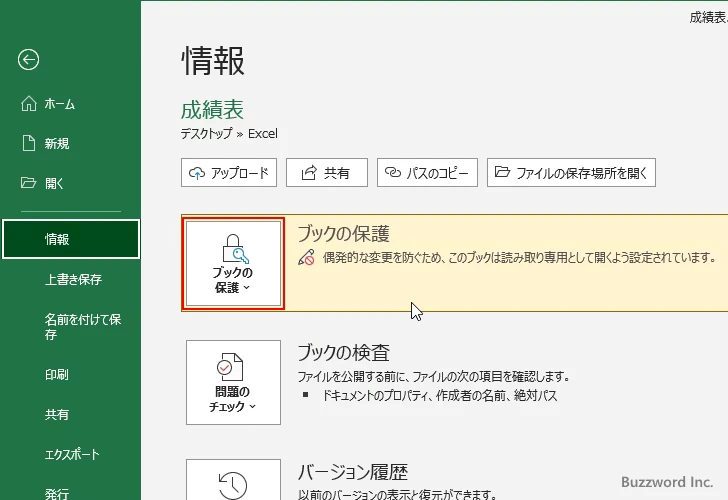
表示されたメニューの中から「常に読み取り専用で開く」をクリックして下さい。
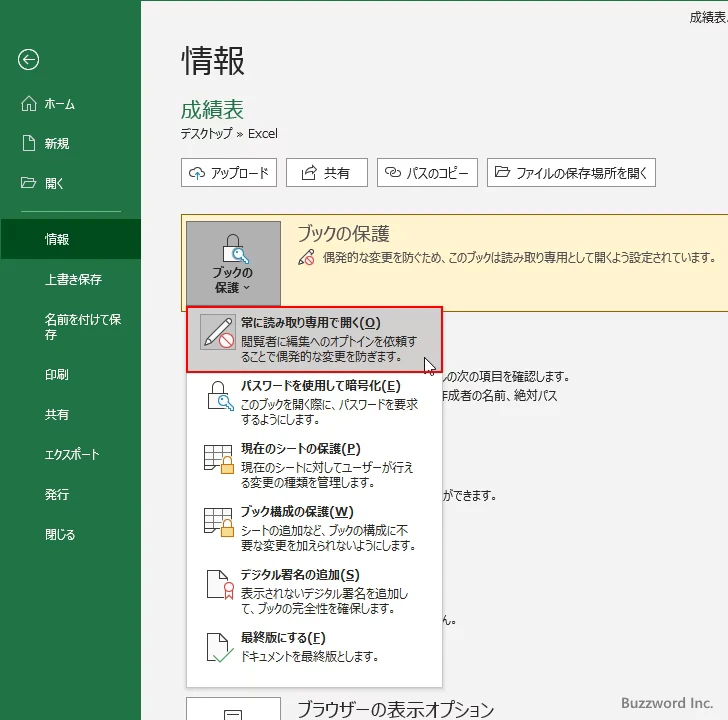
ブックを開くときに読み取り専用で開く設定が解除されました。
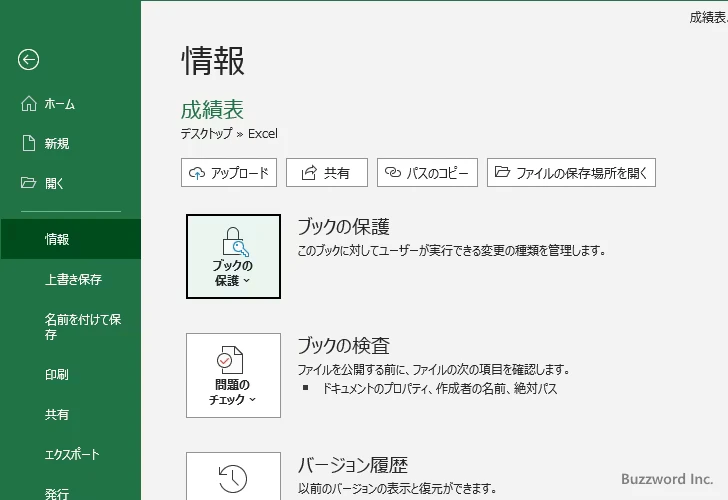
最後にブックを保存してください。保存を行わないと、設定は有効となりません。画面左側に表示されている「上書き保存」メニューをクリックしました。
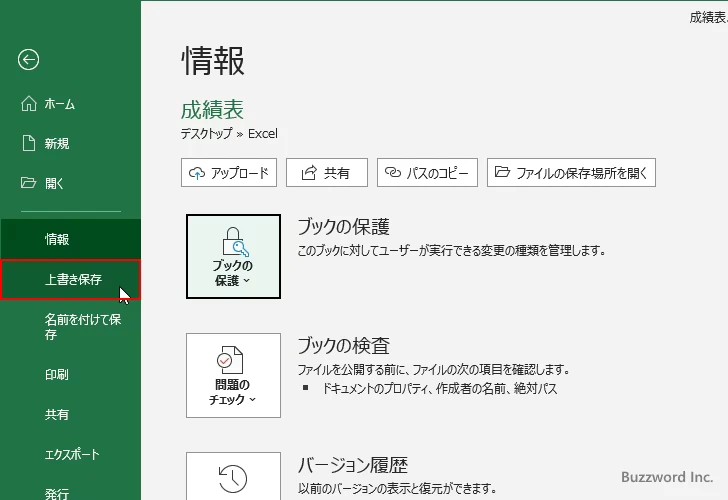
これで設定の解除は完了です。
-- --
Excel でブックを開くときに読み取り専用で開くことを推奨する方法について解説しました。
( Written by Tatsuo Ikura )

著者 / TATSUO IKURA
これから IT 関連の知識を学ばれる方を対象に、色々な言語でのプログラミング方法や関連する技術、開発環境構築などに関する解説サイトを運営しています。