ブックの構成を保護してシートの追加や削除を禁止する
Excel でブックの構成を保護して、ブックに新しいシートを追加したり既存のシートを削除できないようにすることができます。解除のためのパスワードを設定することもできます。ここでは Excel でブックの構成を保護してシートの追加や削除を禁止する方法について解説します。
(Last modified: )
ブックの構成を保護する
ブックの構成を保護する設定です。保護された場合は、新しいシートを作成したり、既存のシートを削除することができなくなります。次のようなシートが含まれるブックを例に試してみます。「校閲」タブをクリックして下さい。
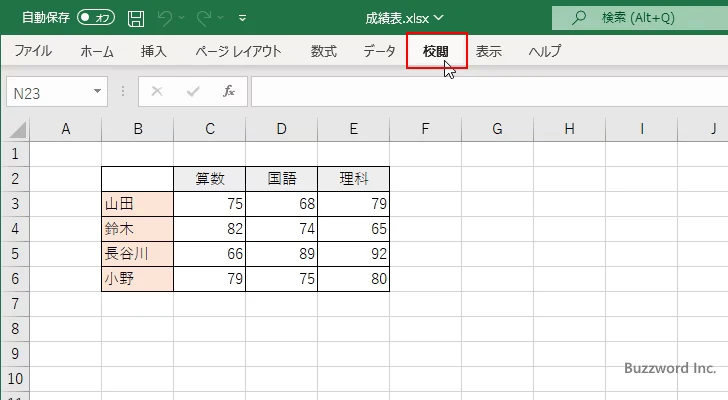
リボンが表示されたら「保護」グループの中の「ブックの保護」をクリックしてください。
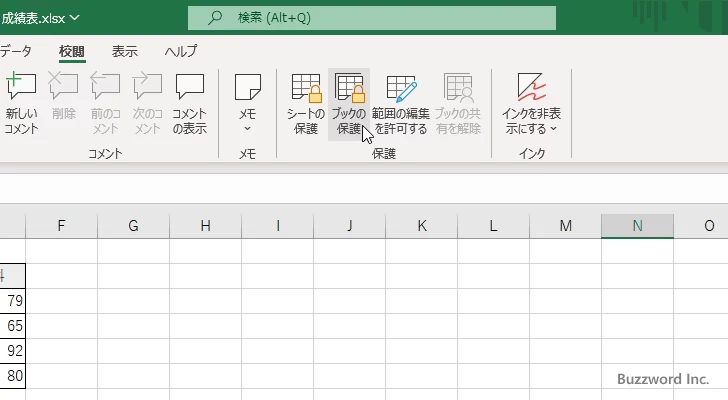
「シート構成とウィンドウの保護」ダイアログが表示されます。
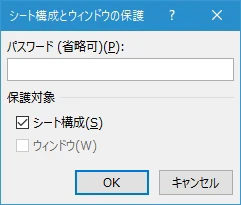
「シート構成」にチェックをしてください(デフォルトで入っていると思います)。またシートの保護の解除をパスワードを知っている人だけが行えるようにする場合はパスワードを入力してください。誰でもシートの保護と解除できるようにするにはパスワードは空欄でも構いません。設定が終わりましたら「OK」をクリックしてください。
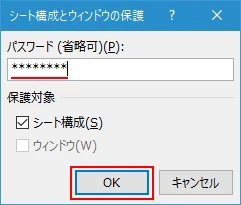
パスワードを設定した場合は、確認のためにもう一度同じパスワードを入力してください。入力が終わりましたら「OK」をクリックしてください。
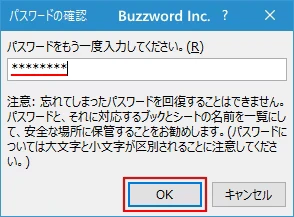
ブックの構成の保護が完了しました。この時点でブックの構成は保護されていますが、ブックの保護をブックを閉じても継続する場合はブックの保存を行ってください。
ブックの構成を保護すると禁止されること
ブックの構成が保護されたいない場合、作成済みのシートのタブ上で右クリックすると次のようなメニューが表示されます。
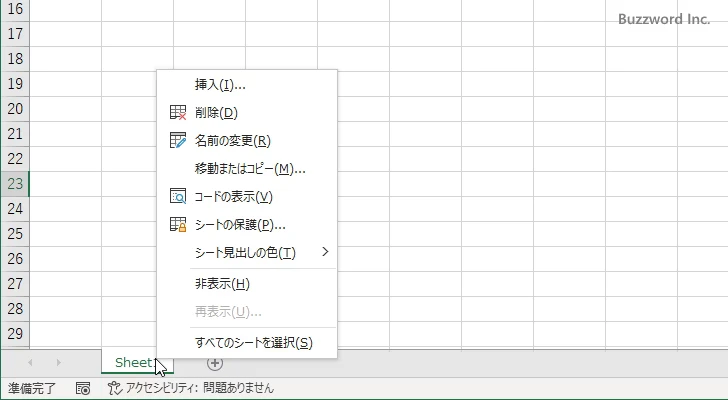
ブックの構成を保護したあと、同じようにシートのタブ上で右クリックすると次のように表示されます。
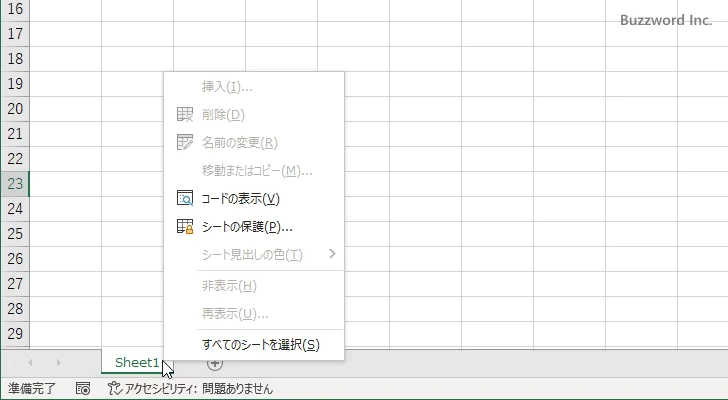
このようにブックの構成を保護すると「(新しい)シートの挿入」「シートの削除」「(シートの)名前の変更」「(シートの)移動またはコピー」「(シートの)非表示と再表示」が禁止されます。
例えば作成済みのシートのタブ上でダブルクリックすると、通常はシート名の変更が行えますがブックの構成が保護されている場合は次のようなダイアログが表示されて「ブックは保護されています。変更できません」と表示されます。
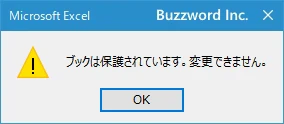
ブックの構成の保護を解除する
ブックの構成の保護を解除するには「校閲」タブをクリックしてください。
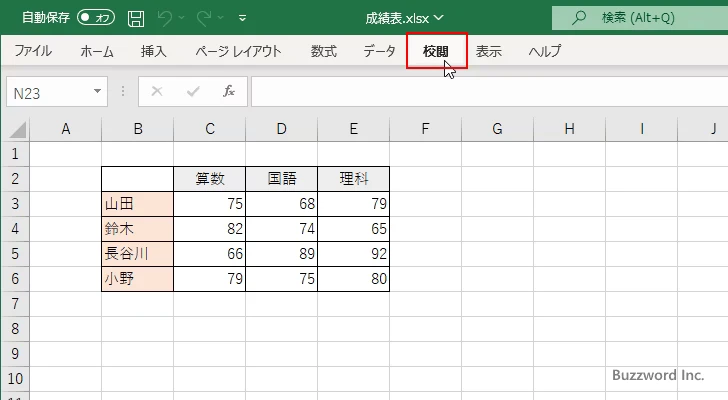
リボンが表示されたら「保護」グループの中の「ブックの保護」をクリックしてください。
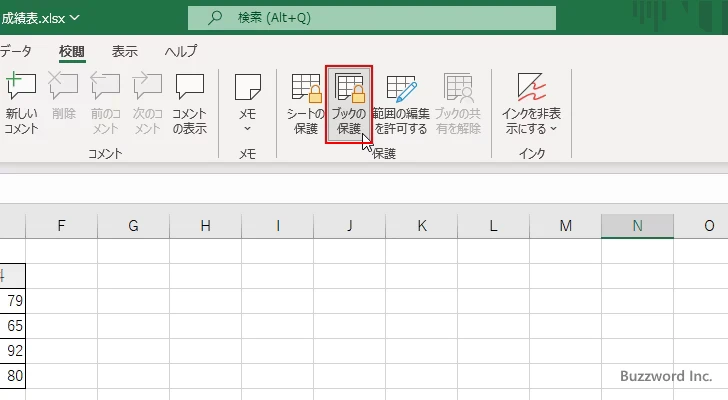
ブックの保護を設定したときにパスワードを設定していた場合は、「ブック保護の解除」ダイアログが表示されます。設定したときと同じパスワードを入力してください。入力が終わりましたら「OK」をクリックしてください。
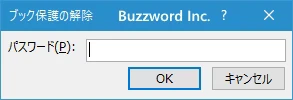
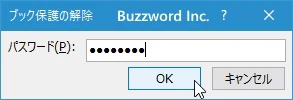
ブックの構成の保護が解除されました。
-- --
Excel でブックの構成を保護してシートの追加や削除を禁止する方法について解説しました。
( Written by Tatsuo Ikura )

著者 / TATSUO IKURA
これから IT 関連の知識を学ばれる方を対象に、色々な言語でのプログラミング方法や関連する技術、開発環境構築などに関する解説サイトを運営しています。