シートを保護してロックされたセルへの操作を禁止する
Excel でシートを保護すると、ロックされているセルの内容を変更したり書式を変更することができなくなります。操作を許可したいセルがある場合は、事前にロックを外しておきます。ここでは Excel でシートを保護してロックされたセルへの操作を禁止する方法について解説します。
※ シートを保護するとセルに入力された数式を非表示にすることもできます。詳しくは「セルに入力された数式を非表示にする」を参照されてください。
(Last modified: )
シートを保護する
シートを保護する設定です。シートを保護した場合、ロックの対象になっているセルに対する指定した操作が行えなくなります。デフォルトではシートに含まれるすべてのセルはロックの対象になっているので、操作を行いたいセルを事前にロックの対象から外した上でシートを保護することになります。
最初にセルのロックを解除せずにシートを保護してみます。この場合、シートに含まれるすべてのセルがロックの対象となります。次のようなシートが含まれるブックを例に試してみます。「校閲」タブをクリックして下さい。
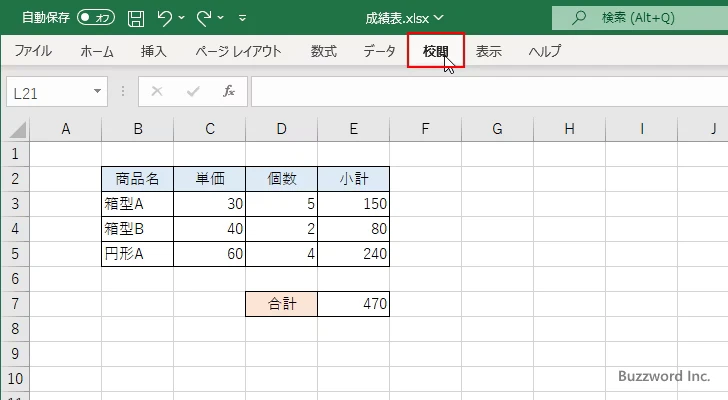
リボンが表示されたら「保護」グループの中の「シートの保護」をクリックしてください。
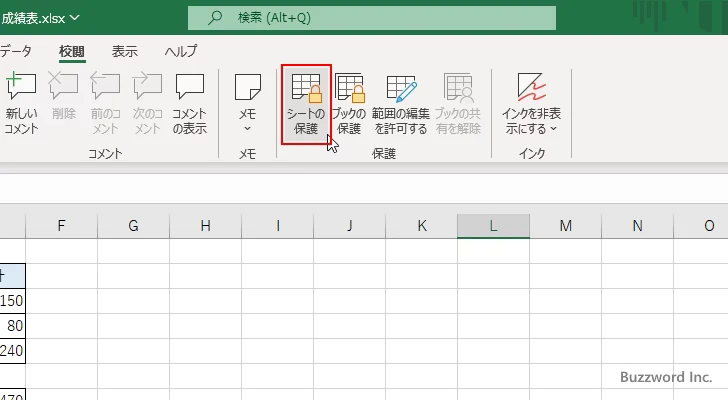
「シートの保護」ダイアログが表示されます。
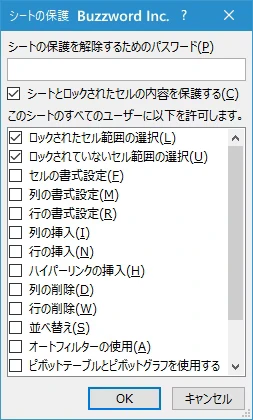
一番上のテキストボックスに保護を解除するときに必要となるパスワードを入力してください。
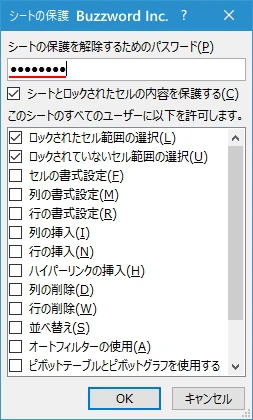
次にロックの対象となっていないセルに対して何を許可するのかを選択します。チェックを付けたものが許可されます。デフォルトではすべてのセルがロックの対象なので、チェックを付けていない項目はすべてのセルで許可されなくなります。
ロックされたセル範囲の選択 ロックされていないセル範囲の選択 セルの書式設定 列の書式設定 行の書式設定 列の挿入 行の挿入 ハイパーリンクの挿入 列の削除 行の削除 並び替え オートフィルターの適用 ピボットテーブルとピボットグラフを使用する オブジェクトの編集 シナリオの編集
「ロックされたセル範囲の選択」と「ロックされていないセル範囲の選択」にデフォルトでチェックが入っているので、シートの保護を行ってもセルを選択することはできます。それ以外のセルの書式設定や行や列の削除などはすべて行うことができません。
今回はデフォルトのままとしました。設定が終わりましたら「OK」をクリックしてください。
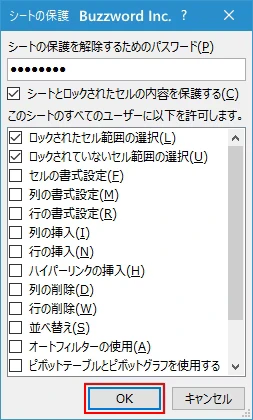
確認のため先ほどと同じパスワードをもう一度入力してください。入力が終わりましたら「OK」をクリックしてください。
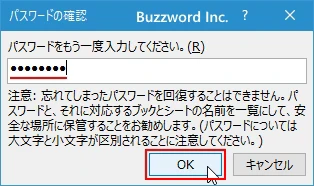
シートの保護が完了しました。この時点でシートの保護されていますが、シートの保護をブックを閉じても継続する場合はブックの保存を行ってください。
シートを保護した場合の動作
先ほどシートを保護するときに「ロックされたセル範囲の選択」と「ロックされていないセル範囲の選択」はチェックをしていたので、シート上の任意のセルをクリックして選択することはできます。
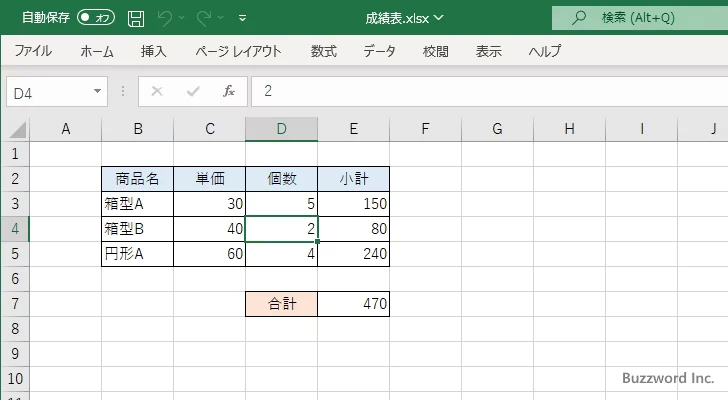
それ以外の操作はすべて禁止されているため、例えば先ほど選択したセルに別の値を入力しようとキーボードから何かキーを押すと、次のようにダイアログが表示されて「変更しようとしているセルやグラフは保護されているシート上にあります。変更するには、シートの保護を解除してください。パスワードの入力が必要な場合があります」と表示されます。

またセル上で右クリックすると、表示された多くのメニューがグレーアウトしてクリックできなくなっています。(グレーアウトしていないメニュー項目も実行できるわけではありません)。
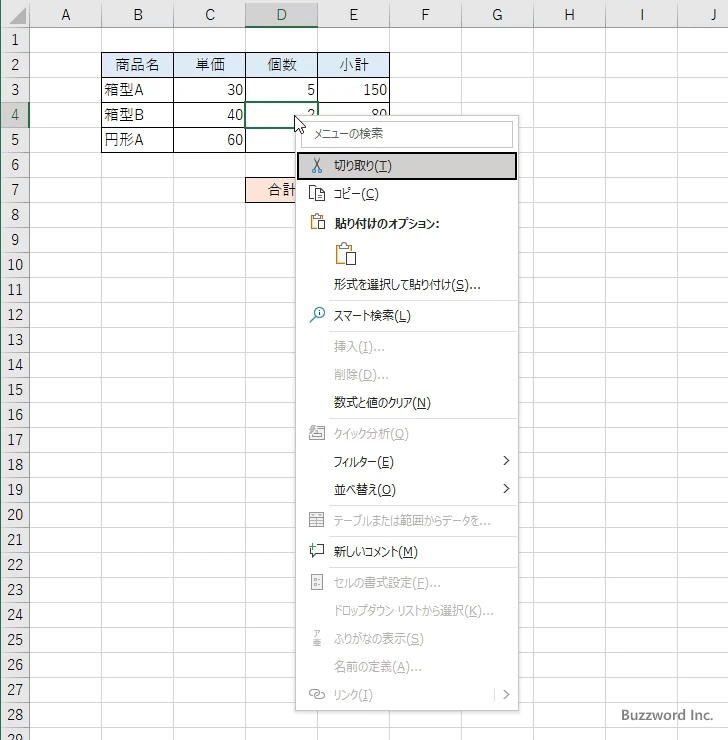
このようにシートの保護を行うと、ロックの対象になっているセルは事前に許可した操作以外は行うことができなくなります。デフォルトではすべてのセルがロックの対象となっています。
なおシートの保護はワークシート単位の設定なので、同じブックでも別のシートは保護されません。
シートの保護を解除する
シートの保護を解除するには「校閲」タブをクリックしてください。
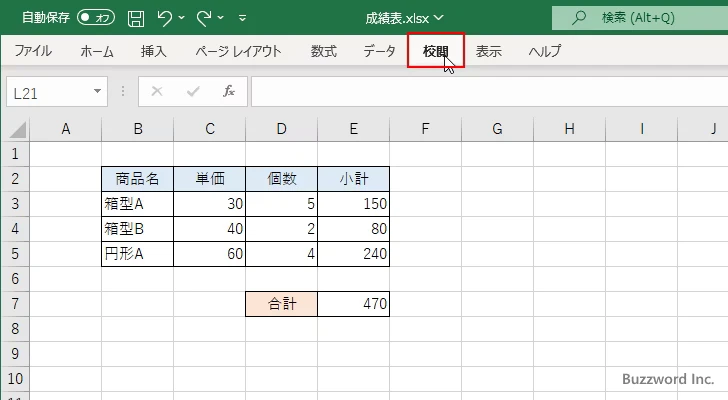
リボンが表示されたら「保護」グループの中の「シート保護の解除」をクリックしてください。
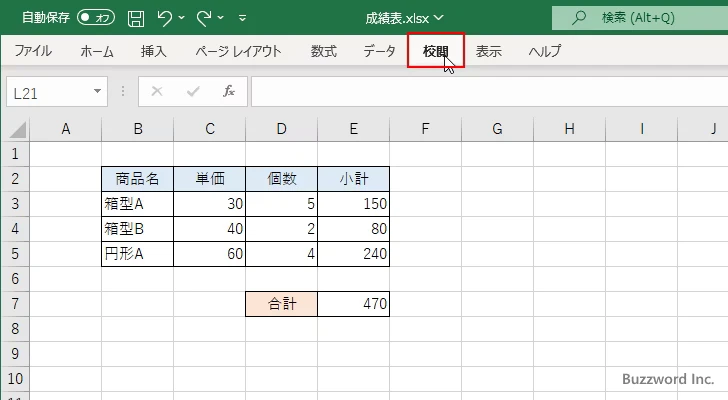
「シート保護の解除」ダイアログが表示されます。設定したときと同じパスワードを入力してください。入力が終わりましたら「OK」をクリックしてください。
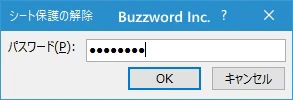
シートの保護が解除されました。
指定したセルのロックを解除する
デフォルトではシート内のすべてのセルがロックの対象となっていますが、指定したセルについてロックを解除することができます。例えばブックを渡す相手に一部のセルだけロックを解除して入力可能にし、それ以外のセルはロックして編集できないようにすることができます。ロックの解除はシートを保護する前に行う必要があります。
例として D3:D5 のセル範囲のロックを解除します。 D3:D5 を選択したあと右クリックして表示されたメニューの中から「セルの書式設定」をクリックしてください。
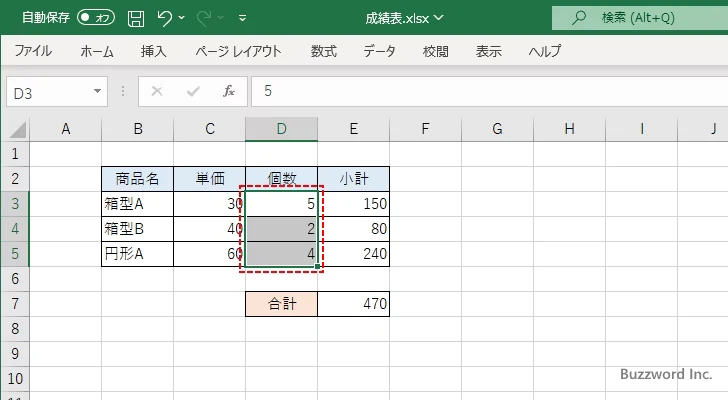
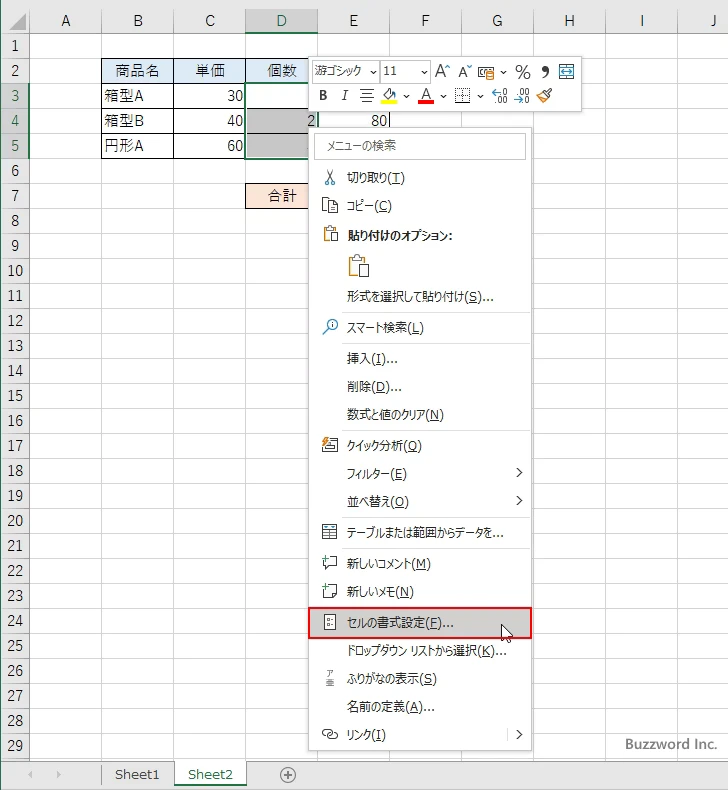
「セルの書式設定」ダイアログが表示されたら「保護」タブをクリックしてください。
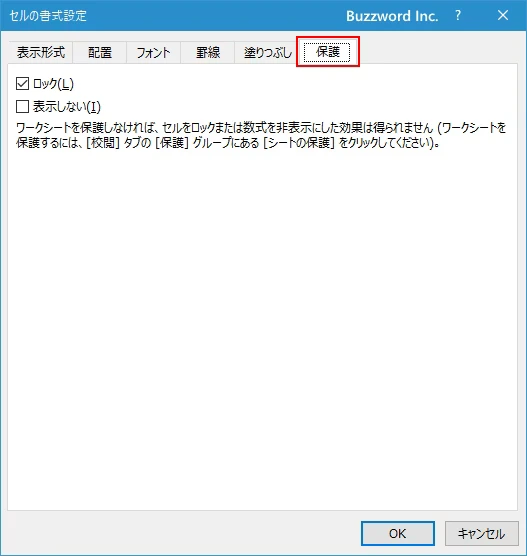
「ロック」のチェックボックスでチェックを外してください。
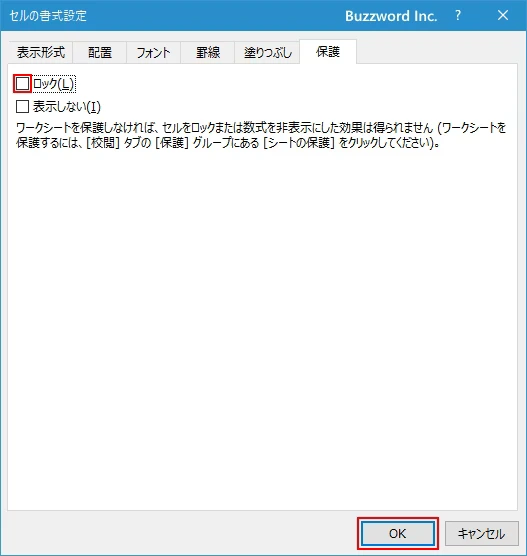
これで D3:D5 のセル範囲はロックが解除されてロックの対象とはならなくなりました。
それではシートの保護を行います。
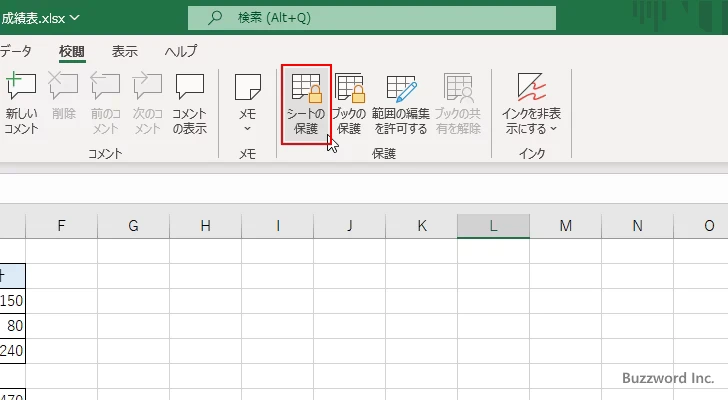
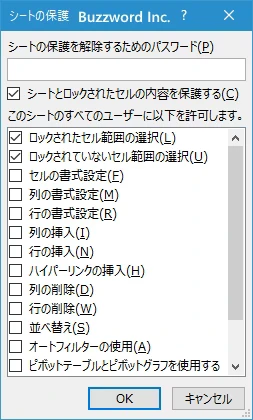
シートの保護を行うと、ロックの対象のセルには事前に選択した操作しか行えなくなります。ロックが解除されたセルはシートの保護が行われても特に操作の制限は行われません。
ではロックの対象となっているセルを選択し別の値を入力してみます。すると操作が行えないというダイアログが表示されます。
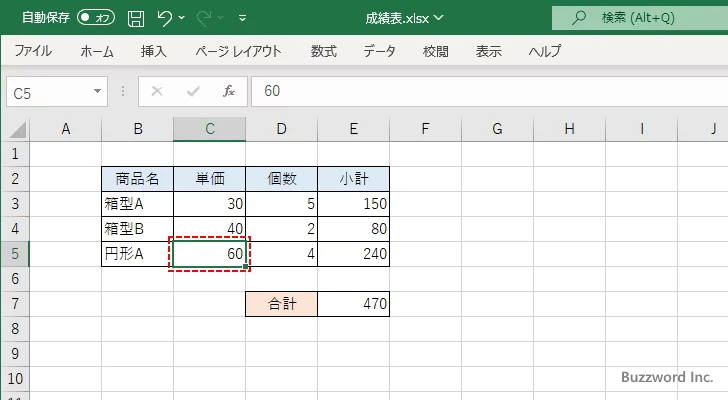

次にロックを解除したセルを選択して別の値を入力してみます。今度は特にエラーもなく新しい値を入力することができました。
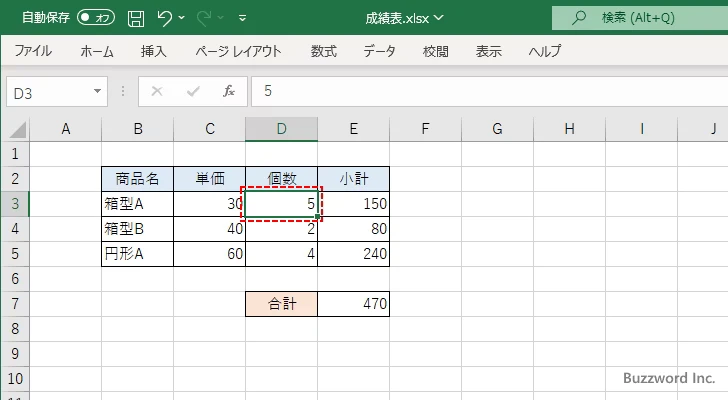
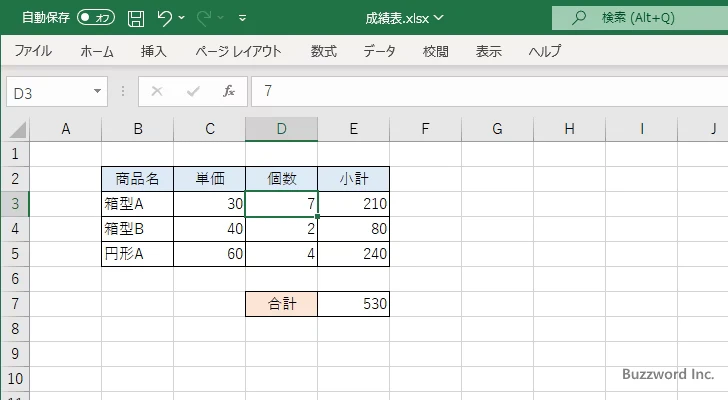
このようにシートを保護する前に指定したセルのロックを解除しておくことで、シートを保護したあとであっても操作を行うことができます。
-- --
Excel でシートを保護してロックされたセルへの操作を禁止する方法について解説しました。
( Written by Tatsuo Ikura )

著者 / TATSUO IKURA
これから IT 関連の知識を学ばれる方を対象に、色々な言語でのプログラミング方法や関連する技術、開発環境構築などに関する解説サイトを運営しています。