ブックを最終版にして編集不可にする
Excel のブックを最終版に設定し、編集不可にすることができます。ただパスワードなどで保護されているわけではなく、最終版を解除して編集を行うことも可能です。ここでは Excel でブックを最終版にして編集不可にする方法について解説します。
(Last modified: )
ブックを最終版にする
Excel のブックを最終版にする方法です。対象のブックを開き、「ファイル」タブをクリックしてください。
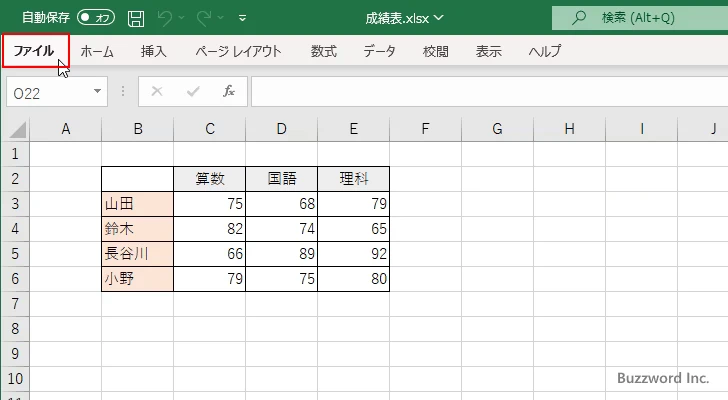
開いた画面の左側に表示されている「情報」メニューをクリックしてください。
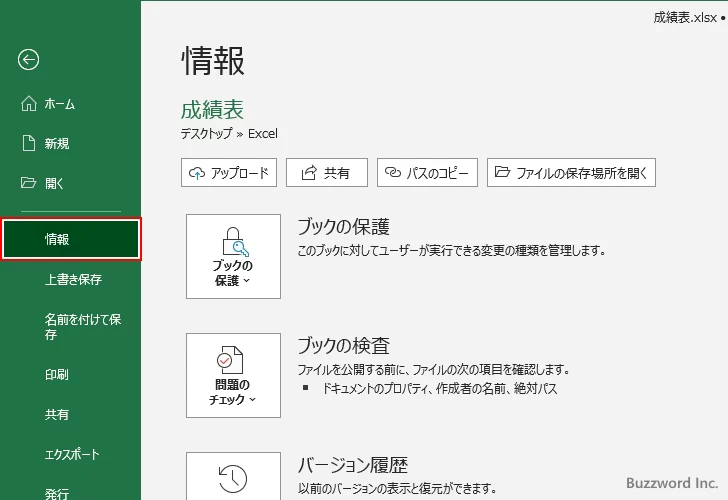
「ブックの保護」をクリックして下さい。
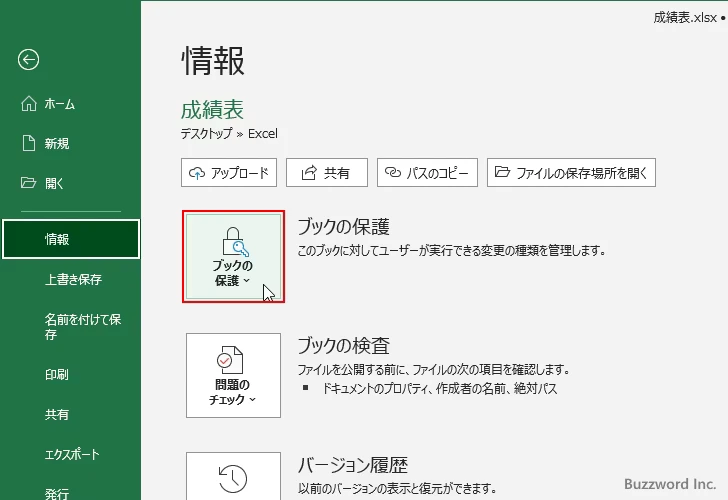
表示されたメニューの中から「最終版にする」をクリックして下さい。
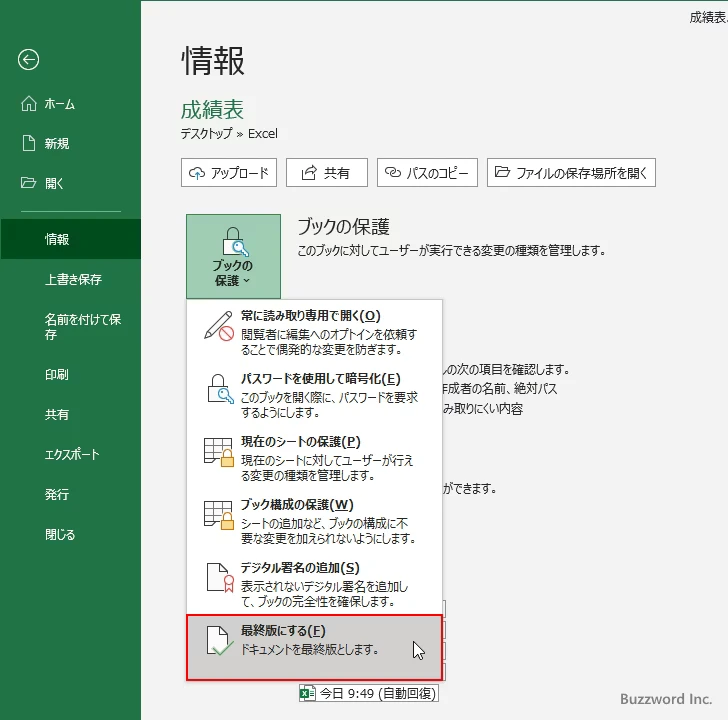
確認ダイアログが表示されます。「OK」をクリックしてください。
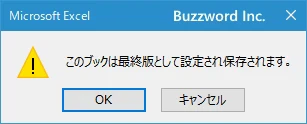
ブックが最終版として設定されました。「OK」をクリックしてください。
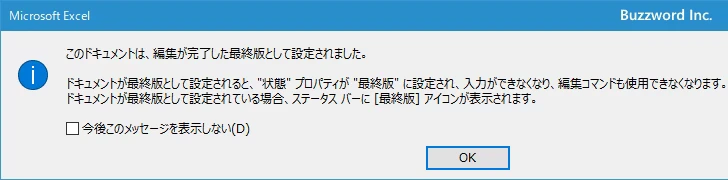
最終版になったブックには上部に次のようにメッセージが表示されます。
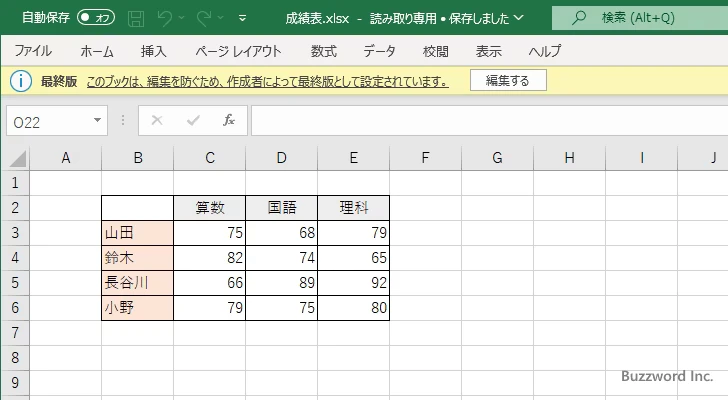
最終版となったブックは編集することができません。セルに値を入力したり、既存の値を編集することができません。新しいシートを追加したり削除することもできません。リボンに表示されるメニューもほとんどが使用できなくなります。
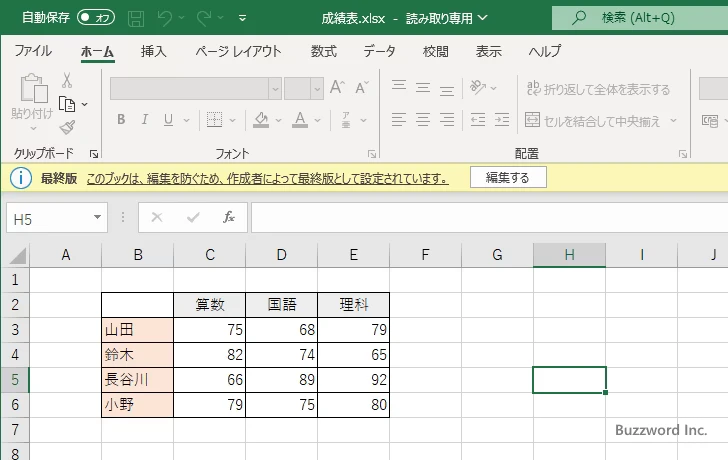
最終版のブックを編集できるようにする
最終版に設定したブックは、あとから編集できるように戻すことができます。編集できるようにするには、画面上部に表示されている「編集する」をクリックしてください。
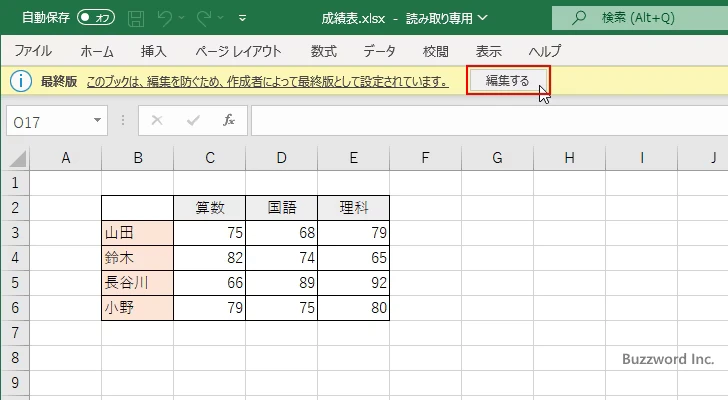
最終版が解除されて再び編集できるようになりました。
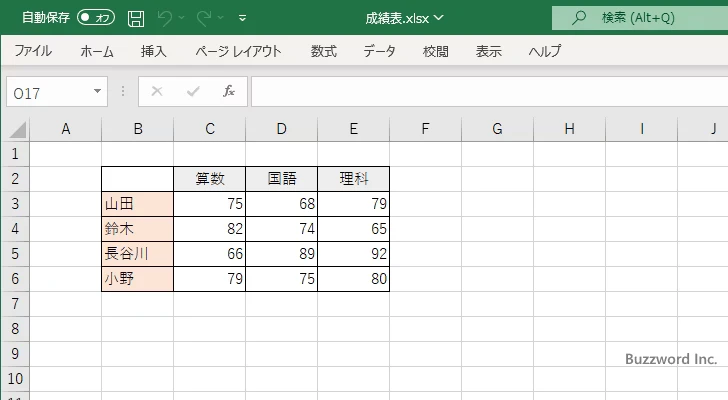
または「ファイル」タブをクリックしてください。
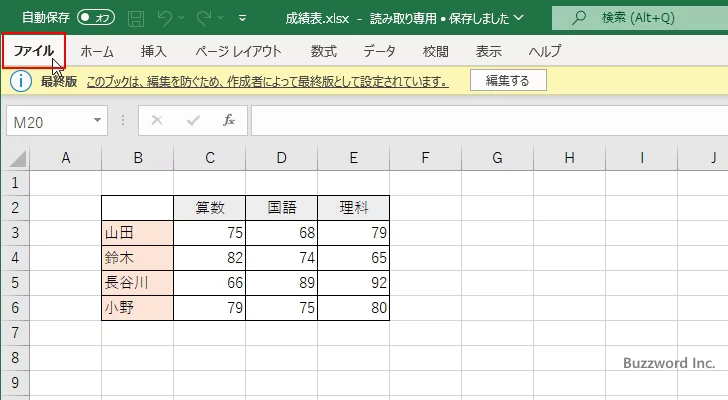
開いた画面の左側に表示されている「情報」メニューをクリックしてください。
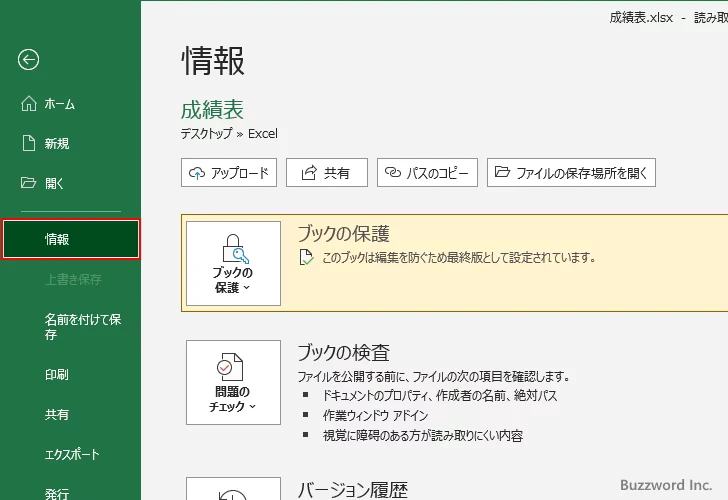
「ブックの保護」をクリックして下さい。
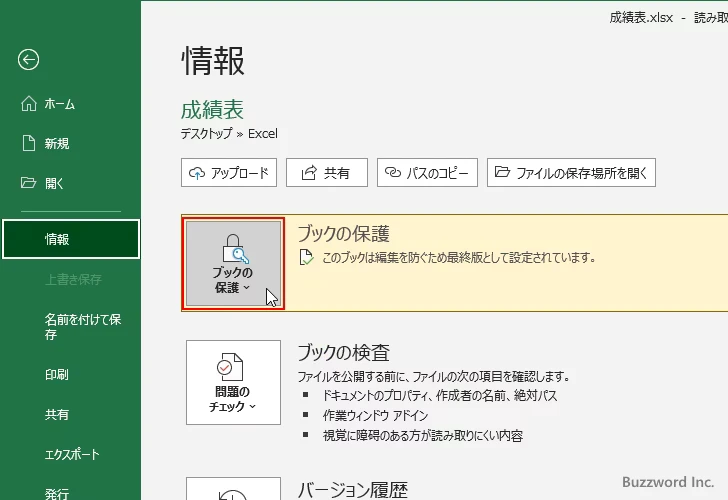
表示されたメニューの中から「最終版にする」をクリックして下さい。
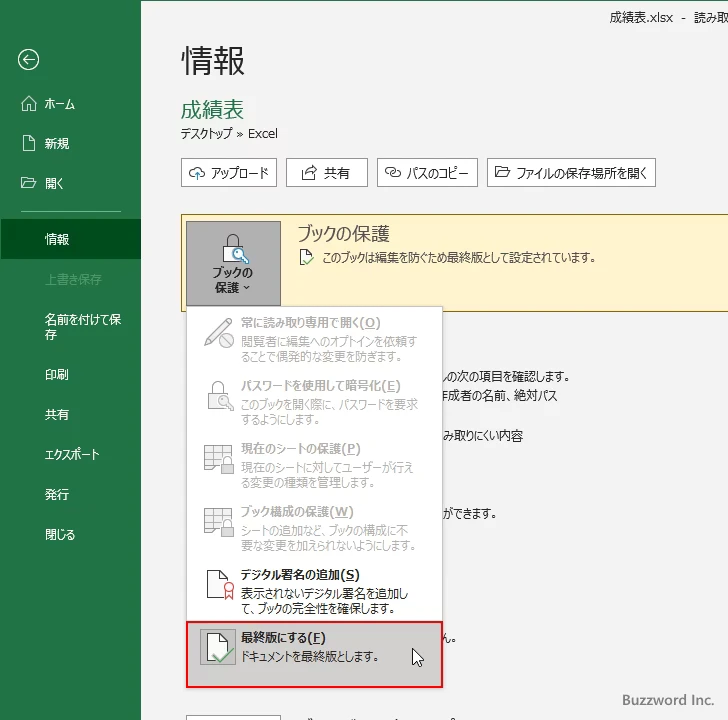
最終版が解除されて再び編集できるようになりました。
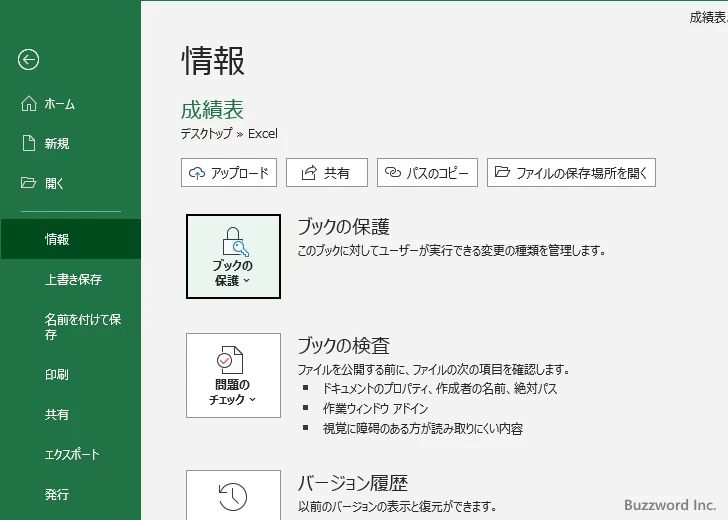
いずれの場合でも最終版にしたブックを簡単に元に戻すことができます。そのため、最終版にすることで編集できないことを利用者に強制するということよりも、最終版として保存されたものだから編集しないで欲しいという意思をあらわすのに適していると思います。
-- --
Excel でブックを最終版にして編集不可にする方法について解説しました。
( Written by Tatsuo Ikura )

著者 / TATSUO IKURA
これから IT 関連の知識を学ばれる方を対象に、色々な言語でのプログラミング方法や関連する技術、開発環境構築などに関する解説サイトを運営しています。