入力済みの文字列を候補として表示するオートコンプリートを無効にする
Excel ではセルに値を入力しているときに同じ列に既に入力済みの文字列と候補として表示するオートコンプリート機能が有効になっています。便利な反面、場合によってはオートコンプリートが表示する候補が邪魔になる場合もあります。ここでは Excel でオートコンプリートを無効にする方法について解説します。
(Last modified: )
オートコンプリートが有効の場合の動作
Excel ではデフォルトでオートコンプリートが有効になっています。例えば同じ列に「東京都」と入力されているセルがある場合、「と」と入力した時点で「東京都」が候補として表示されます。候補が表示されたときに Enter キーを押すと候補がそのままセルに入力されます。別の値を入力する場合はそのまま入力を続けていくことができます。
実際に試してみます。次のように値が入力されている状態で、 C5 セルに値を入力してみます。
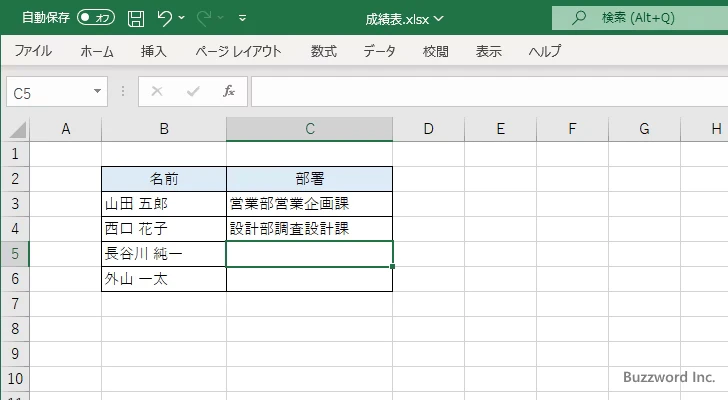
「え」と入力すると同じ列に既に入力されている「営業部営業企画課」が候補として表示されます。
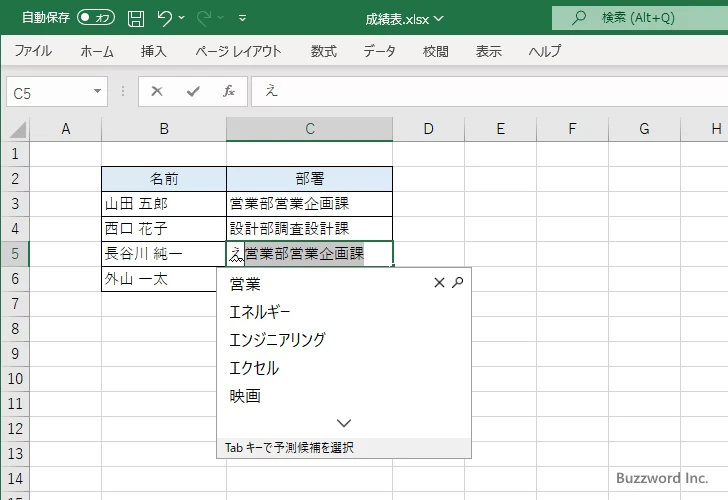
Enter キーを押すと候補がセルに入力されます。
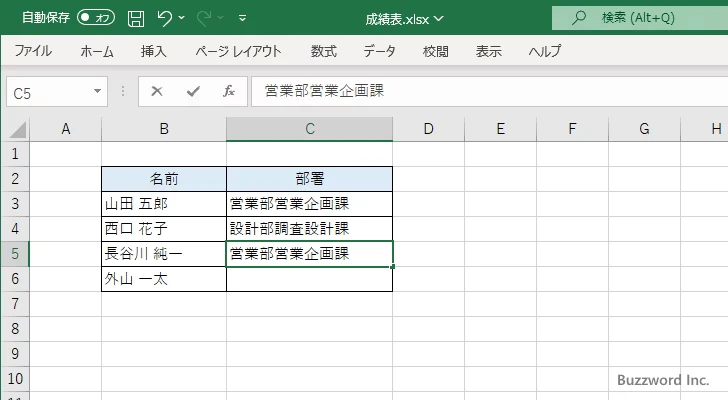
次に C6 セルに「せ」と入力すると同じ列に既に入力されている「設計部調査設計課」が候補として表示されます。
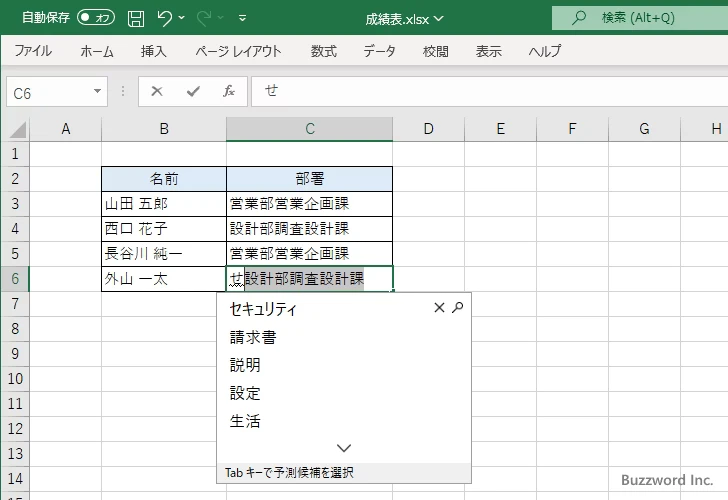
候補として表示されたものとは別の値を入力する場合は、そのまま入力を続ければ別の値を入力できます。
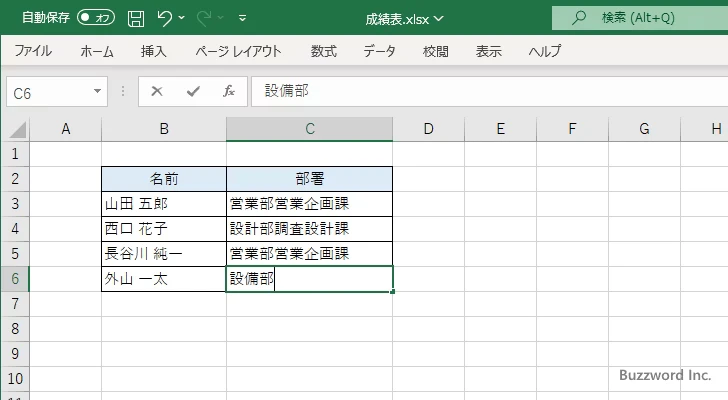
このように同じ値を繰り返し入力したい場合には便利な機能です。
オートコンプリートを無効にする
オートコンプリートを無効にするの設定を無効にする方法です。「ファイル」タブをクリックしてください。
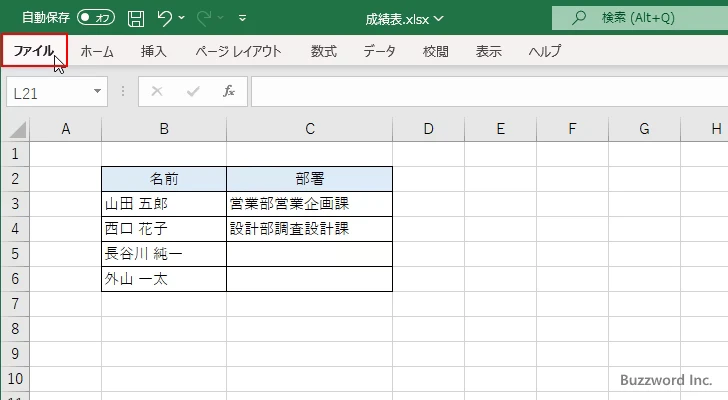
次の画面で画面左下に表示されている「オプション」をクリックしてください。
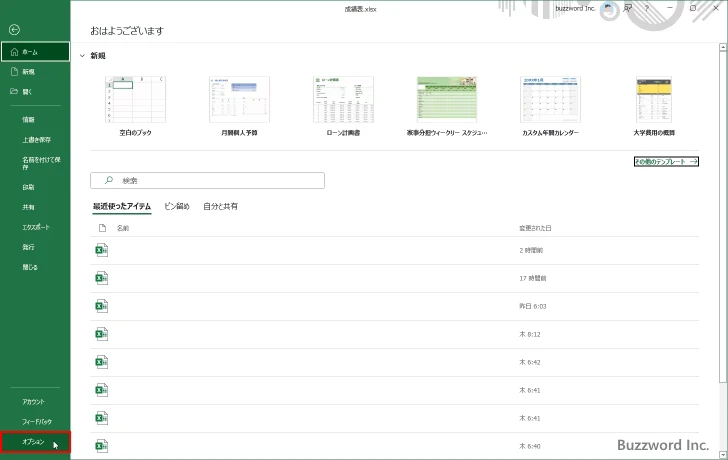
「Excel のオプション」ダイアログが表示されます。画面左側の「詳細設定」をクリックしてください。
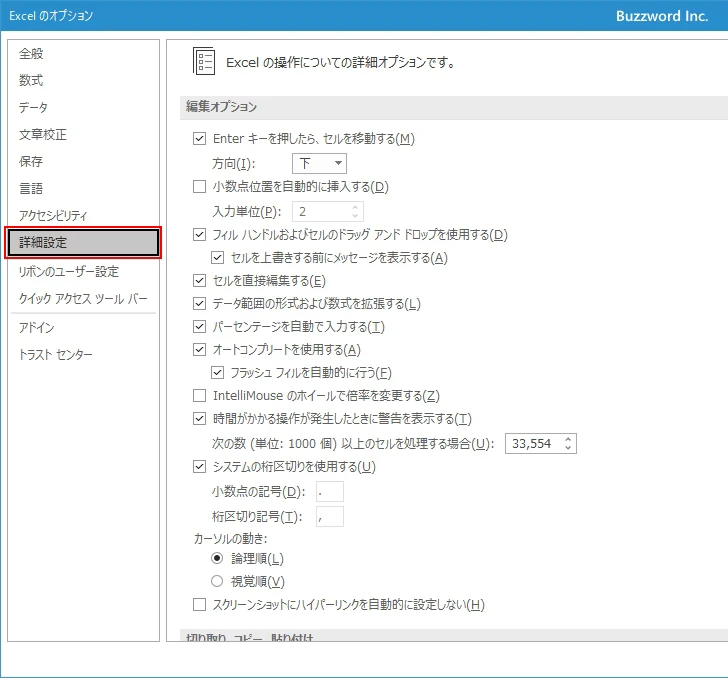
「編集オプション」のブロックにある「オートコンプリートを使用する」のチェックボックスを外してください。
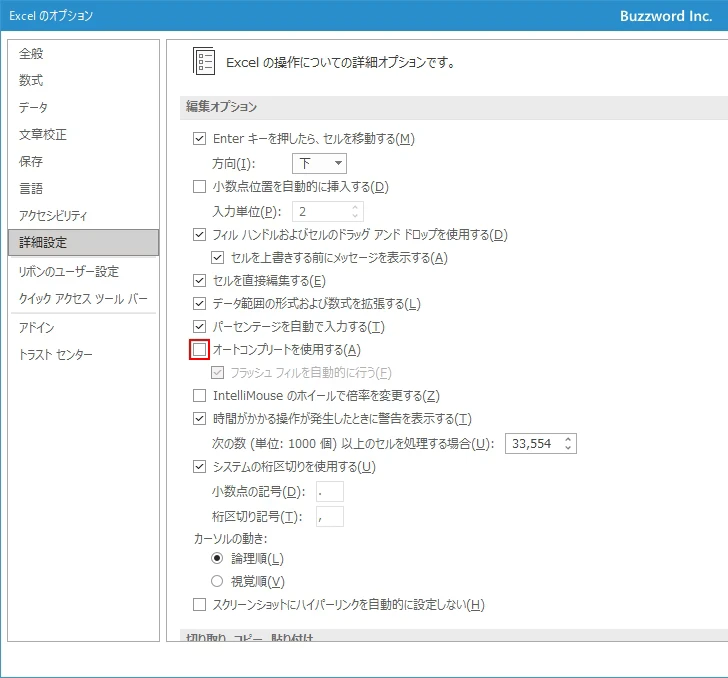
設定が終わりましたら右下の「OK」をクリックしてください。
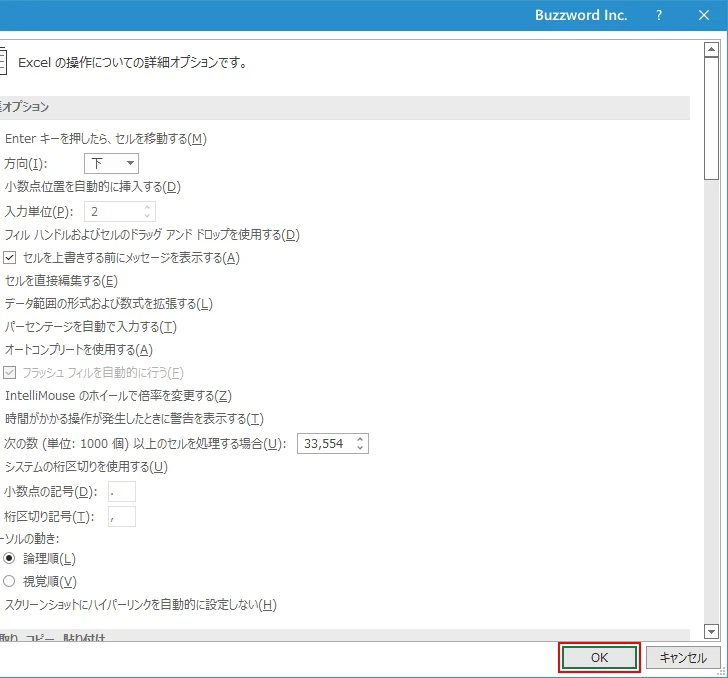
これでオートコンプリートが無効になりました。
それではセルに先ほどと同じように「え」と入力してみます。今度は候補が表示されませんでした。
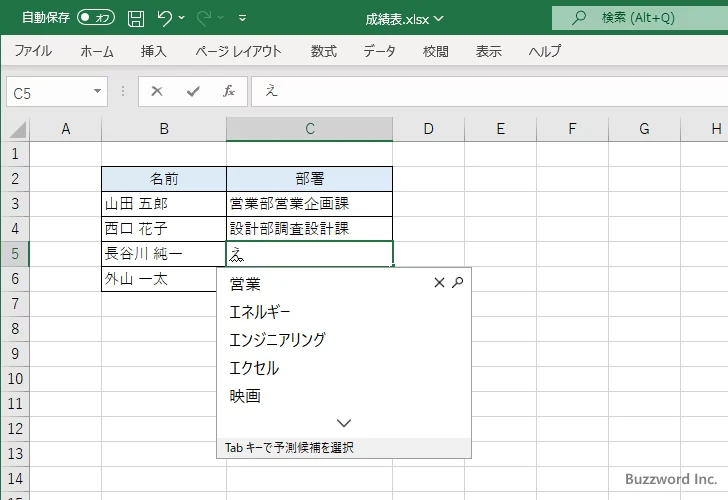
-- --
Excel でオートコンプリートを無効にする方法について解説しました。
( Written by Tatsuo Ikura )

著者 / TATSUO IKURA
これから IT 関連の知識を学ばれる方を対象に、色々な言語でのプログラミング方法や関連する技術、開発環境構築などに関する解説サイトを運営しています。