新規ブックのデフォルトのフォントの種類とサイズを設定する
Excel でセルに値を入力するとデフォルトのフォントの種類とサイズで入力されます。セルで使用されるフォントは書式設定で変更することができますが、デフォルトで使用されるフォントを変更することもできます。ここでは Excel の新規ブックを作成したときに、デフォルトで使用するフォントの種類とサイズを設定する方法について解説します。
(Last modified: )
デフォルトのフォントの種類とサイズを確認する
新規ブックを作成し、いずれかのセルに何か値を入力してみてください。
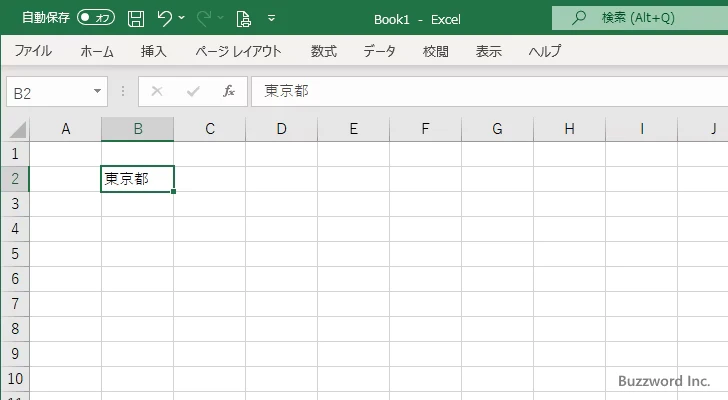
入力された値を表示するのに使用されているのがデフォルトのファンとの種類とサイズです。現在のデフォルトのフォントの種類とサイズを確認するには「ホーム」タブをクリックしてください。
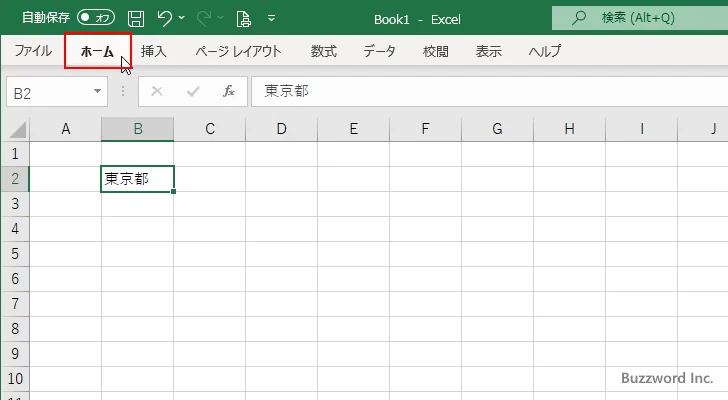
リボンが表示されたら「フォント」グループのところに表示されているのが現在のデフォルトのフォントの種類とサイズです。フォントの種類が「游ゴシック」で、フォントのサイズが 11 となっています。
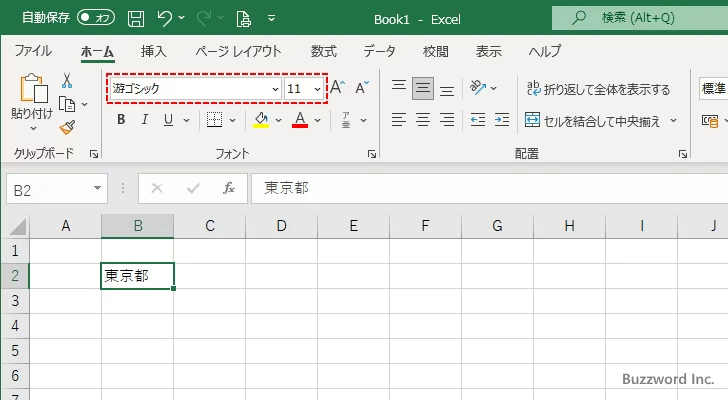
セルに入力した値で使用するフォントの種類やサイズはあとから書式設定で変更することができますが、特に指定しない場合はデフォルトのフォントの種類とサイズが使用されます。
デフォルトのフォントの種類とサイズを変更する
新規ブックを作成したときのデフォルトで使用されるフォントの種類とサイズを変更してみます。「ファイル」タブをクリックしてください。
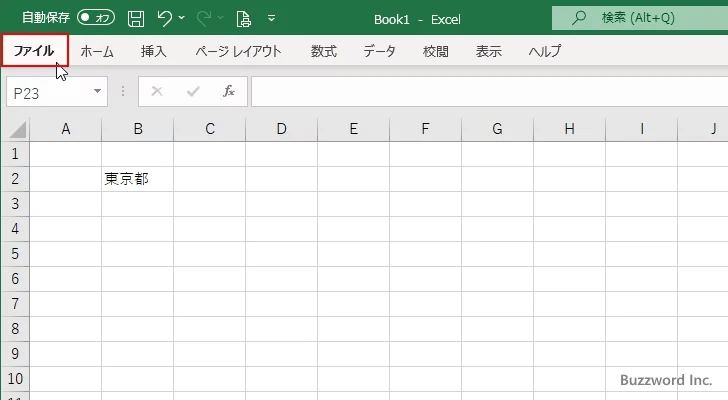
画面左下に表示されている「オプション」をクリックしてください。
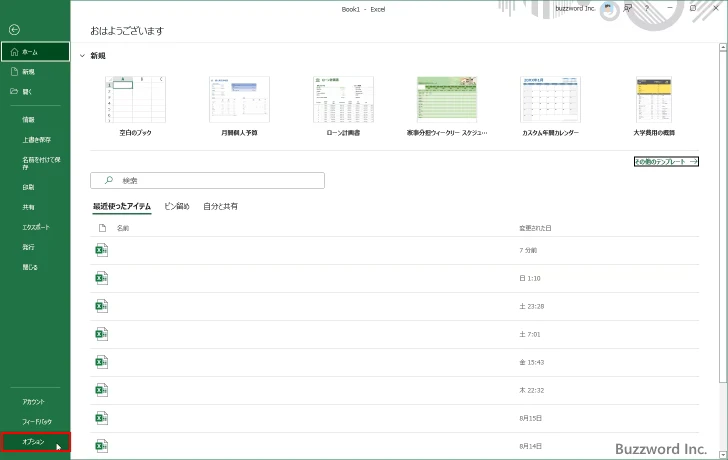
「Excelのオプション」ダイアログが表示されます。左側メニューで「全般」をクリックしてください。
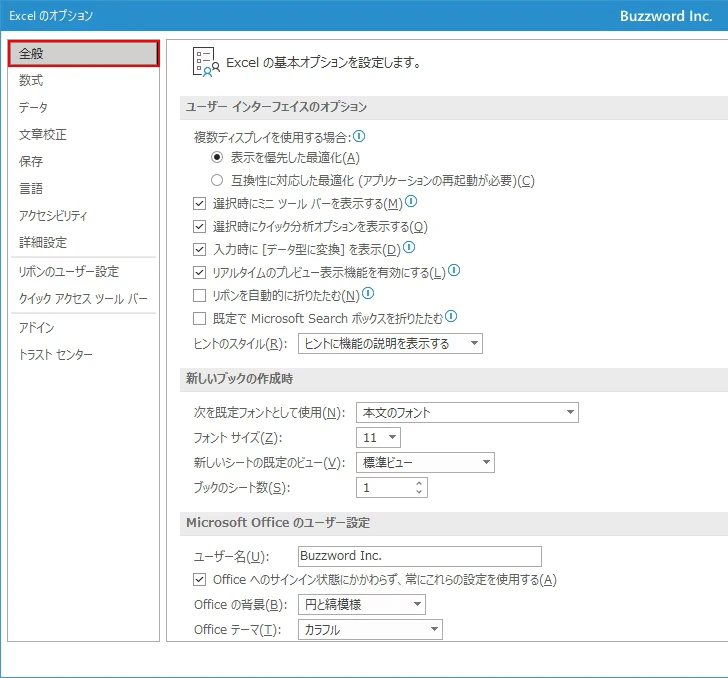
現在の設定は「新しいブックの作成時」のブロックで設定されています。
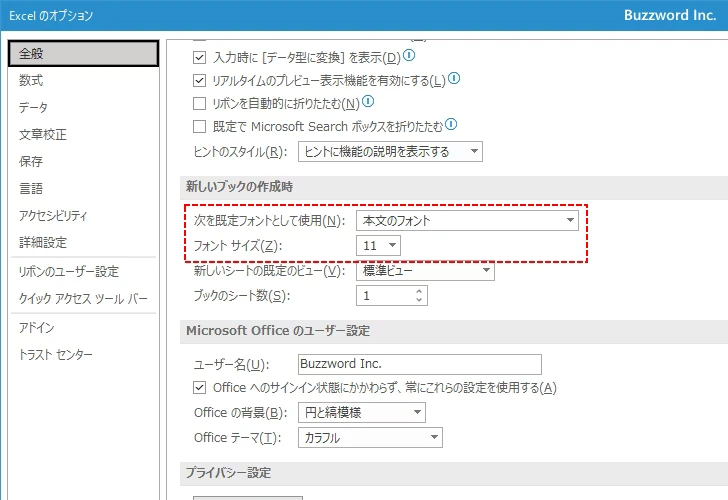
フォントの種類を変更するには「次を規定フォントとして使用」の右にあるドロップダウンメニューをクリックしてフォントの種類を選択してください。
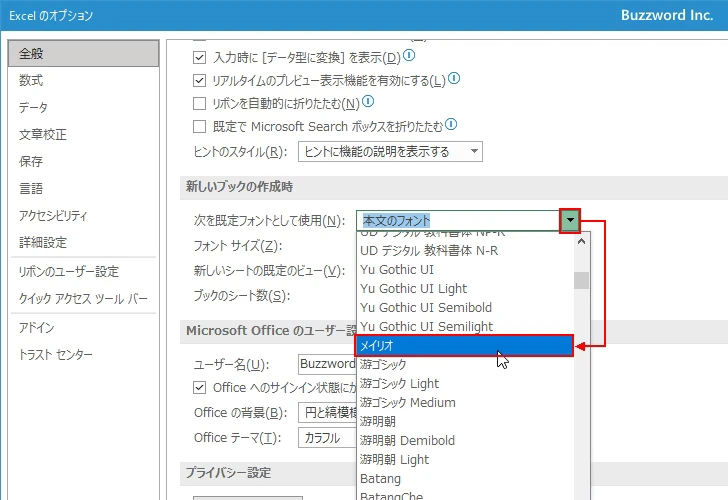
フォントのサイズを変更するには「フォントサイズ」の右にあるドロップダウンメニューをクリックしてフォントサイズを選択してください。
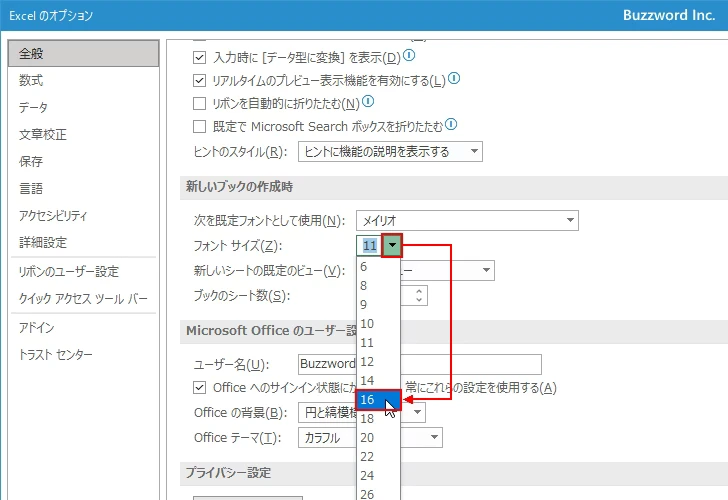
設定が終わりましたら右下の「OK」をクリックしてください。
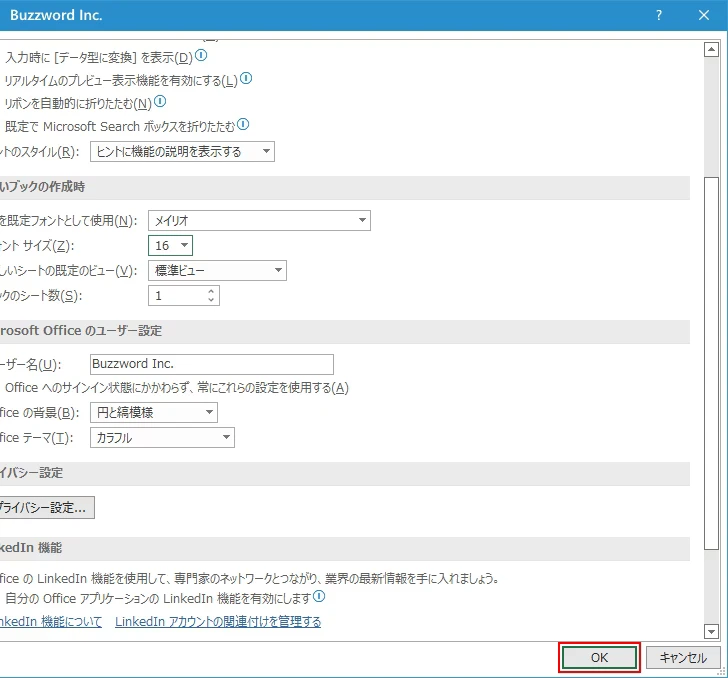
次のようにダイアログが表示されます。一度 Excel を終了してから再起動してください。
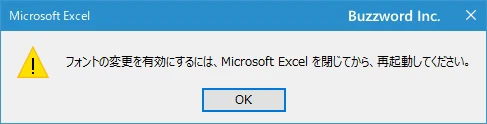
デフォルトのフォントの種類とサイズが適用されるのは新規ブックを作成した場合だけです。既に作成済みのブックを開いた場合は、そのブックを作成したときに設定されていたデフォルトのフォントの種類とサイズが適用されたままとなります。
では Excel を再起動したあと新しいブックを作成してみてください。
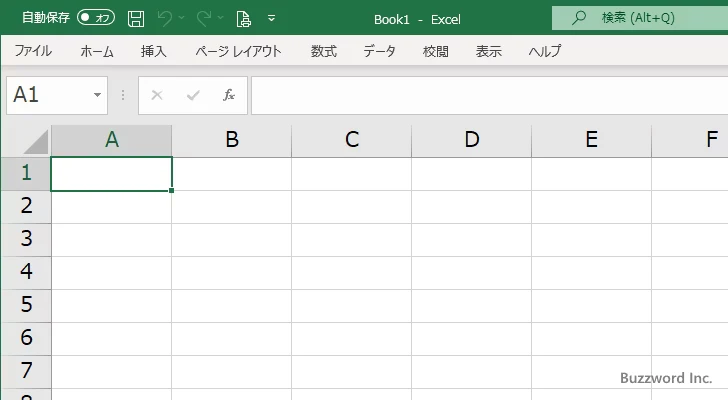
「ホーム」タブをクリックしリボンが表示されたら「フォント」グループのところを見てください。デフォルトのフォントの種類とサイズが先ほど変更したものに変わっていることが確認できます。
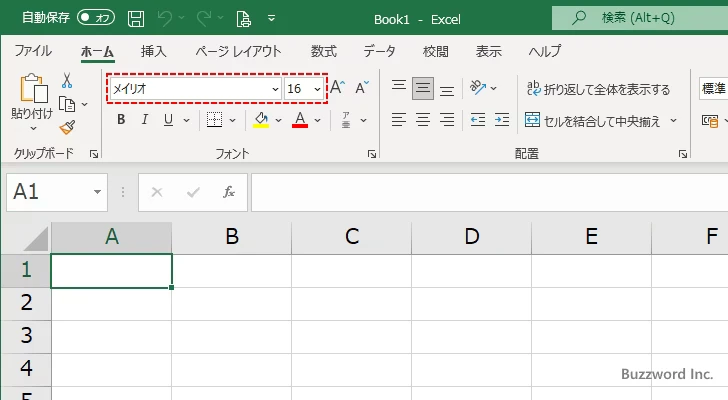
本文のフォントと見出しのフォントについて
フォントの設定をするときに、変更前は「本文のフォント」が選択されていました。
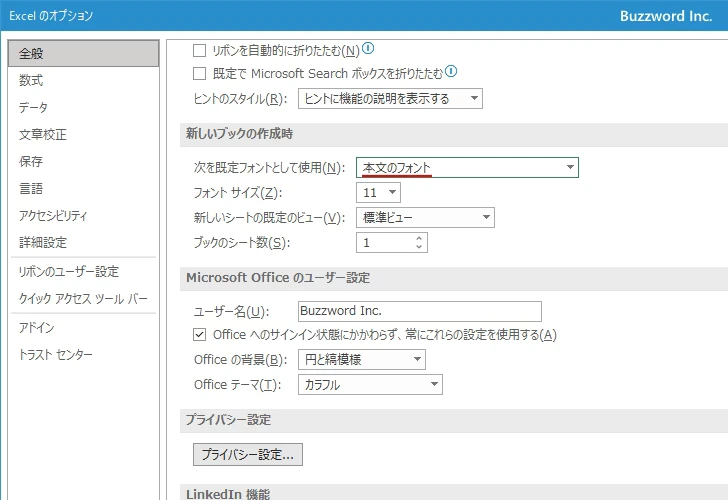
この「本文のフォント」というのは現在使用しているテーマで定義されています。他に「見出しのフォント」も定義されています。実際にどのフォントが定義されている確認するには「ページレイアウト」タブをクリックしてください。
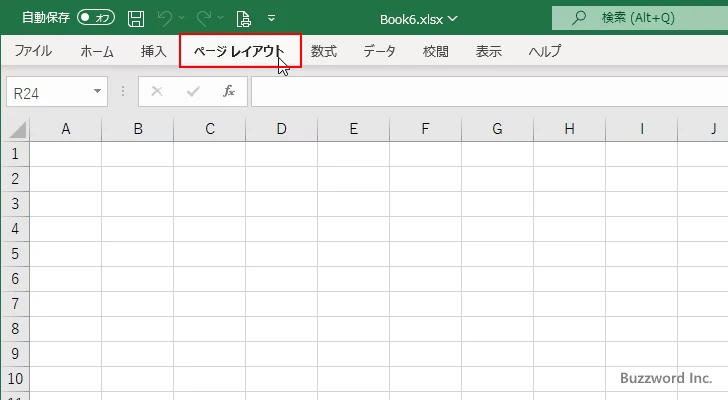
リボンが表示されたら「テーマ」ブロックの中の「フォント」をクリックしてください。
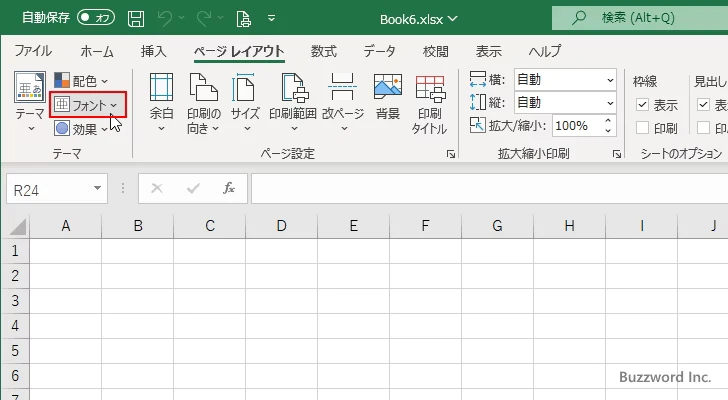
現在「Office」というテーマが使用されており、「Office」テーマでは「見出しのフォント」として「游ゴシック Light」、「本文のフォント」として「游ゴシック」が設定されているのが確認できます。
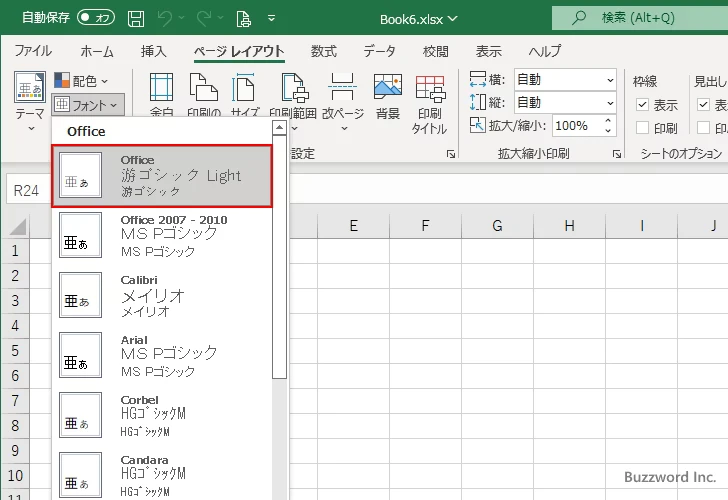
デフォルトのフォントの設定では「本文のフォント」が設定されていましたが、「本文のフォント」は「游ゴシック」が設定されているので実際にはデフォルトのフォントは「游ゴシック」となります。
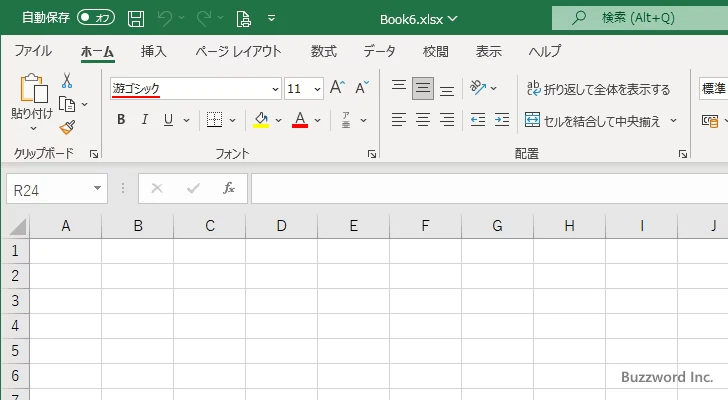
-- --
Excel の新規ブックを作成したときに、デフォルトで使用するフォントの種類とサイズを設定する方法について解説しました。
( Written by Tatsuo Ikura )

著者 / TATSUO IKURA
これから IT 関連の知識を学ばれる方を対象に、色々な言語でのプログラミング方法や関連する技術、開発環境構築などに関する解説サイトを運営しています。