- Home ›
- Excelの使い方 ›
- スパークラインの使い方
スパークラインの作成と削除
Excel でスパークラインを作成する方法です。スパークラインで作成するグラフはセルの中に表示されるので、グラフの対象となるデータとグラフを表示するセルを指定してスパークラインを作成します。ここでは Excel でスパークラインの作成方法および削除方法について解説します。
(Last modified: )
スパークラインを作成する
スパークラインを作成する方法です。次のようなデータを例に作成してみます。
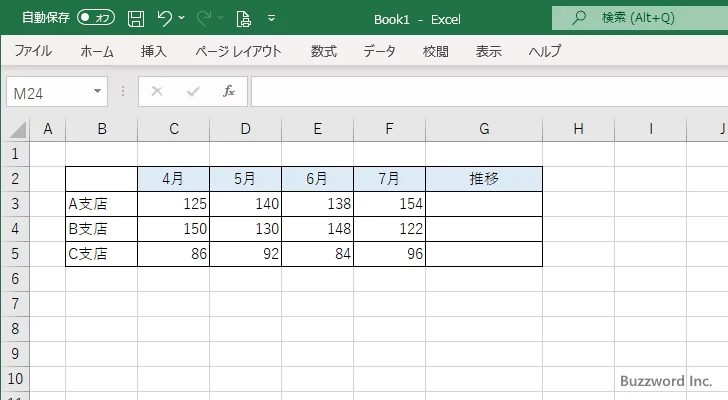
スパークラインを作成するセルをクリックして選択してください。そのあとで「挿入」タブをクリックしてください。
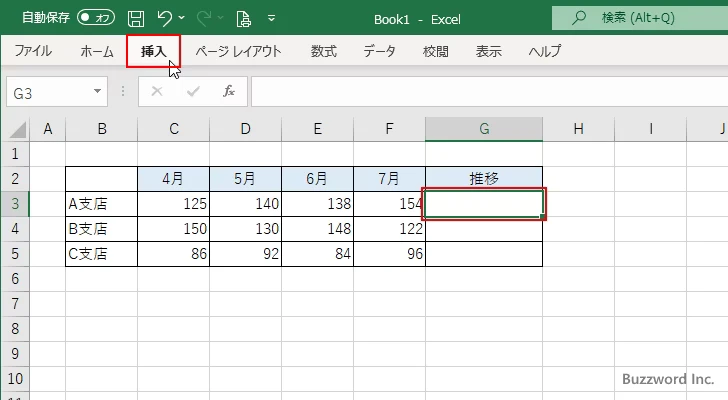
リボンが表示されたら「スパークライン」グループの中から作成したいスパークラインの種類をクリックしてください。今回は「折れ線」をクリックしました。
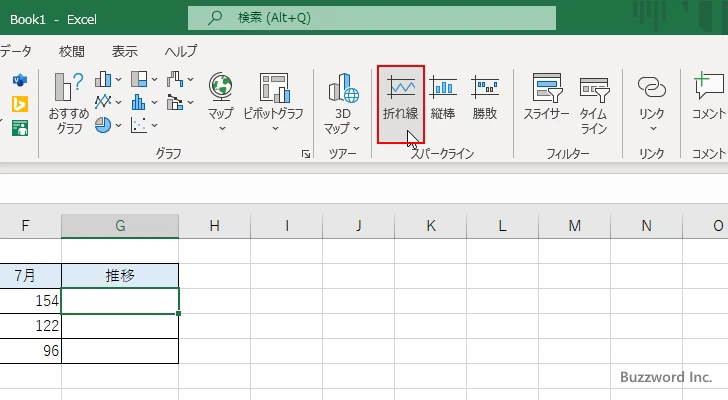
「スパークラインの作成」ダイアログが表示されます。
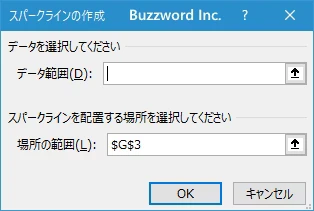
「データ範囲」にはスパークラインの元データのセル範囲を指定します。右のテキストボックスに直接セル範囲を入力するか、ワークシート上でセル範囲を選択してください。
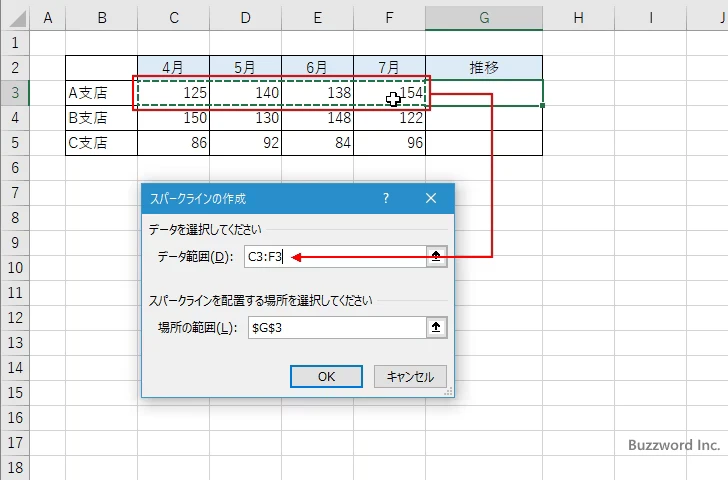
「場所の範囲」にはスパークラインを表示するセルを指定します。事前にセルを選択していた場合は右のテキストボックスに自動でセルが入力されています。入力されていない場合は直接セルを入力するか、ワークシート上でセルを選択してください。それぞれ入力が終わりましたら「OK」をクリックしてください。
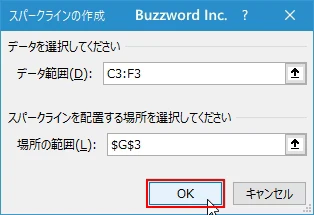
選択していたセルに「折れ線」のスパークラインが表示されました。一つのセルの中に小さなグラフが表示されました。
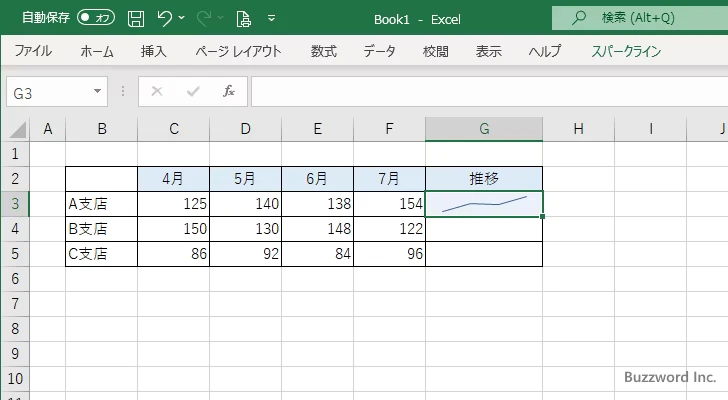
オートフィル機能を使うことで、他のセルには同じ種類をスパークラインを作成することができます。(オートフィル機能については「オートフィルで連続する値をセルに入力する」を参照されてください)。
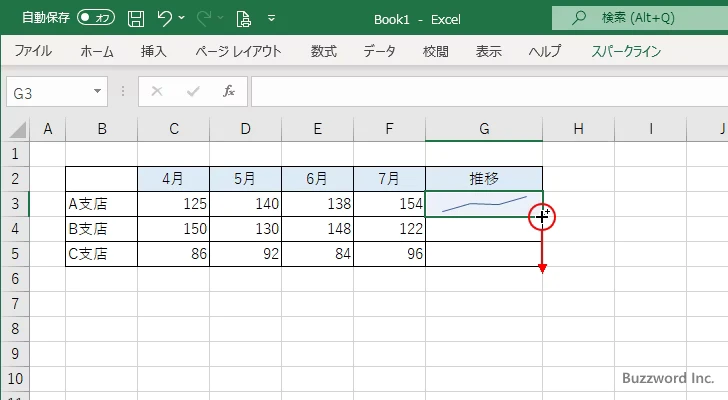
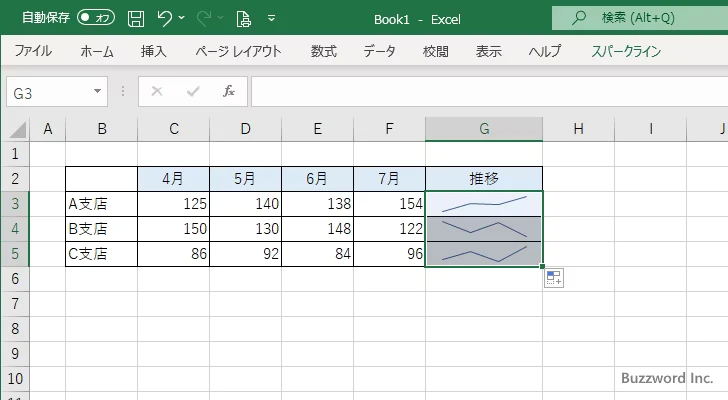
複数のセルにまとめてスパークラインを作成する
先ほどは一つのセルにスパークラインを作成してからオートフィル機能で他のセルにもスパークラインを作成しましたが、複数のセルに同じ種類のスパークリアンを作成する場合には最初から複数のセルにまとめてスパークラインを作成できます。
スパークラインを作成する複数のセルを選択した上で「挿入」タブをクリックしてください。
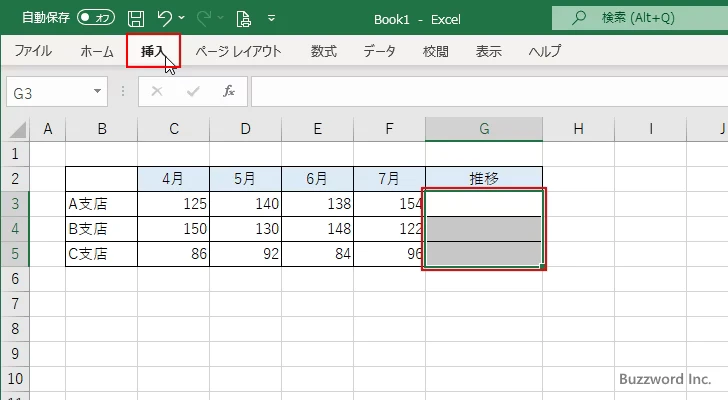
リボンが表示されたら「スパークライン」グループの中から作成したいスパークラインの種類をクリックしてください。今回は「縦棒」をクリックしました。
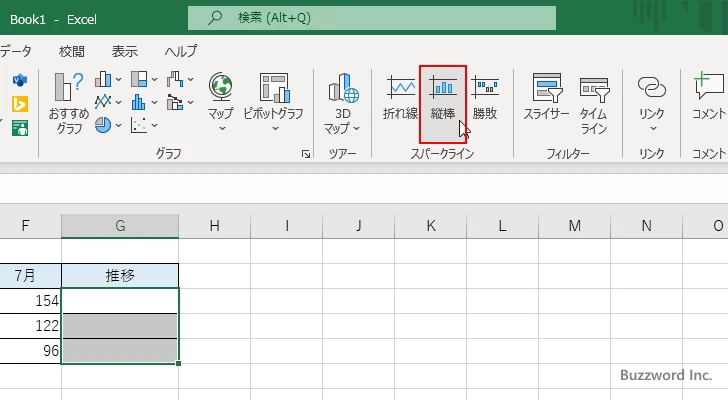
「スパークラインの作成」ダイアログが表示されます。「データ範囲」にはスパークラインの元データのセル範囲を指定します。右のテキストボックスに直接セル範囲を入力するか、ワークシート上でセル範囲を選択してください。今回は複数のセルに対する元データをまとめて選択しました。
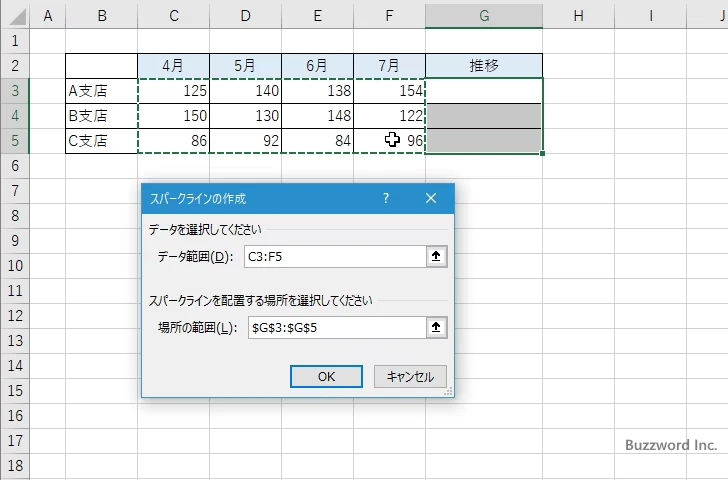
入力が終わりましたら「OK」をクリックしてください。
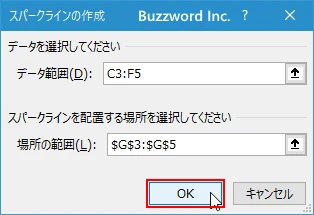
事前に選択していた複数のセルにそれぞれスパークラインがまとめて作成されました。
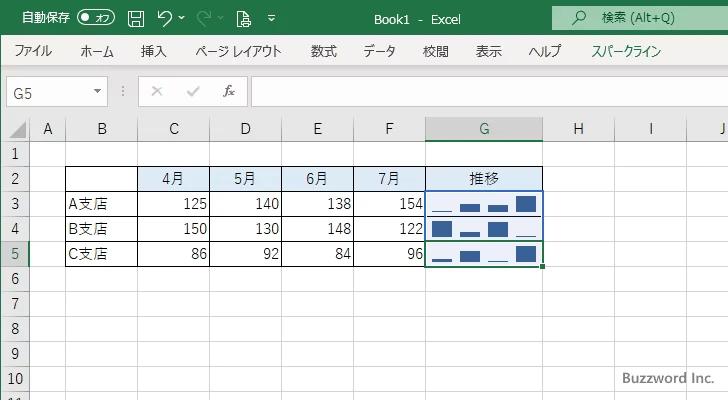
スパークラインを削除する
スパークラインを削除する方法です。削除するスパークラインをクリックして選択したあと、「スパークライン」タブをクリックしてください。
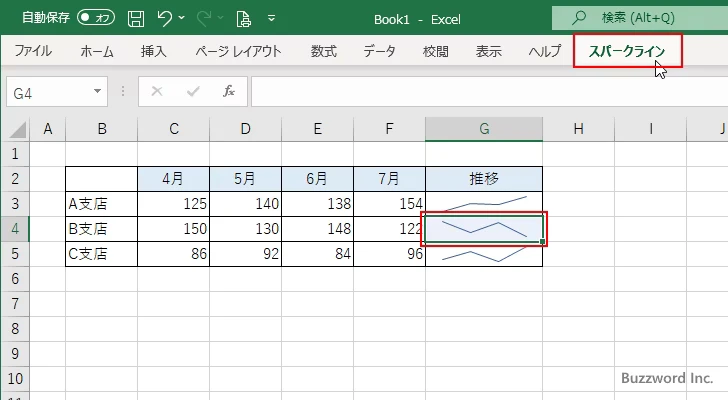
リボンが表示されたら「グループ」グループの中の「クリア」の横にある下矢印をクリックしてください。
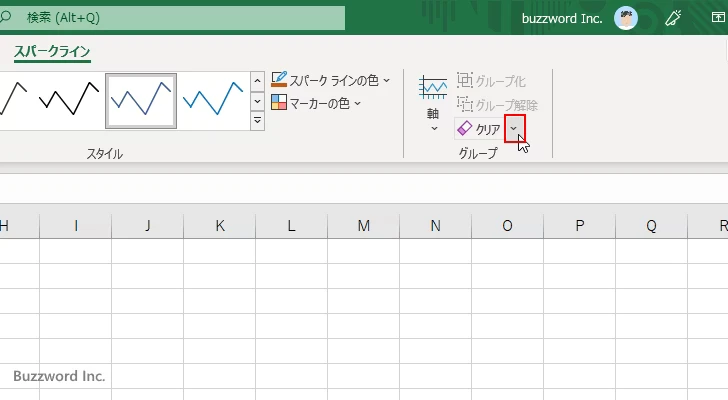
表示されたメニューの中から「選択したスパークラインのクリア」をクリックしてください。
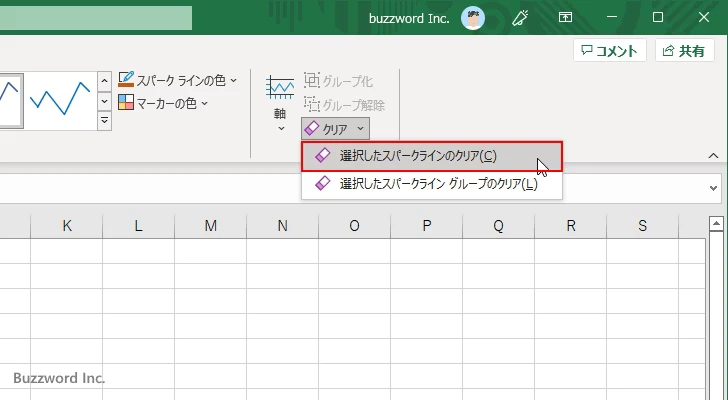
選択していたスパークラインが削除されました。
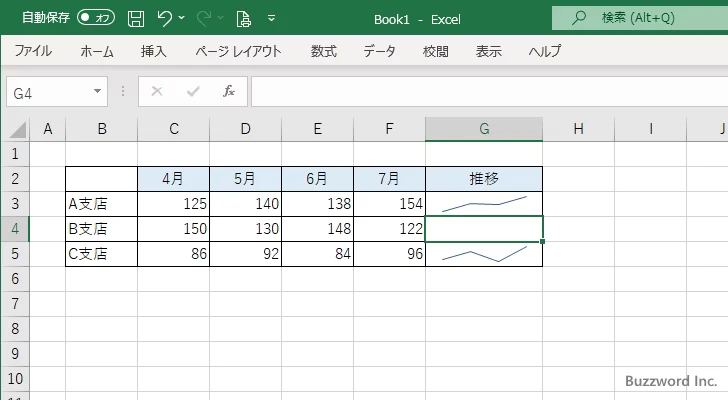
グループ化されたスパークラインをまとめて削除する
複数のスパークラインがグループ化されている場合、グループに含まれるスパムラインをまとめて削除することができです。削除するグループに含まれるいずれかのスパークラインをクリックして選択したあと、「スパークライン」タブをクリックしてください。
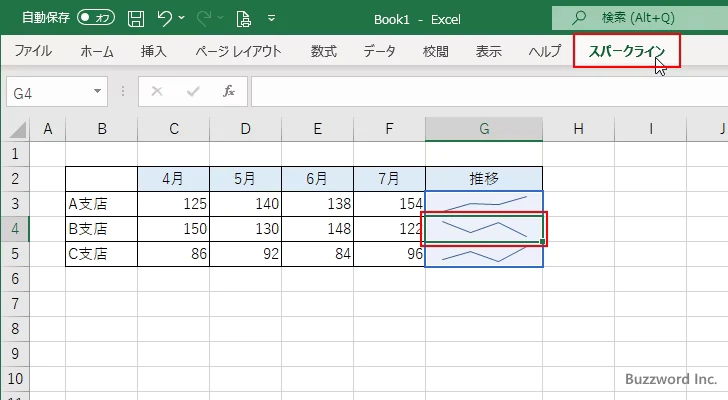
リボンが表示されたら「グループ」グループの中の「クリア」の横にある下矢印をクリックし、表示されたメニューの中から「選択したスパークライングループのクリア」をクリックしてください。
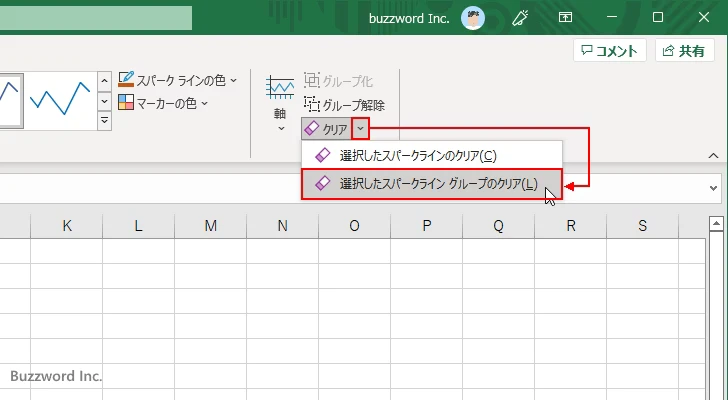
選択していたグループに含まれるスパークラインがまとめて削除されました。
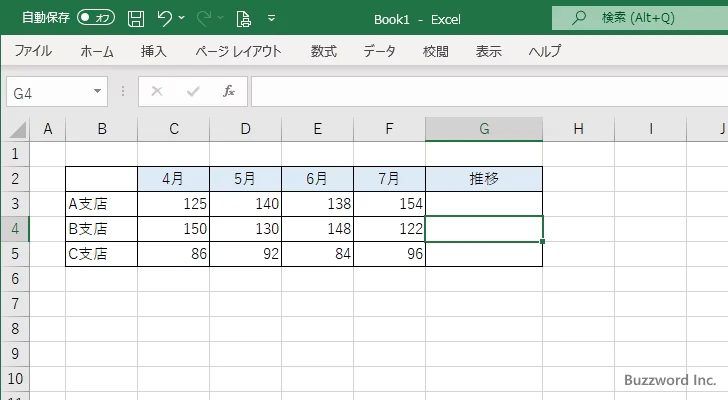
スパークラインのデータ範囲を編集する
作成済みのスパークラインで元になっているデータの範囲をあとから編集することができます。まず対象となるスパークラインをクリックして選択したあと、「スパークライン」タブをクリックしてください。
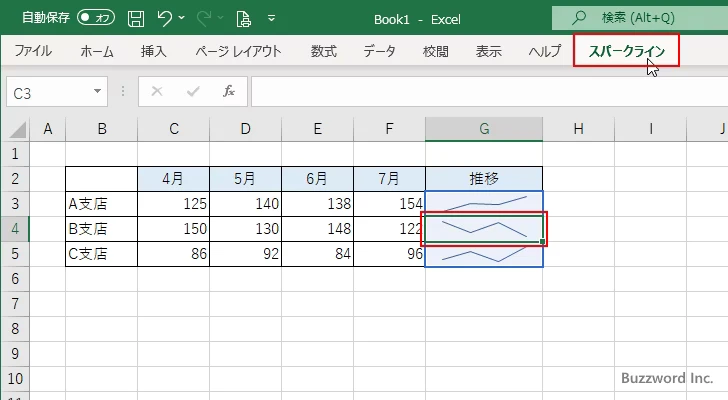
リボンが表示されたら「スパークライン」グループの中の「データの編集」をクリックしてください。
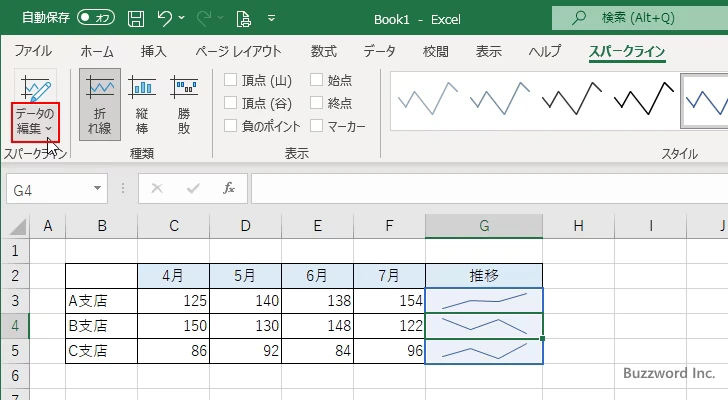
表示されたメニューの中から「単一スパークラインの編集」をクリックしてください。
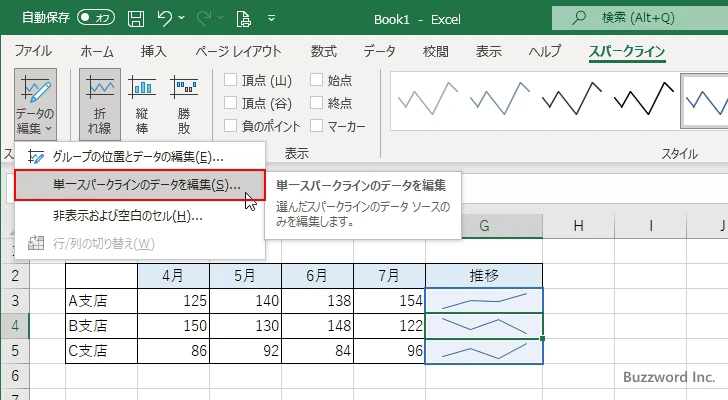
選択したスパークラインの新しい元データの範囲を入力するかワークシート上で選択してください。終わりましたら「OK」をクリックしてください。
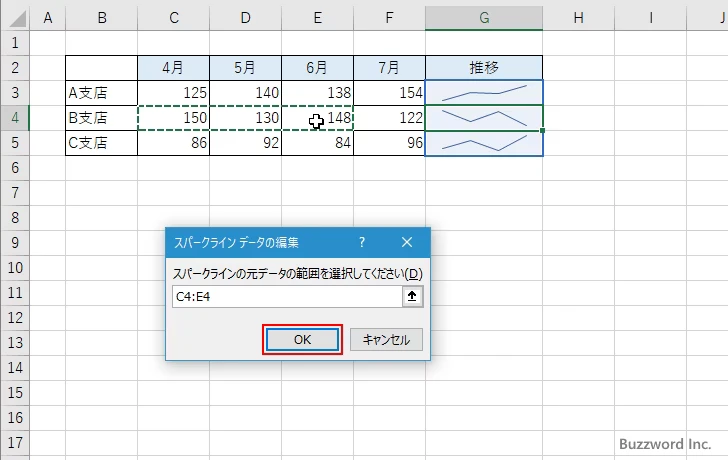
選択したスパークラインの元データが新しいデータ範囲に更新されました。
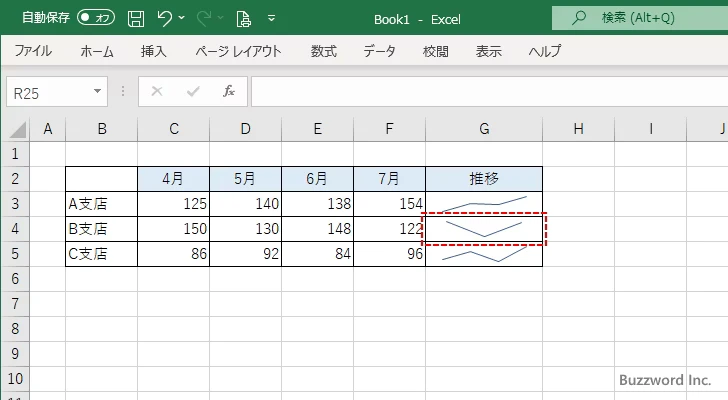
なお選択したスパークラインがグループ化されていて、「データの編集」をクリックしたあとで表示されたメニューの中から「グループの位置とデータの編集」をクリックした場合、グループ化されているスパークラインの元データをまとめて編集することができます。
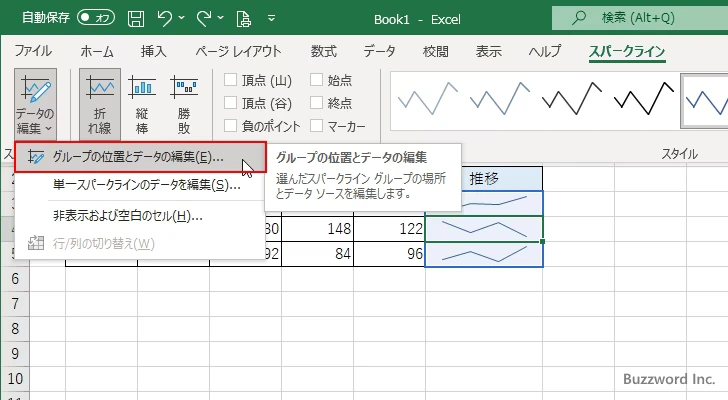
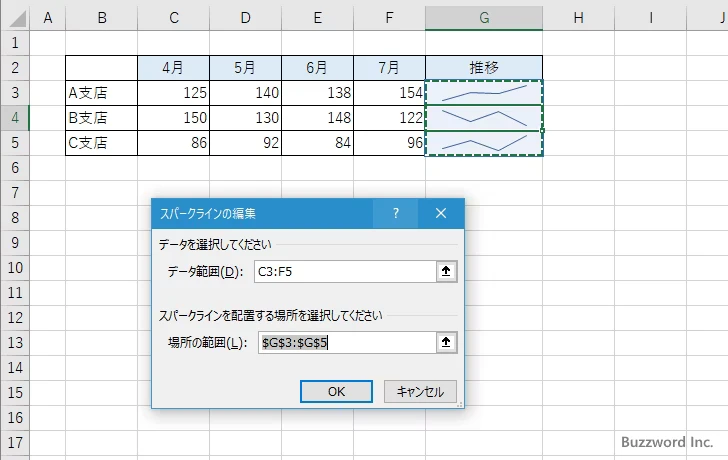
スパークラインのグラフの種類を変更する
作成済みのスパークラインであとからグラフの種類を変更することができます。まず対象となるスパークラインをクリックして選択したあと、「スパークライン」タブをクリックしてください。
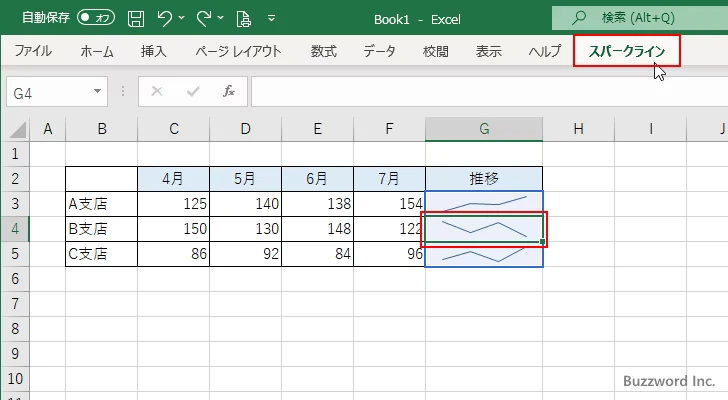
リボンが表示されたら「種類」グループのところに利用可能なグラフの種類が表示されますので新しく設定したいグラフの種類をクリックしてください。今回は「縦棒」をクリックしました。
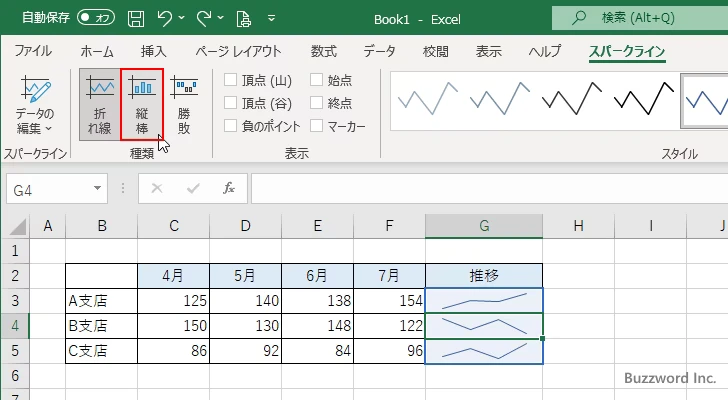
スパークラインのグラフの種類が「折れ線」から「縦棒」に変更されました。
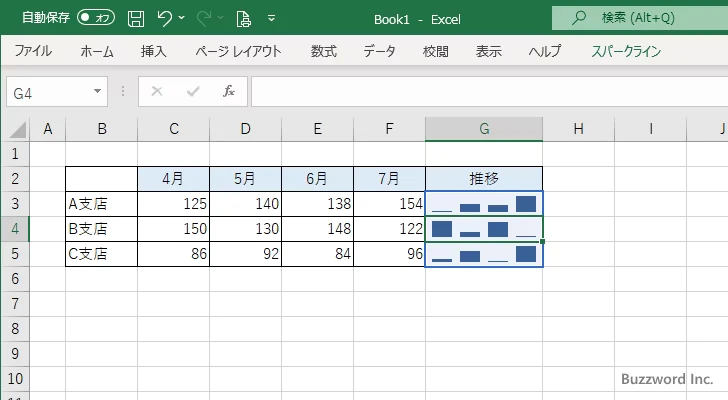
なお選択していたスパークラインがグループ化されていた場合、今回のようにグループ化されているスパークラインがすべて変更になります。
-- --
Excel でスパークラインの作成方法および削除方法について解説しました。
( Written by Tatsuo Ikura )

著者 / TATSUO IKURA
これから IT 関連の知識を学ばれる方を対象に、色々な言語でのプログラミング方法や関連する技術、開発環境構築などに関する解説サイトを運営しています。