- Home ›
- Excelの使い方 ›
- セルに書式を設定する
金額を表す数値に円記号やドル記号などの通貨記号を表示する
セルに入力された数値が金額を表す場合、円記号やドル記号などの通貨記号を付けて表示することができます。ここでは Excel の書式設定で、表示形式として通貨を選択しセルに入力された数値に円記号やドル記号を表示する方法について解説します。
表示形式として会計を使用することで通貨記号を表示することもできます。通貨と会計の違いについては「表示形式の「通貨」と「会計」の違いについて」を参照してください。
(Last modified: )
円記号をセルに表示する
通貨を表す数値に通貨記号を表示する方法です。次のシートを見て下さい。
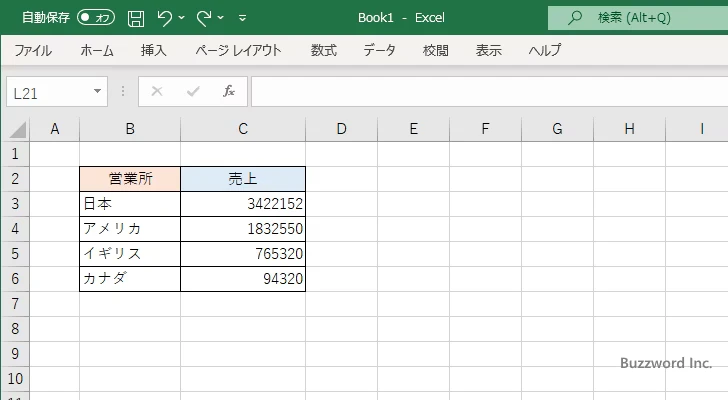
書式を設定する C3 セルから C6 セルを選択してください。そのあとで「ホーム」タブをクリックしてください。
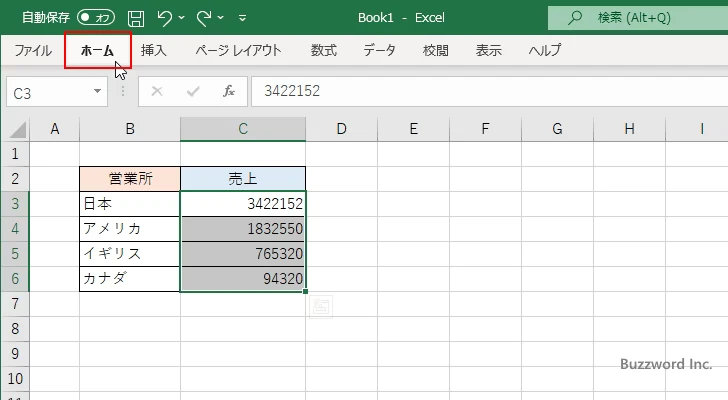
リボンが表示されたら「数値」ブロックの中にある「表示形式」のアイコンをクリックしてください。
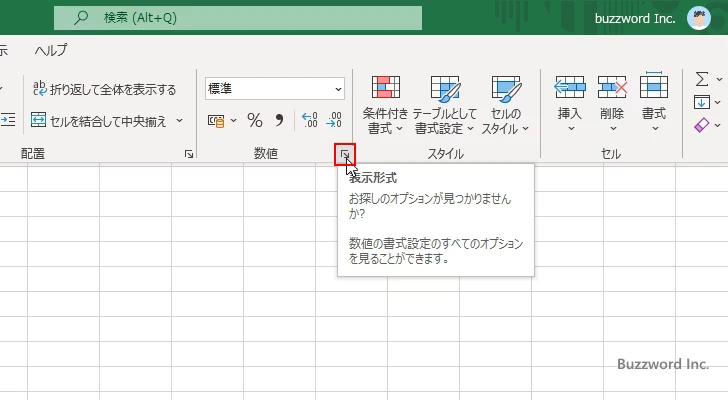
「セルの書式設定」ダイアログが表示されたら「表示形式」タブをクリックしてください。
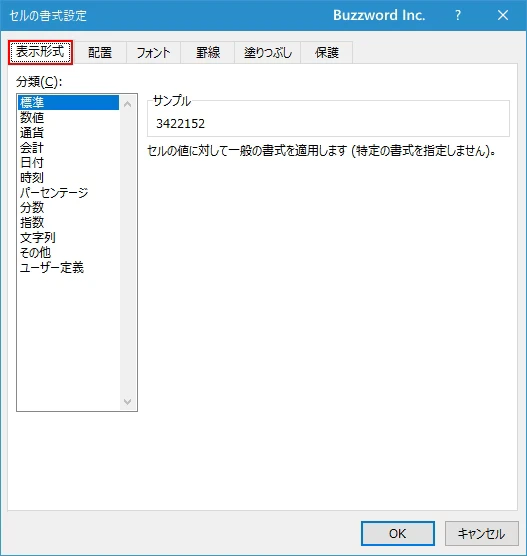
「分類」で「通貨」をクリックしてください。
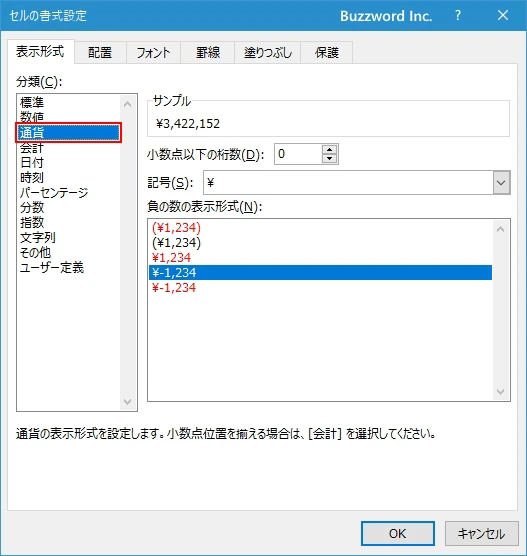
今回は円記号を表示するので「記号」の右側で「¥」が選択されていることを確認してください。もし他の通貨記号が選択されていた場合は「記号」の右にあるドロップダウンメニューで「¥」を選択してください。
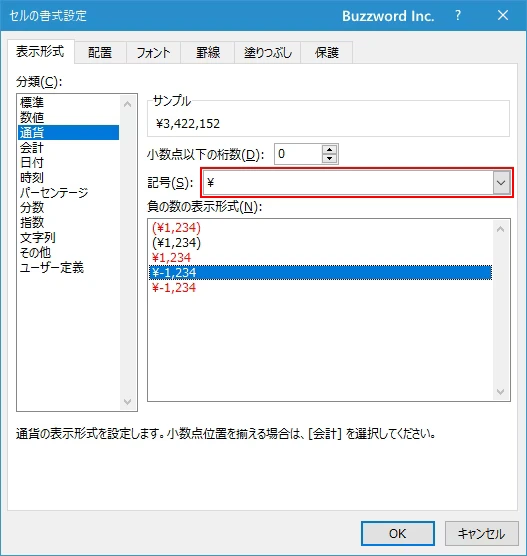
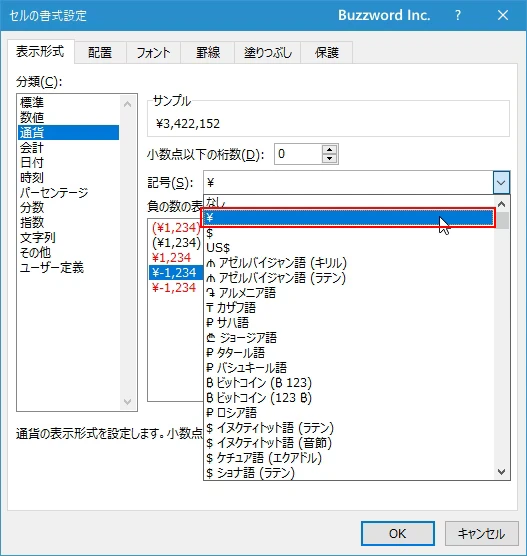
記号を選択すると「小数点以下の桁数」のデフォルト値が設定されます。今回のように「¥」を選んだ場合は 0 に設定されます。(例えば「$」を選ぶと 2 に設定されます)。日本円の場合は 1 円以下になるので小数点以下は 0 で問題ないですが、必要であれば変更することもできます。
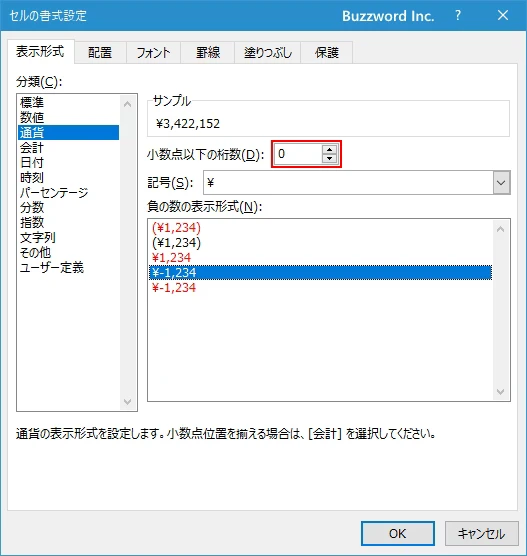
最後に負の数だった場合にどのように表示されるのかを選択します。上から順に、(1)赤字にして括弧を付ける、(2)括弧を付ける、(3)赤字にする、(4)数字の前にマイナス記号(-)を付ける、(5)赤字にして数字の前にマイナス記号(-)を付ける、となっています。今回はデフォルトのままで(3)赤字にする、を選択しました。
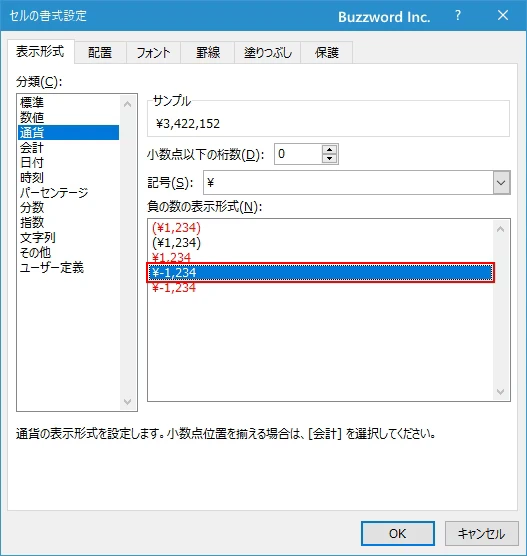
設定が終わりましたら「OK」をクリックしてください。
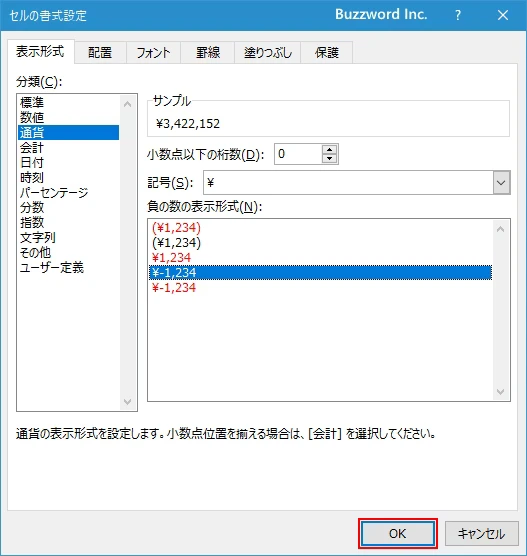
選択していたセルに対して円記号が表示されました。なおこの表示形式を設定した場合、桁区切りのカンマ(,)も併せて設定されます。
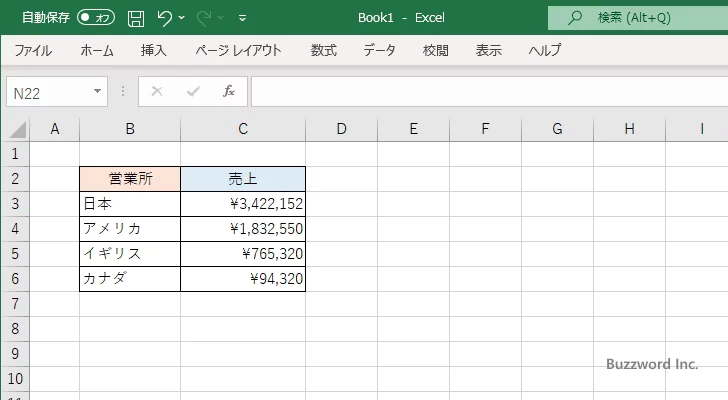
使用している表示形式
今回設定した表示形式は、「ユーザー定義」で次のように設定した場合と同じです。
¥#,##0;¥-#,##0
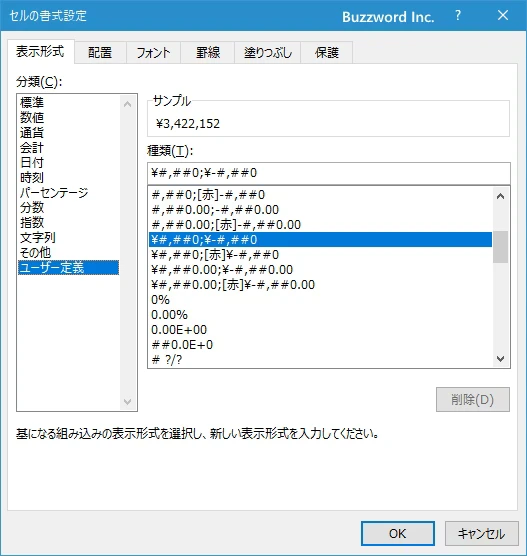
小数点以下の数値に円記号を表示した場合
表示形式として通貨を選択し、円記号を表示するように選択すると小数点以下の桁数が 0 にデフォルトで設定されます。もし対象のセルに入力されている数値に小数点以下がある場合は、小数点のところで四捨五入されて表示されます。ただし四捨五入されるのは表示上だけで、保存されている値は小数点以下があるままです。
それでは実際に試してみます。次のシートをみてください。
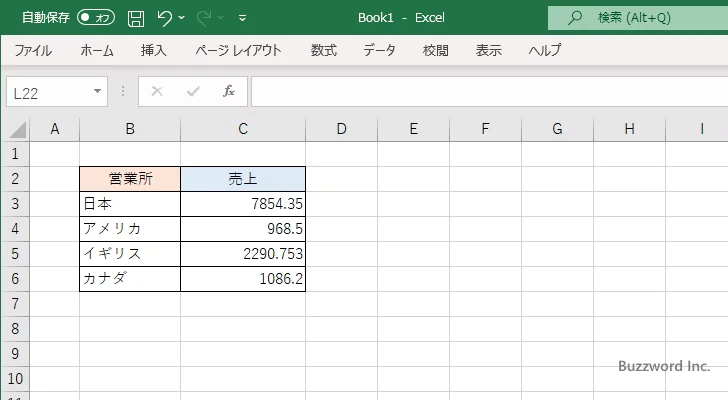
C3 セルから C6 セルまでを選択し、円記号を表示するように設定します。小数点以下の桁数は 0 のままです。
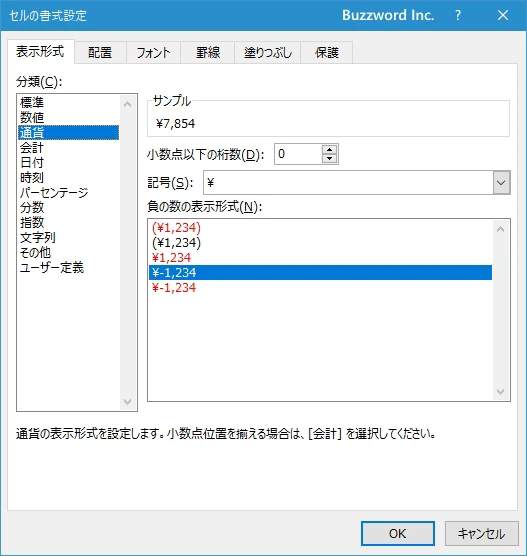
円記号を表示する設定を行うと、次のように表示されます。それぞれ小数点のところで四捨五入された数値が表示されています。
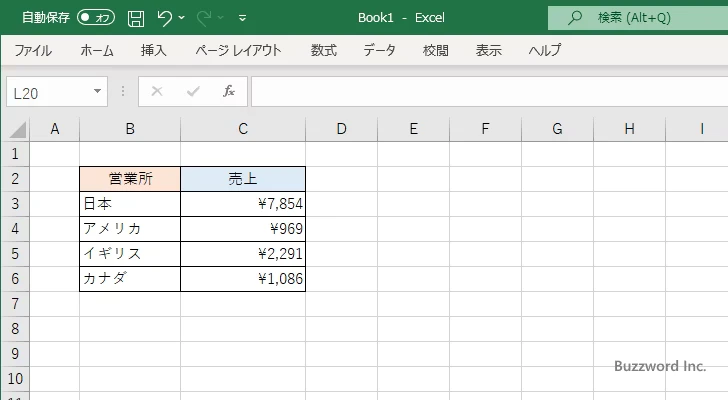
セルを選択してみると、セルに保存されている数値は元のままなのが確認できます。
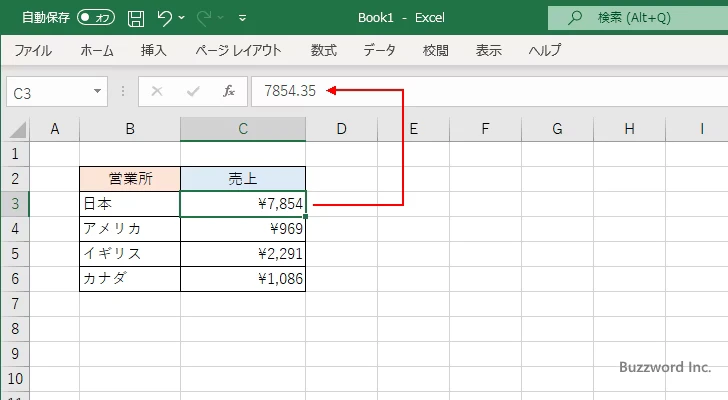
ドル記号をセルに表示する
今度はドル記号を表示するように設定してみます。次のシートを見てください。
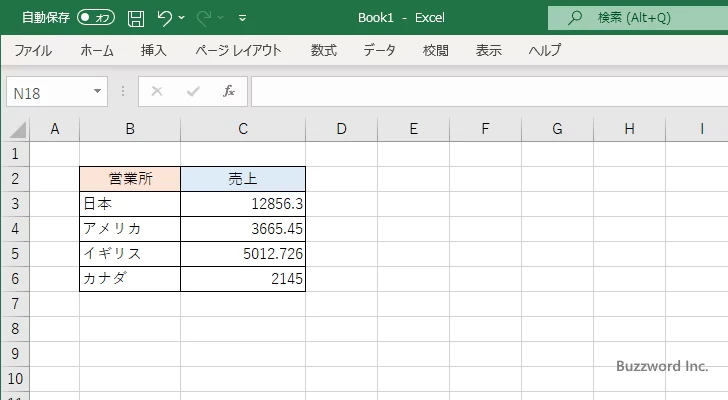
C3 セルから C6 セルまでを選択し、ドル記号を表示するように設定します。ドル記号を選択した場合は小数点以下の桁数は 2 がデフォルトとなります。
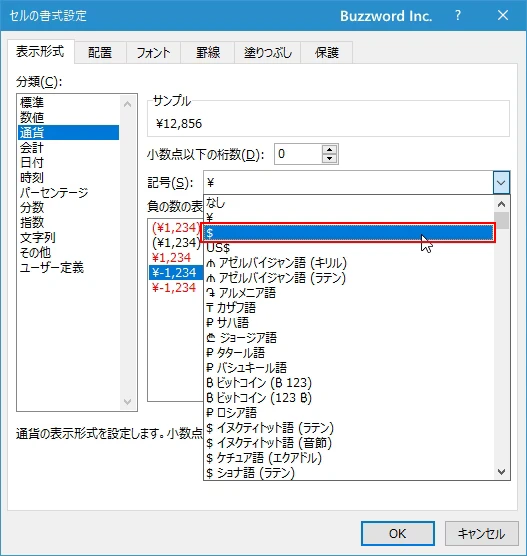
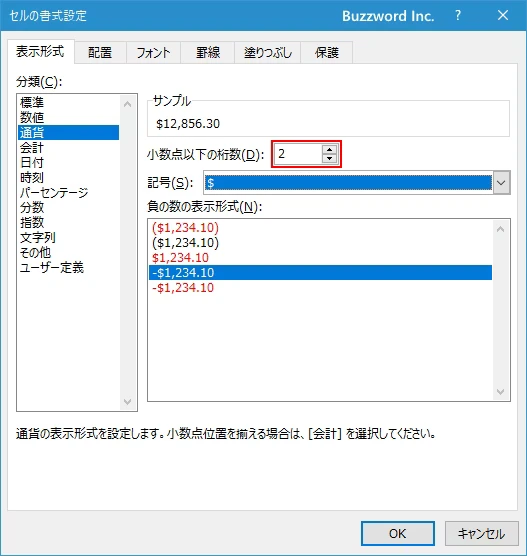
ドル記号を表示する設定を行うと、次のように表示されます。小数点以下の桁数が 3 桁よりもある数値は小数点 2 桁のところで四捨五入された数値が表示されています。
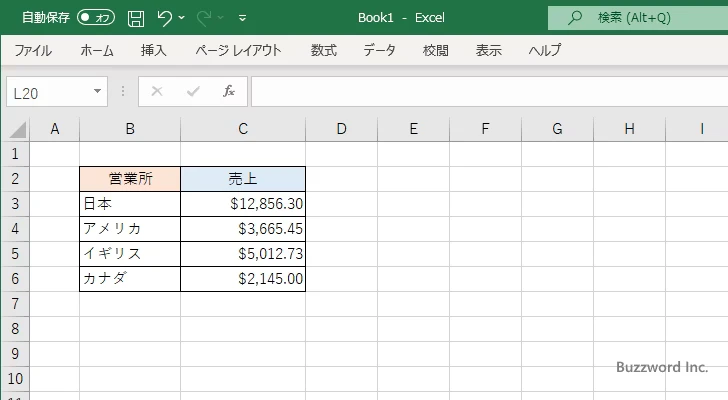
ショートカットキーを使って円記号をセルに表示する
円記号をセルに表示するにはいくつか方法がありますが、ショートカットキーを使って設定することもできます。設定を行いたいセルを選択してください。
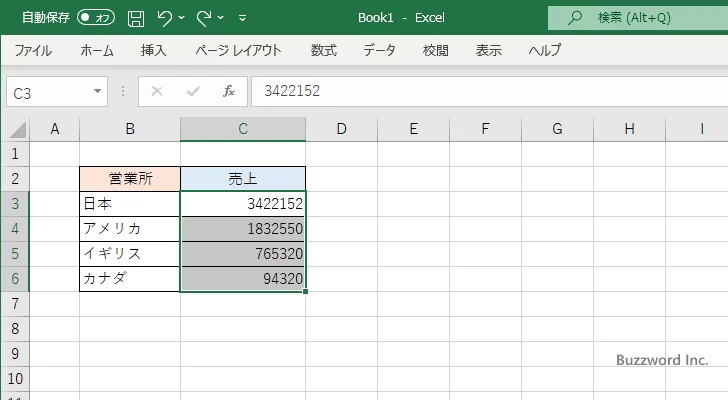
Ctrl+Shift+$ キーを押してください。
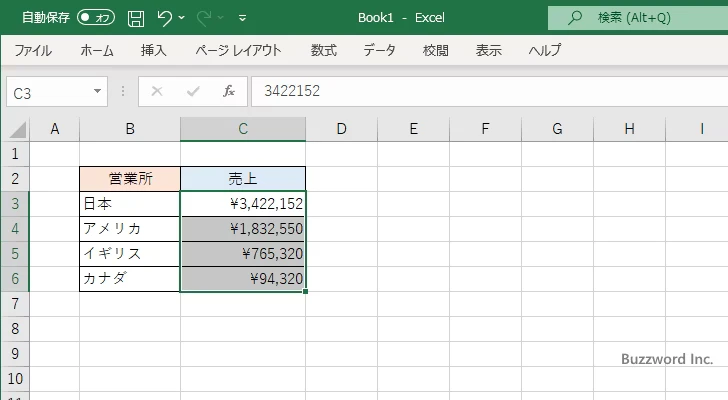
選択していたセルに円記号が表示されました。ショートカットを使って設定した表示形式は、「ユーザー定義」で次のように設定した場合と同じです。
¥#,##0;[赤]¥-#,##0
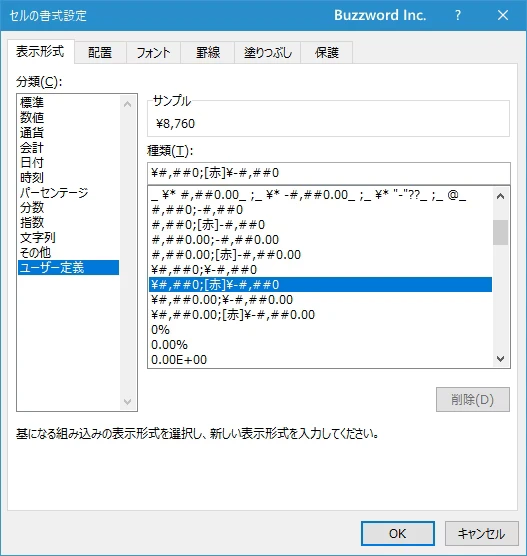
金額のあとに「円」を表示する
数値の前に円記号を付けるのではなく、例えば 500円 のように数値のあとに "円" と表示させたい場合には「ユーザー定義」の表示形式を使用します。次のシートを見てください。
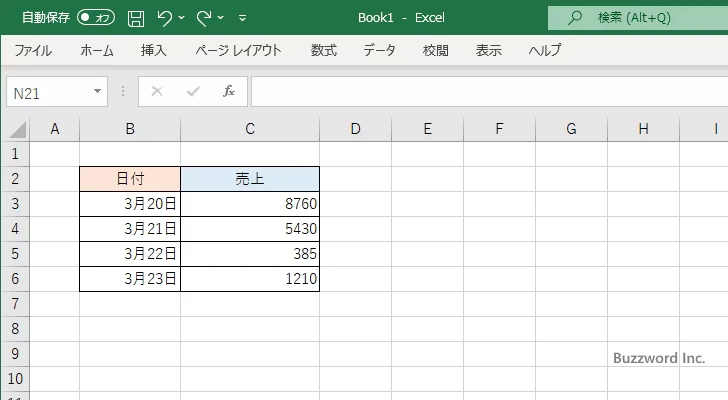
C3 セルから C6 セルに対して "円" を表示してみます。先ほどと同じ手順で「セルの書式設定」ダイアログを表示したあと、「表示形式」タブをクリックしてください。そのあと「分類」で「ユーザー定義」をクリックしてください。
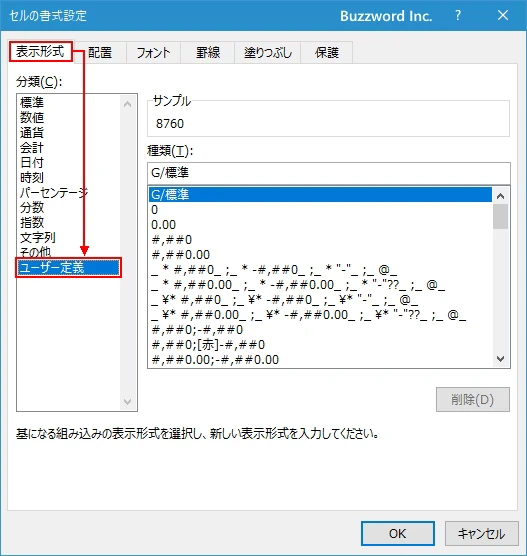
「種類」の下のテキストボックスに次のように表示形式を入力してください。設定が終わりましたら「OK」をクリックしてください。
#,##0"円"
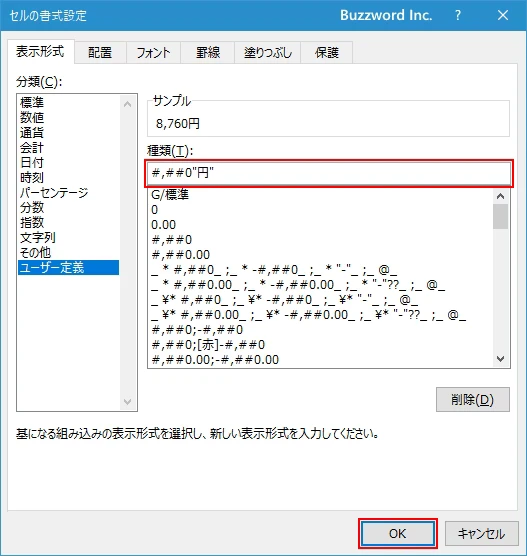
数値のあとに "円" が表示されました。
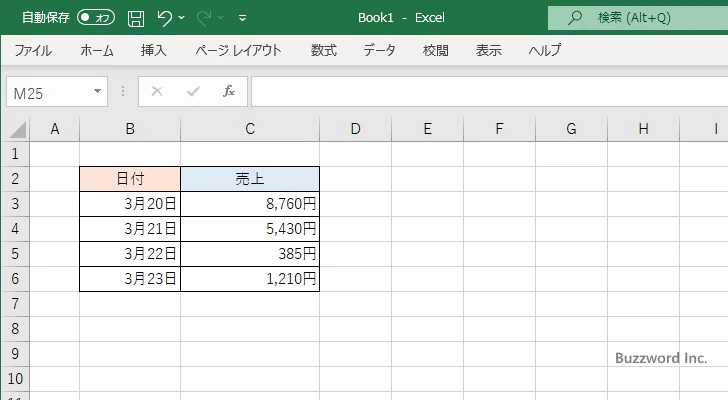
-- --
Excel の書式設定で、表示形式として通貨を選択し円記号やドル記号を表示する方法について解説しました。
( Written by Tatsuo Ikura )

著者 / TATSUO IKURA
これから IT 関連の知識を学ばれる方を対象に、色々な言語でのプログラミング方法や関連する技術、開発環境構築などに関する解説サイトを運営しています。