- Home ›
- Excelの使い方 ›
- セルに書式を設定する
セルの水平方向と垂直方向の配置を設定する
セルに入力された値は水平方向と垂直方向にそれぞれどのように配置するのかを設定できます。水平方向であれば「左揃え」「中央揃え」「右揃え」、垂直方向であれば「上揃え」「上下中央揃え」「下揃え」から選択できます。ここでは Excel の書式設定で、セルの水平方向と垂直方向の配置を設定する方法について解説します。
(Last modified: )
水平方向の配置を設定する
最初にセルに入力された値の水平方向の配置を設定する方法です。次のシートを見てください。
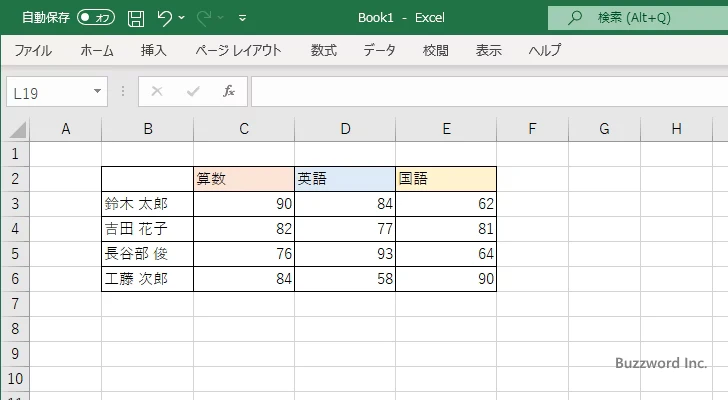
明示的に水平方向の配置を設定しない場合、セルに入力された値が文字列の場合は「左揃え」となり数値の場合は「右揃え」となります。(日本語環境の場合です。使用されている言語によってデフォルトの設定は異なります)。
それでは水平方向の配置方法を設定します。書式を設定する B3 セルから E6 セルを選択してください。そのあとで「ホーム」タブをクリックしてください。
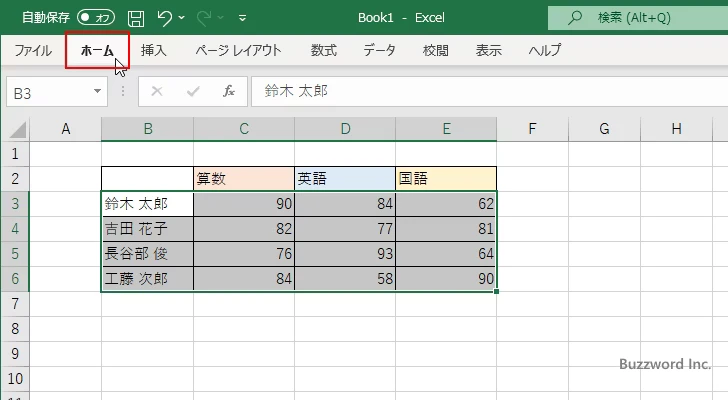
リボンが表示されたら「配置」ブロックの中にある次のいずれかのアイコンをクリックしてください。
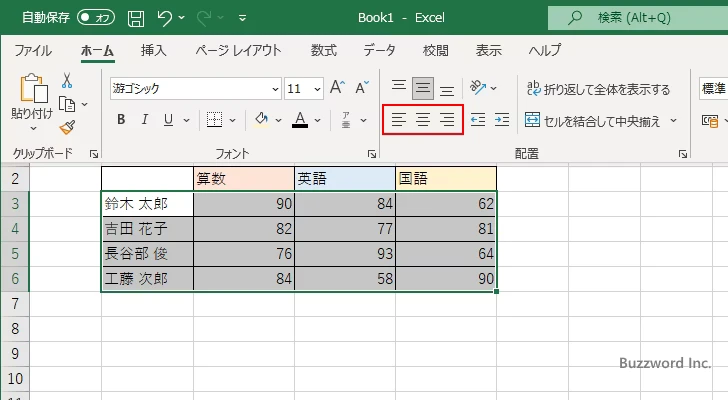
左から「左揃え」「中央揃え」「右揃え」となっています。
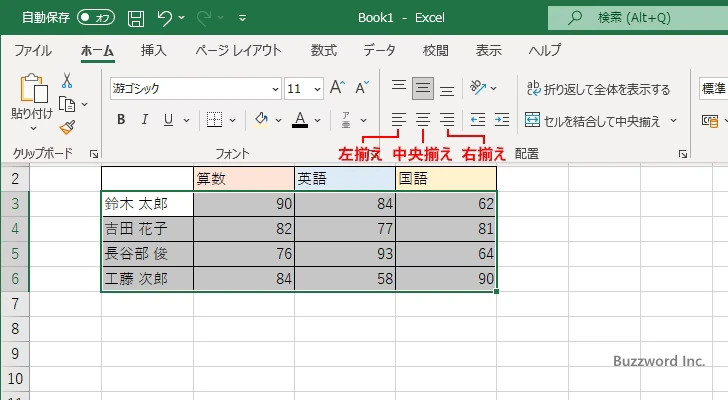
それぞれのアイコンをクリックしたときに、選択していたセルがどのように表示されるのかを確認してみます。
左揃え:
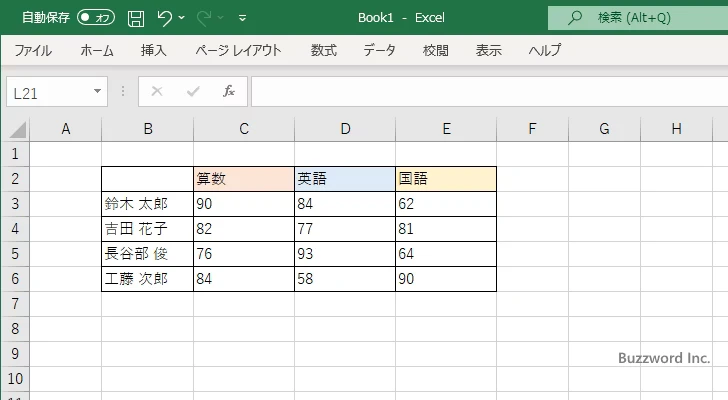
中央揃え:
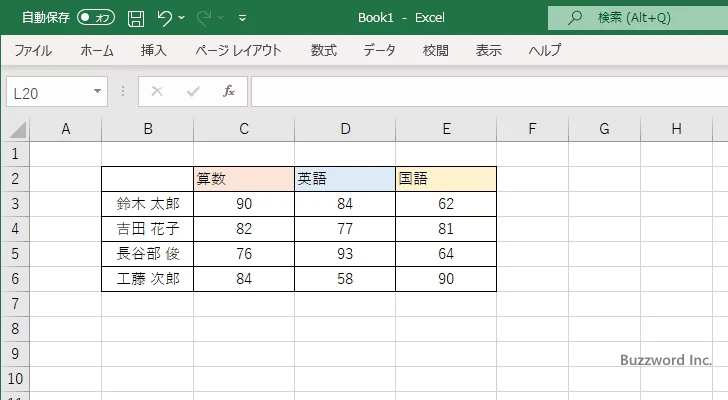
右揃え:
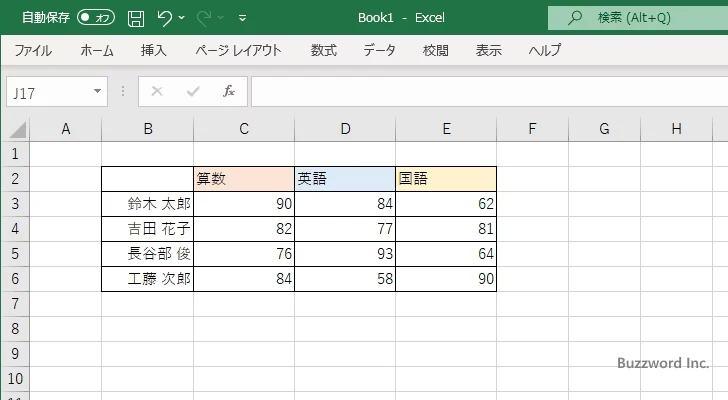
このように選択したセルの水平方向の配置を設定することができます。
垂直方向の配置を設定する
続いてセルに入力された値の垂直方向の配置を設定する方法です。次のシートを見てください。
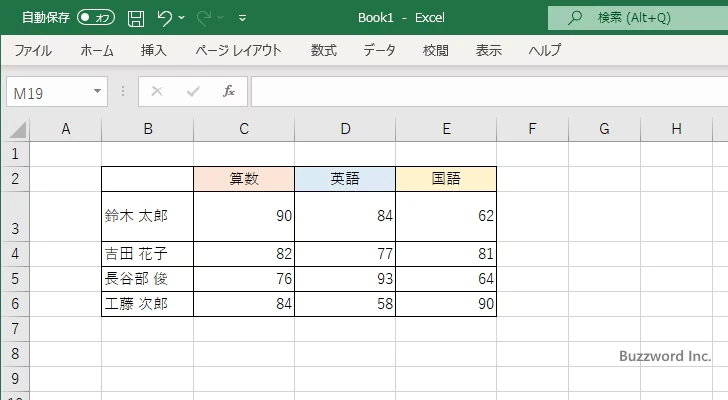
垂直方向の配置が確認できるように 3 行目の高さを大きくしてみました。明示的に垂直方向の配置を設定しない場合、「上下中央揃え」となります。
それでは垂直方向の配置方法を設定します。書式を設定する B3 セルから E3 セルを選択してください。そのあとで「ホーム」タブをクリックしてください。
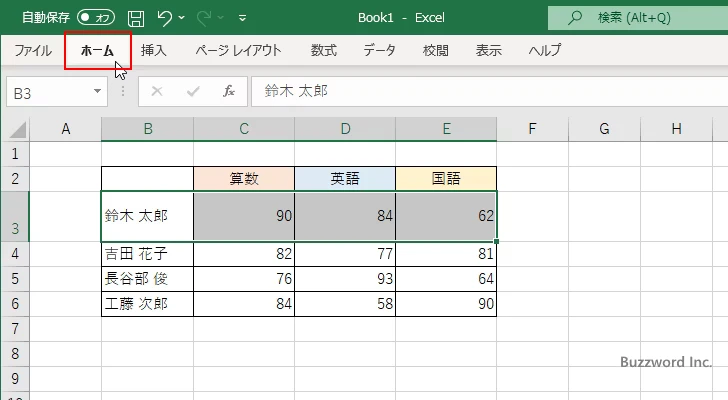
リボンが表示されたら「配置」ブロックの中にある次のいずれかのアイコンをクリックしてください。
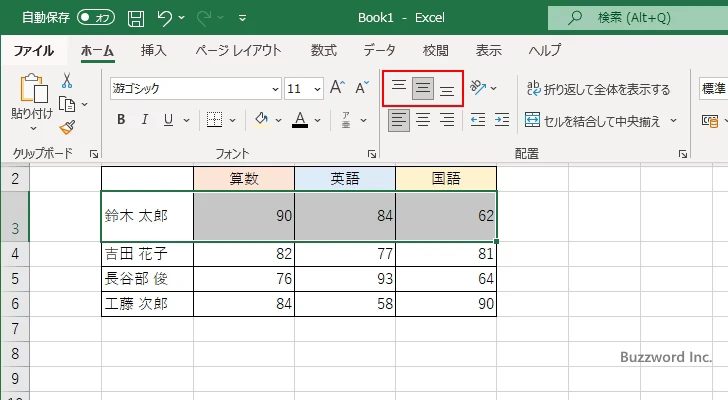
左から「上揃え」「上下中央揃え」「下揃え」となっています。
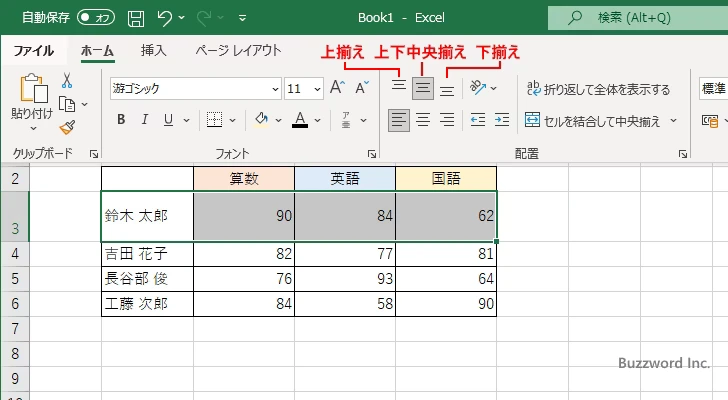
それぞれのアイコンをクリックしたときに、選択していたセルがどのように表示されるのかを確認してみます。
上揃え:
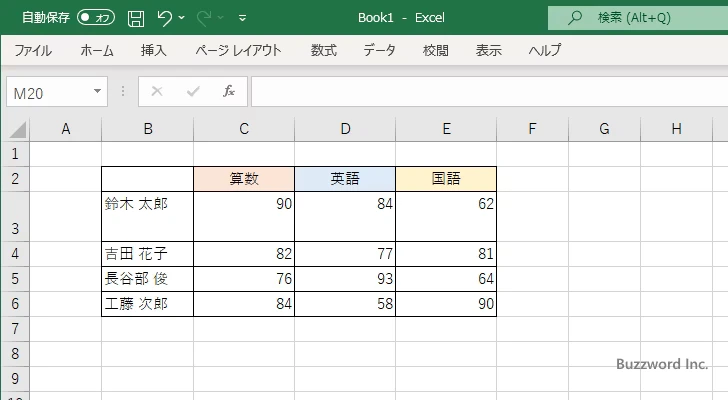
上下中央揃え:
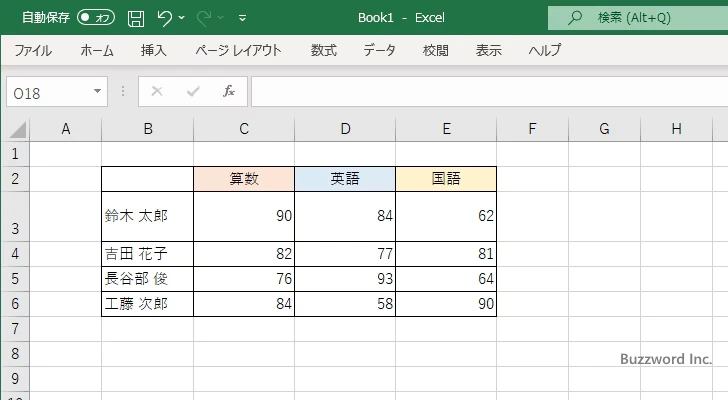
下揃え:
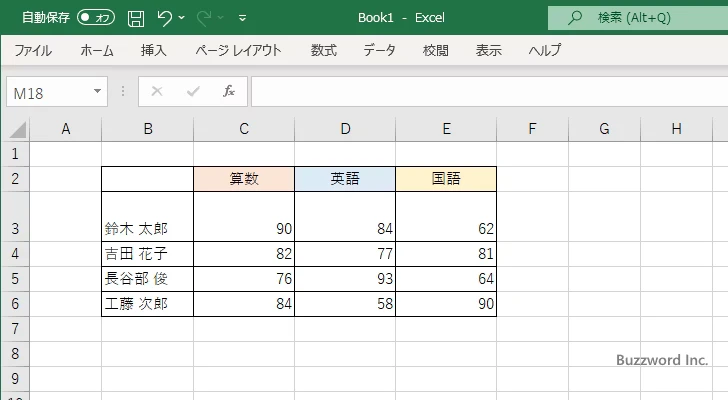
このように選択したセルの垂直方向の配置を設定することができます。
-- --
Excel の書式設定で、セルの水平方向と垂直方向の配置を設定する方法について解説しました。
( Written by Tatsuo Ikura )

著者 / TATSUO IKURA
これから IT 関連の知識を学ばれる方を対象に、色々な言語でのプログラミング方法や関連する技術、開発環境構築などに関する解説サイトを運営しています。