- Home ›
- Excelの使い方 ›
- セルに書式を設定する
セルに入りきらない値を折り返して全体を表示する
セルの幅に入りきらない長さの値を入力した場合、セルには一部だけが表示されますが、セルの幅で値の表示を折り返して複数行として表示させることができます。この場合、セルの高さは自動的に拡張されます。ここでは Excel の書式設定で、セルに入りきらない値を折り返して全体を表示する方法について解説します。
(Last modified: )
折り返して全体を表示する
セルに入りきらない長さの値を入力した場合に、セルの幅で折り返して全体を表示するように設定する方法です。次のシートを見てください。

C 列には住所の値を入力していますが、セルに入りきらない値はそのままセルをはみ出して表示されています。ただ D 列にも値が入力されていると次のようになります。
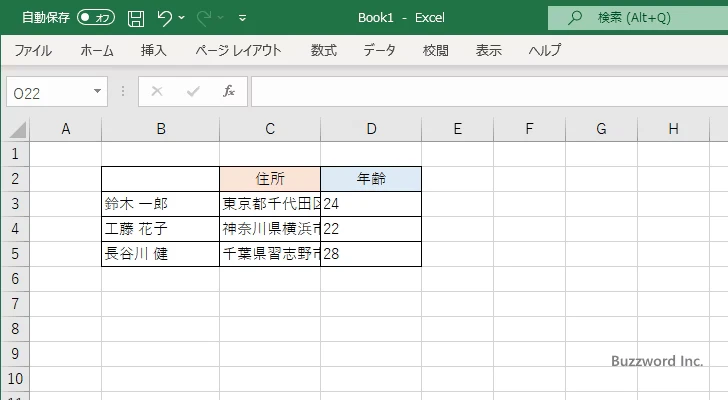
C 列に入力されていた値は、セルの幅の分だけ一部が表示された状態となります。このようにセルに入りきらない長さの値を入力した場合、セルからはみ出して表示されるかセルの幅の分だけ一部が表示された状態となります。
今回はセルの幅で折り返して全体を表示するように設定してみます。書式を設定する C3 セルから C5 セルを選択してください。そのあとで「ホーム」タブをクリックしてください。
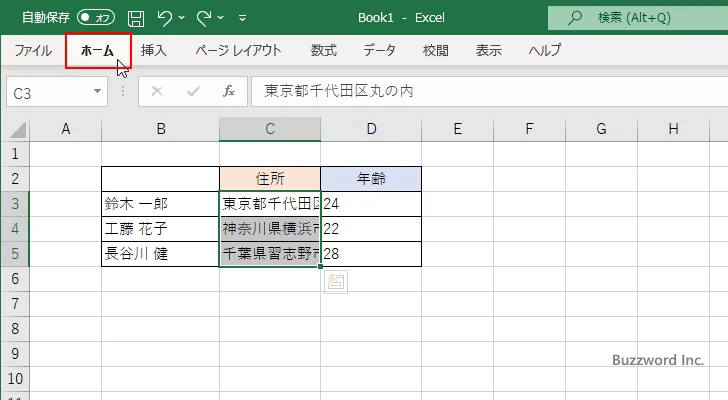
リボンが表示されたら「配置」ブロックの中にある「折り返して全体を表示する」をクリックしてください。
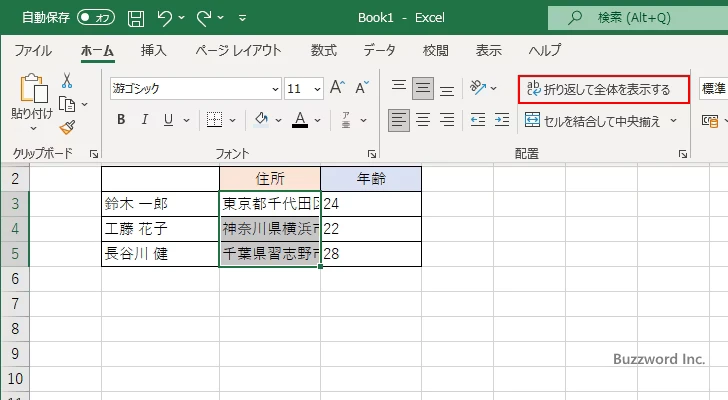
選択していたセルに入力されていた値がセルの幅で自動的に折り返して表示されました。このとき対象のセルの高さは値を表示するのに必要な高さに自動的に調整されます。
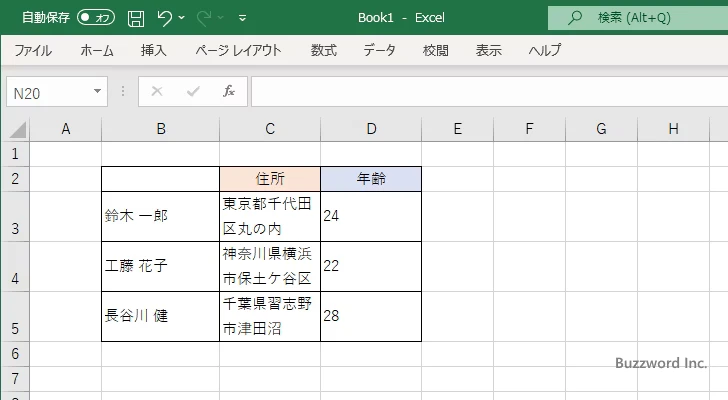
なお対象のセルが含まれる行の高さがデフォルトの大きさから変更していた場合、高さの自動調整が行われない場合もあります。
セルの書式設定ダイアログから設定する
折り返して全体を表示する設定は、セルの書式設定ダイアログからも行うことができます。対象のセルを選択し「ホーム」タブをクリックしたあとで、「配置」ブロックの中にある「配置の設定」アイコンをクリックしてください。
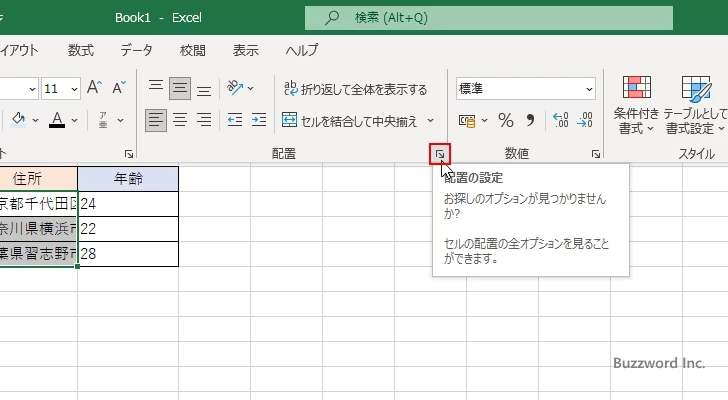
「セルの書式設定」ダイアログが表示されたら「配置」タブをクリックしてください。
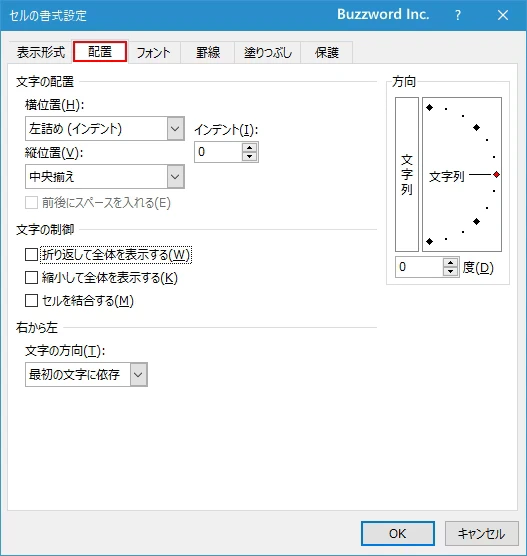
「折り返して全体を表示する」にチェックをしてください。設定が終わりましたら「OK」をクリックしてください。
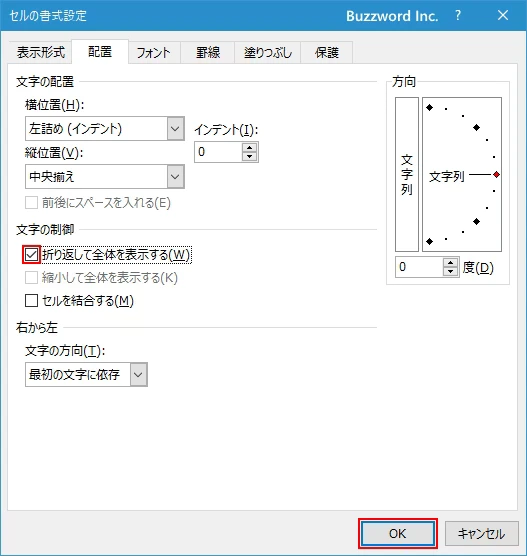
選択していたセルに入力されていた値がセルの幅で自動的に折り返して表示されました。このとき対象のセルの高さは値を表示するのに必要な高さに自動的に調整されます。
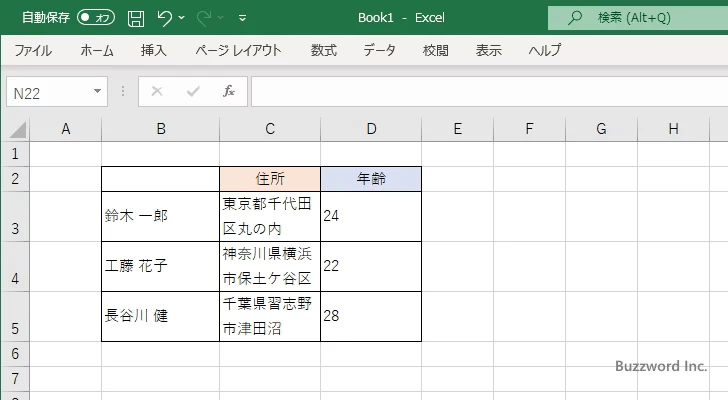
-- --
Excel の書式設定で、セルに入りきらない値を折り返して全体を表示する方法について解説しました。
( Written by Tatsuo Ikura )

著者 / TATSUO IKURA
これから IT 関連の知識を学ばれる方を対象に、色々な言語でのプログラミング方法や関連する技術、開発環境構築などに関する解説サイトを運営しています。