- Home ›
- Excelの使い方 ›
- セルに書式を設定する
セルのフォントの種類やサイズ、スタイル、装飾を設定する
セルに入力された値で使用されるフォントに関する設定を行う方法です。ここでは Excel の書式設定で、セルのフォントの種類やサイズ、スタイル、装飾を設定する方法について解説します。
(Last modified: )
フォントに関する設定を行う
セルに入力された値で使用するフォントの種類を設定する方法です。次のシートを見てください。
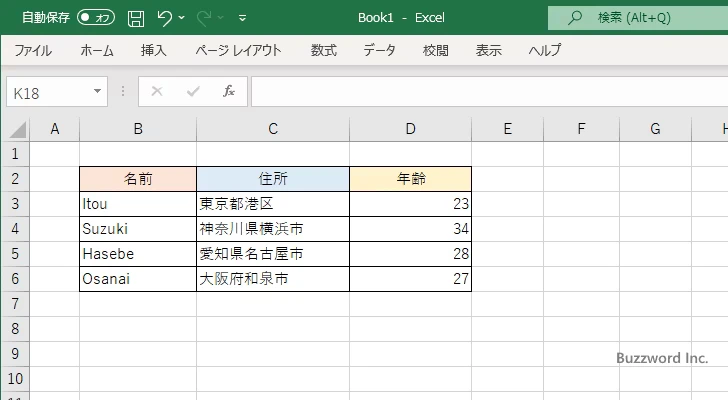
書式を設定する B3 セルから D6 セルを選択してください。そのあとで「ホーム」タブをクリックしてください。
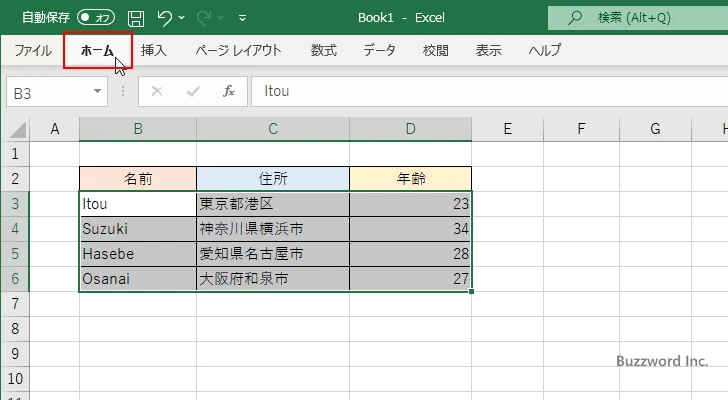
リボンが表示されたら「フォント」ブロックでフォントに関する設定を行います。
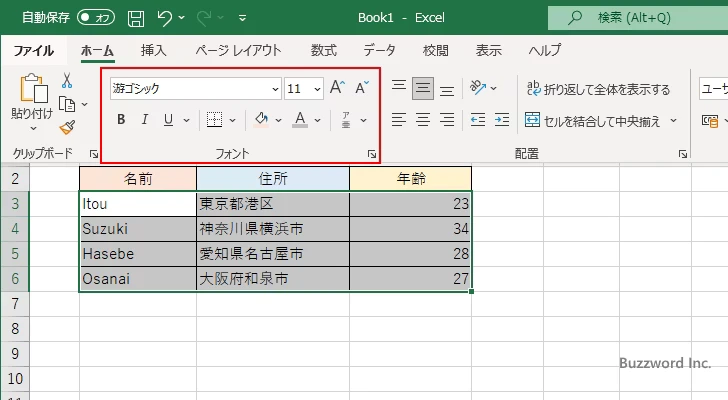
それでは順番にフォントに関する設定を見ていきます。
フォントの種類を設定する
最初にフォントの種類を設定する方法です。次の位置にあるドロップダウンメニューをクリックしてください。
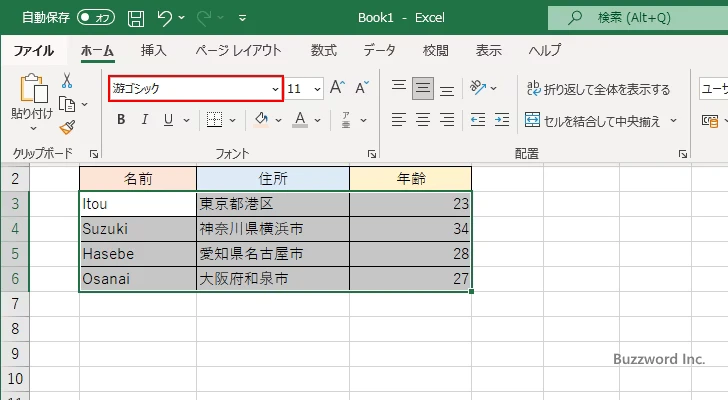
設定可能なフォントの種類の一覧が表示されます。使用するフォントをクリックしてください。
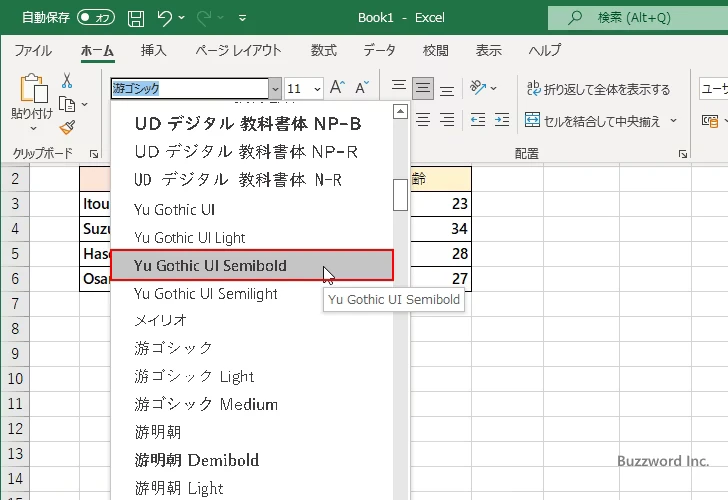
選択していたセルのフォントの種類が変更されました。
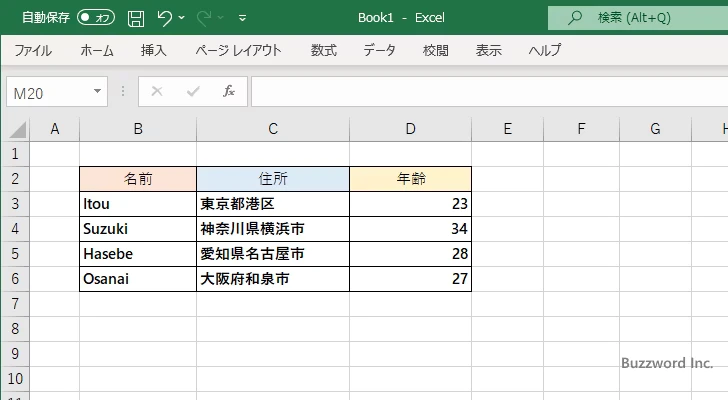
フォントのサイズを設定する
次にフォントのサイズを設定する方法です。次の位置にあるドロップダウンメニューをクリックしてください。
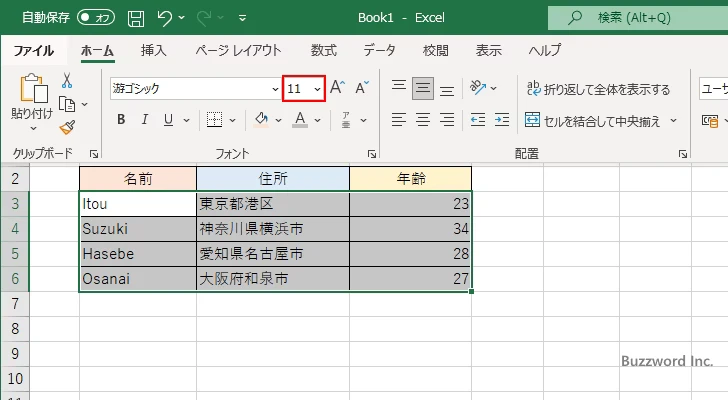
設定可能な文字のサイズの一覧が表示されます。設定する文字サイズをクリックしてください。
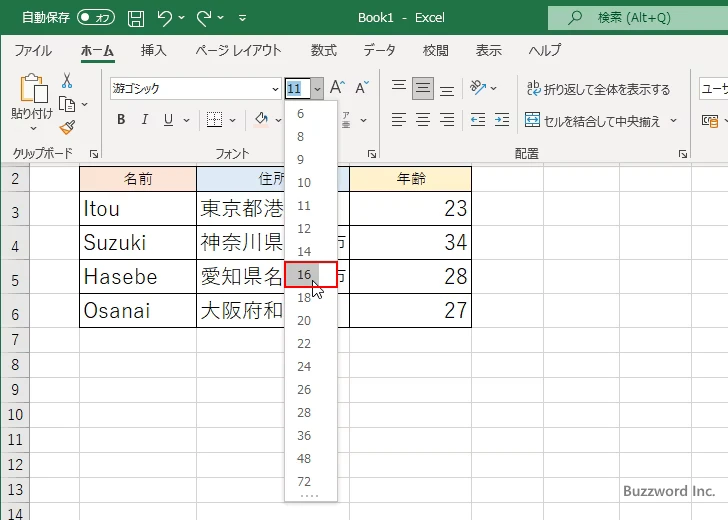
選択していたセルのフォントのサイズが変更されました。
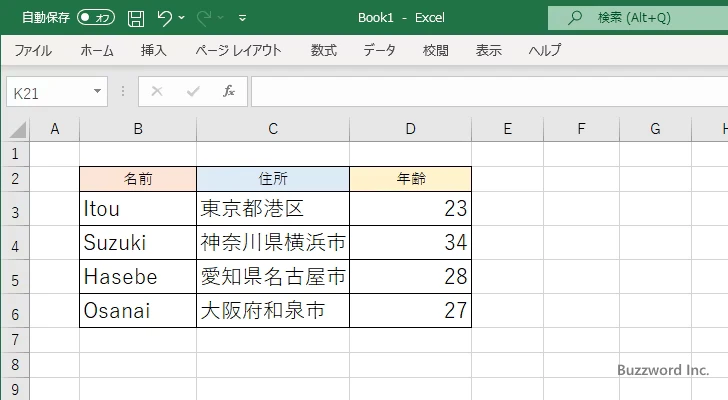
フォントのサイズを変更するには「フォントサイズの拡大」または「フォントサイズの縮小」アイコンをクリックしても行うことができます。「フォントサイズの拡大」をクリックすると、フォントのサイズが 1 つ大きくなります。「フォントサイズの縮小」をクリックするとフォントのサイズが 1 つ小さくなります。
では実際に「フォントサイズの拡大」アイコンをクリックしてみます。
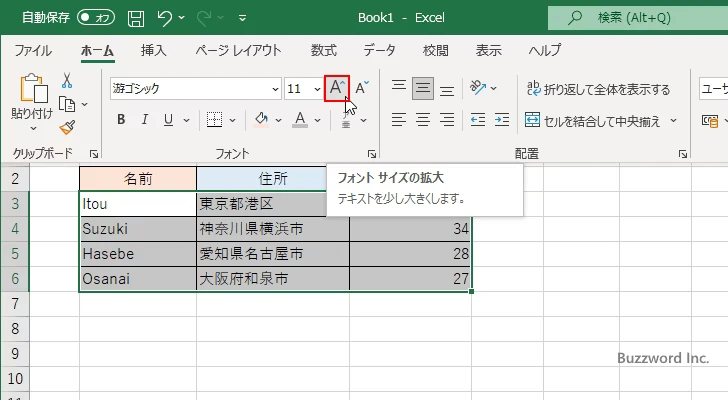
フォントのサイズが 11 から 12 に変更されました。
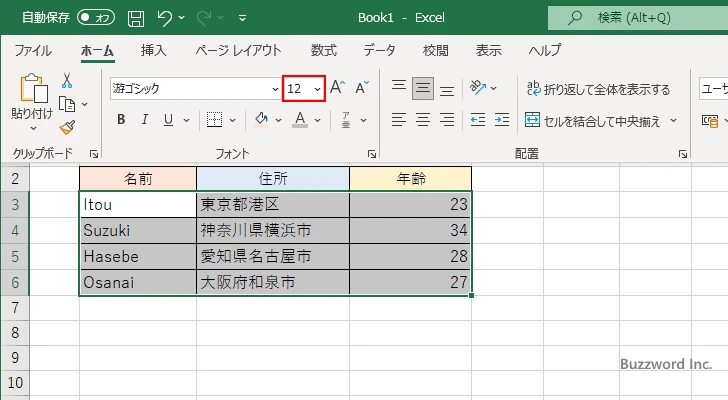
今度は「フォントサイズの縮小」アイコンをクリックしてみます。
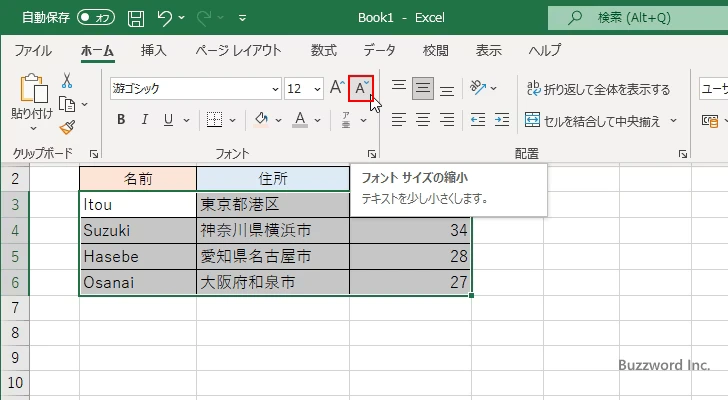
フォントのサイズが 12 から 11 に変更されました。
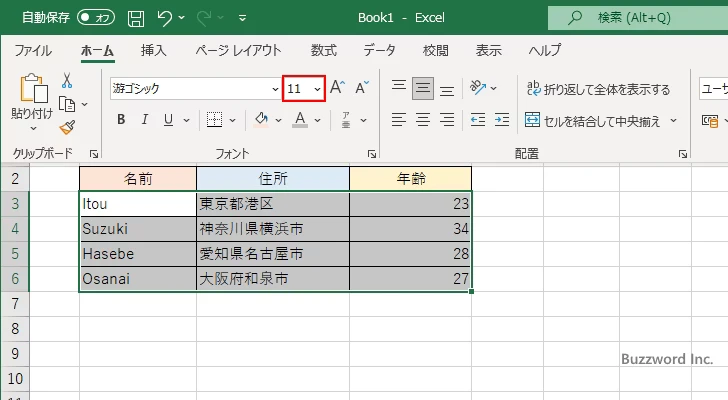
太字、斜体、下線を設定する
次に対象の文字に太字、斜体、下線をそれぞれ設定する方法です。最初に太字です。次の位置にある「太字」アイコンをクリックしてください。
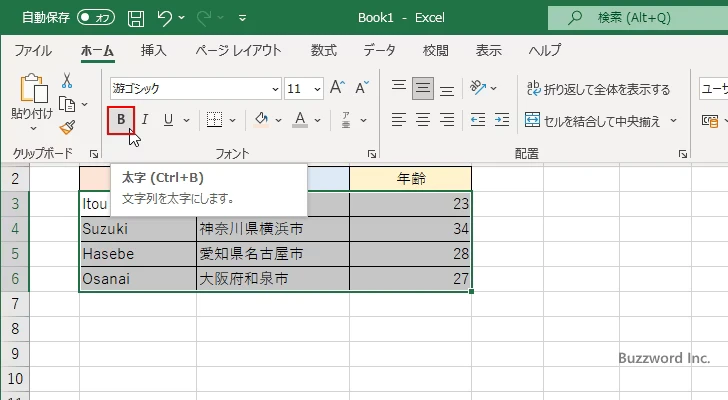
選択していたセルに入力されている文字に太字が適用されました。
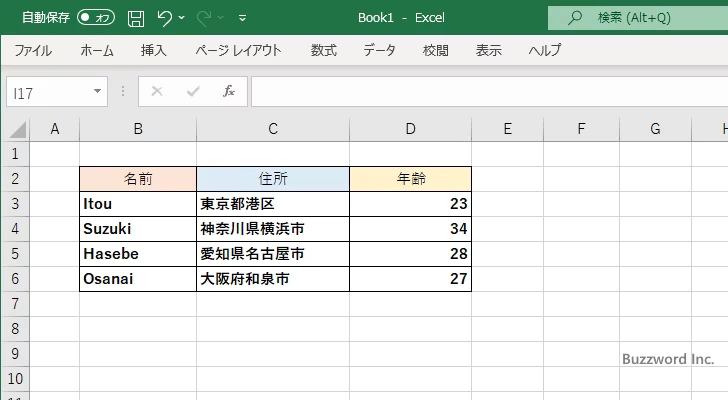
次に斜体です。次の位置にある「斜体」アイコンをクリックしてください。
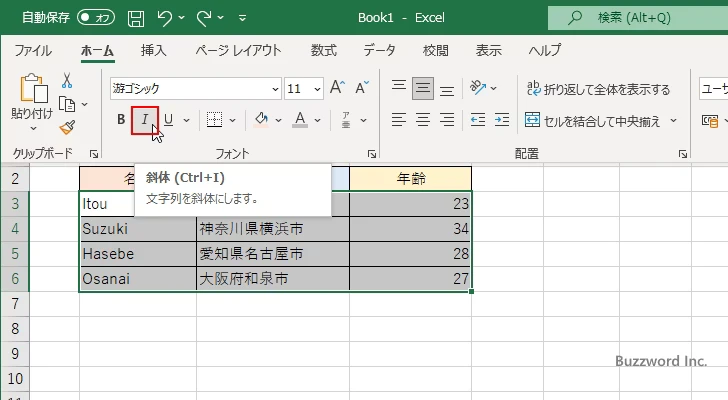
選択していたセルに入力されている文字に斜体が適用されました。
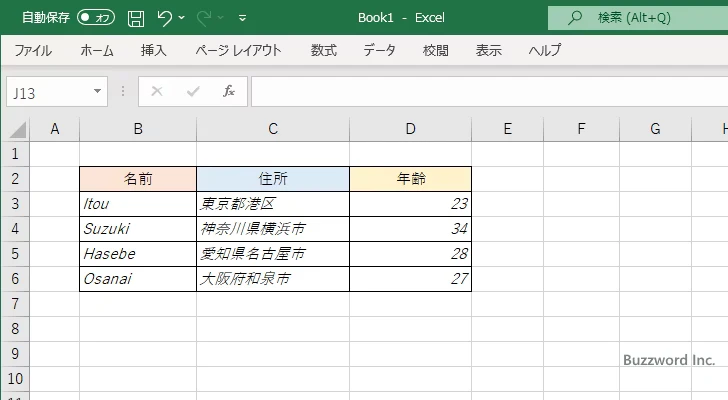
次に下線です。次の位置にある「下線」アイコンをクリックしてください。
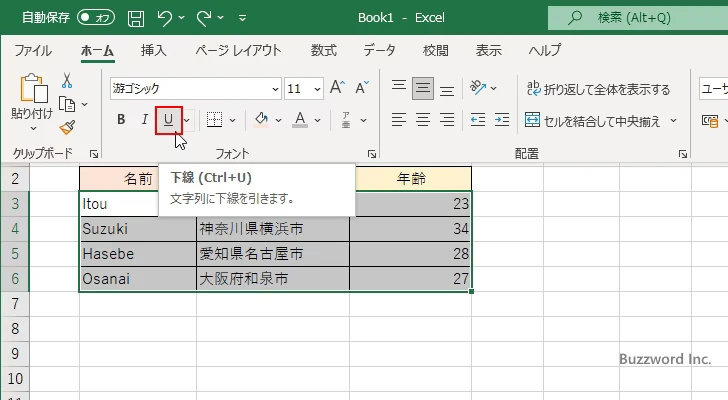
選択していたセルに入力されている文字に下線が適用されました。
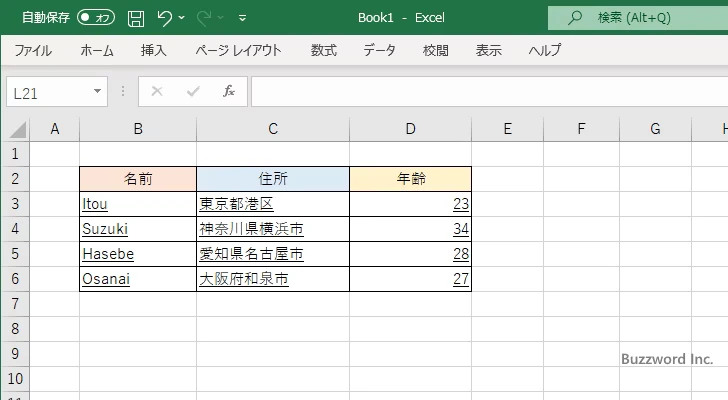
なお下線は二重線の下線にすることもできます。次の位置にある「下線」アイコンの右にある矢印をクリックし、表示されたメニューの中から「二重下線」をクリックしてください。
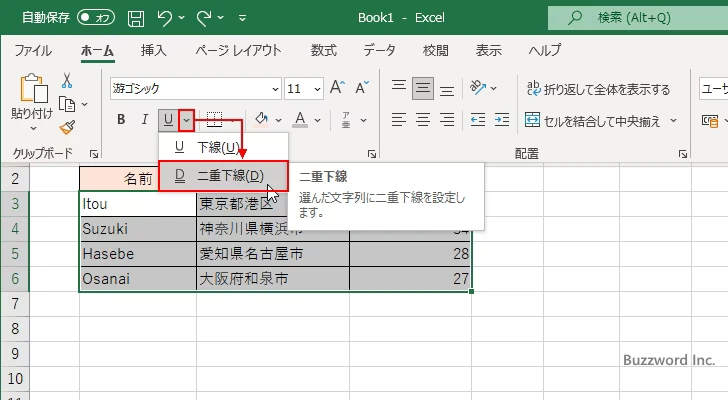
選択していたセルに入力されている文字に二重下線が適用されました。
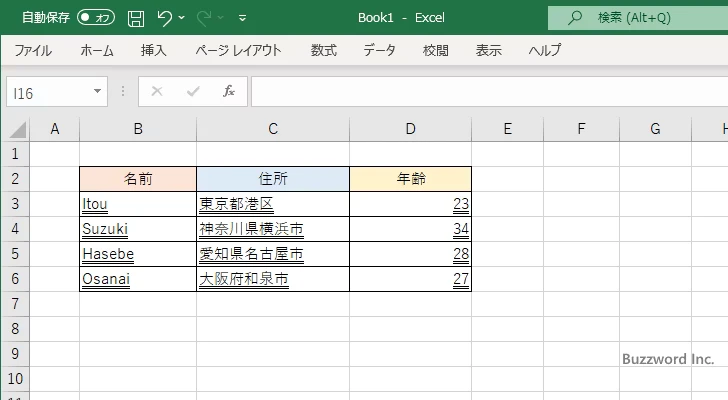
取り消し線を設定する
次に対象の文字に取り消し線を設定する方法です。「フォント」グループの中にある「フォントの設定」メニューをクリックして下さい。
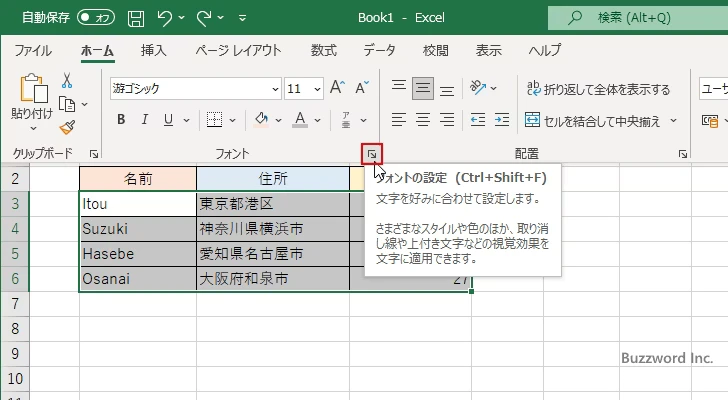
「セルの書式設定」ダイアログが表示されたら「フォント」タブをクリックしてください。
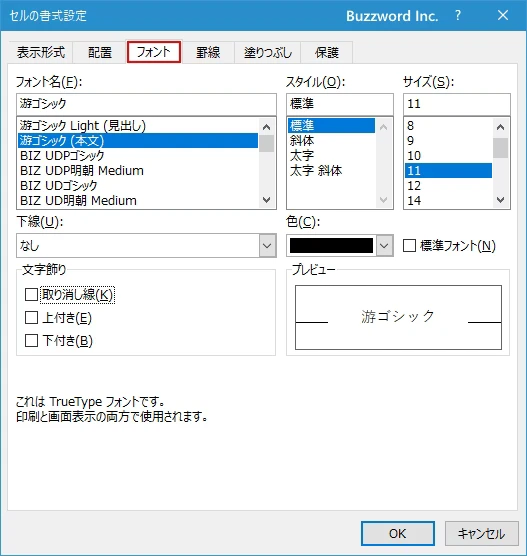
「文字飾り」のところにある「取り消し線」にチェックをしてください。設定が終わりましたら「OK」をクリックしてください。
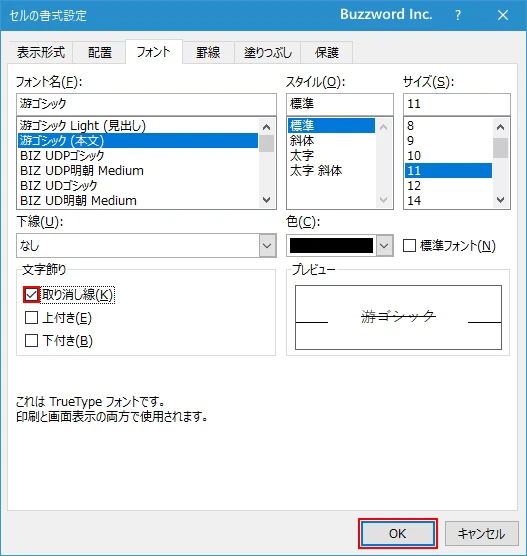
選択したセルに入力した値に取り消し線が適用されました。
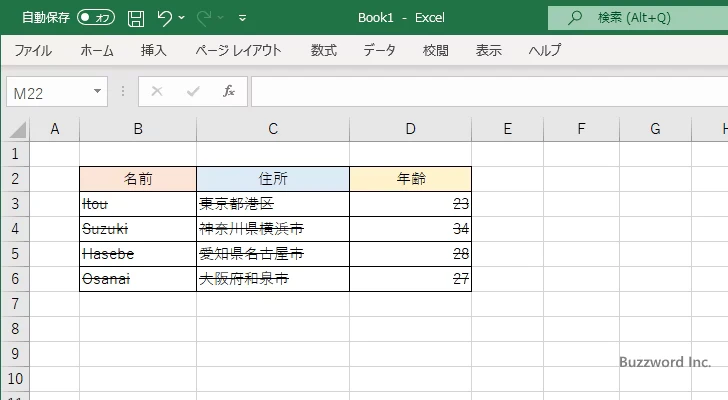
セルの書式設定ダイアログから設定する
フォントに関する設定はセルの書式設定ダイアログから行うこともできます。対象のセルを選択し「ホーム」タブをクリックしたあとで、「フォント」グループの中にある「フォントの設定」メニューをクリックして下さい。
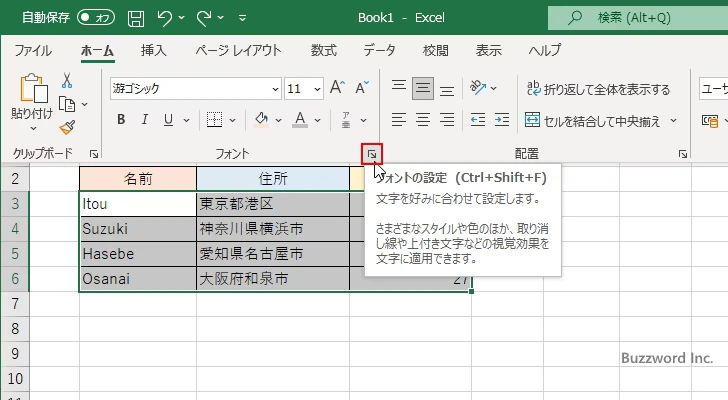
「セルの書式設定」ダイアログが表示されたら「フォント」タブをクリックしてください。
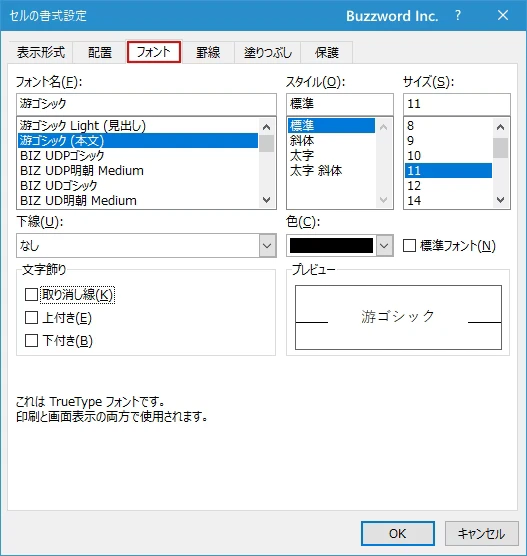
フォント名やスタイル、サイズ、下線などを設定することができます。例としてフォント名、スタイル、サイズを設定しました。設定が終わりましたら「OK」をクリックしてください。
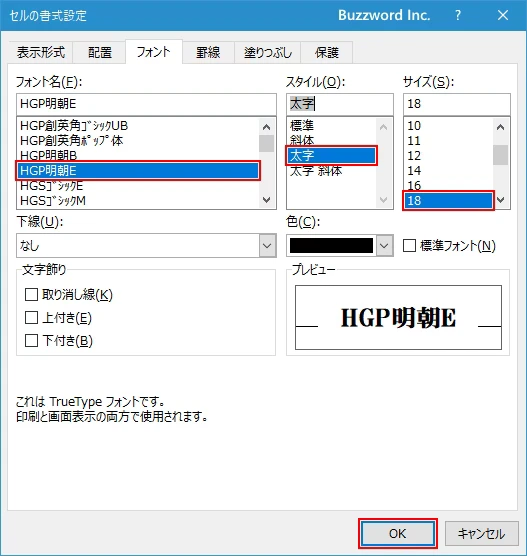
選択したセルにフォント名やスタイル、サイズが設定されました。
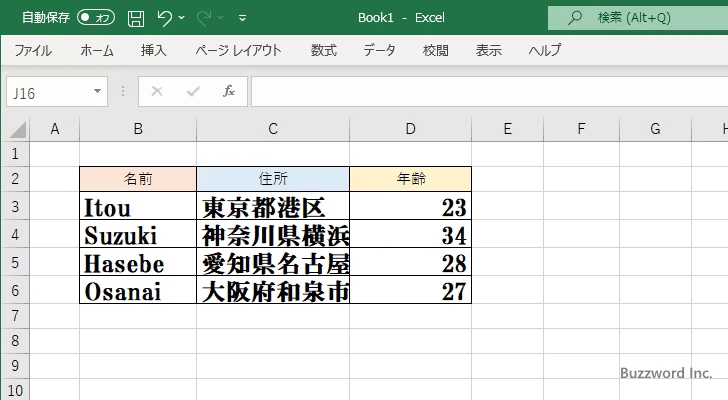
-- --
Excel の書式設定で、セルのフォントの種類やサイズ、スタイル、装飾を設定する方法について解説しました。
( Written by Tatsuo Ikura )

著者 / TATSUO IKURA
これから IT 関連の知識を学ばれる方を対象に、色々な言語でのプログラミング方法や関連する技術、開発環境構築などに関する解説サイトを運営しています。