- Home ›
- Excelの使い方 ›
- セルに書式を設定する
セルのフォントの色を設定する
セルに入力された値を表示するのに使用するフォントの色の設定を行う方法です。ここでは Excel の書式設定で、セルのフォントの色を設定する方法について解説します。
(Last modified: )
セルのフォントの色を設定する
セルで使用されるフォントの色を設定する方法です。次のシートを見てください。
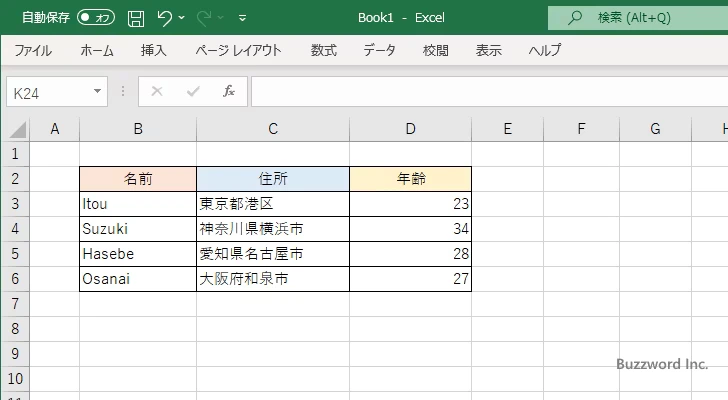
書式を設定する B3 セルから D6 セルを選択してください。そのあとで「ホーム」タブをクリックしてください。
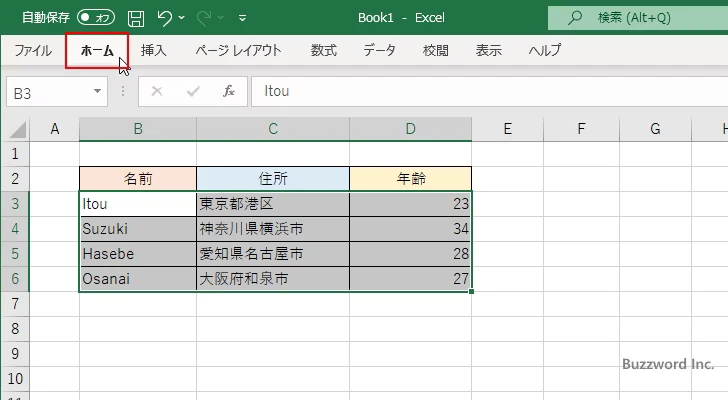
リボンが表示されたら「フォント」ブロックにある「フォントの色」をクリックしてください。
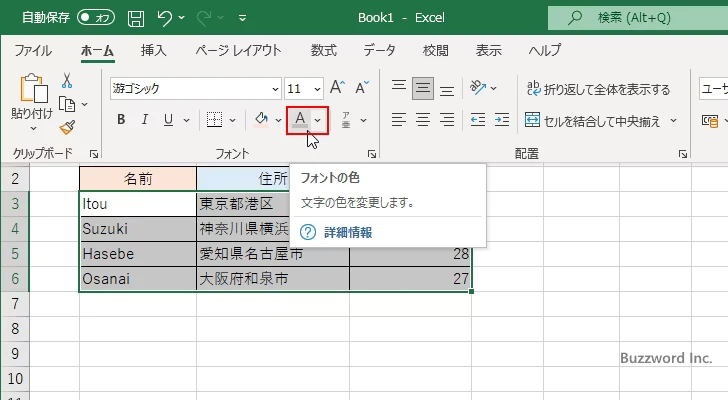
あらかじめ用意されている「テーマの色」および「標準の色」が表示されます。設定するフォントの色をクリックしてください。
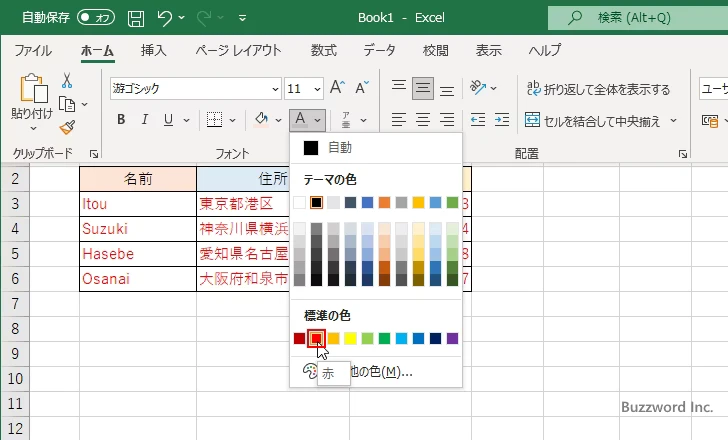
選択していたセルにフォントの色が設定されました。
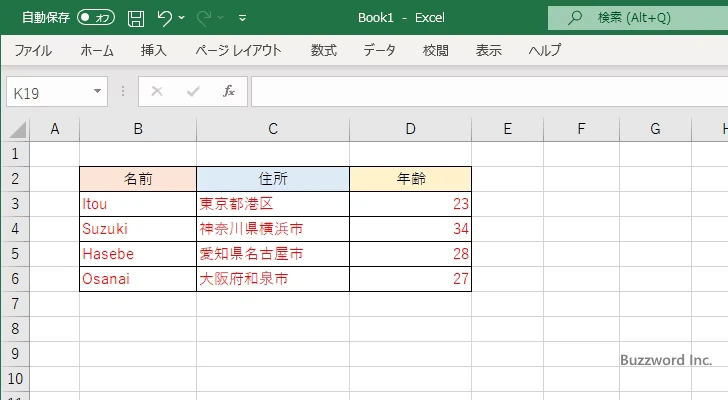
より詳細な色の設定を行う
先ほどはあらかじめ用意された色の中からフォントに設定する色を選択しましたが、より多くの色の種類の中から選択したり、色のコードを指定して任意の色を指定することもできます。より詳細な色の設定を行うには、「フォントの色」をクリックしたあとで「その他の色」をクリックしてください。
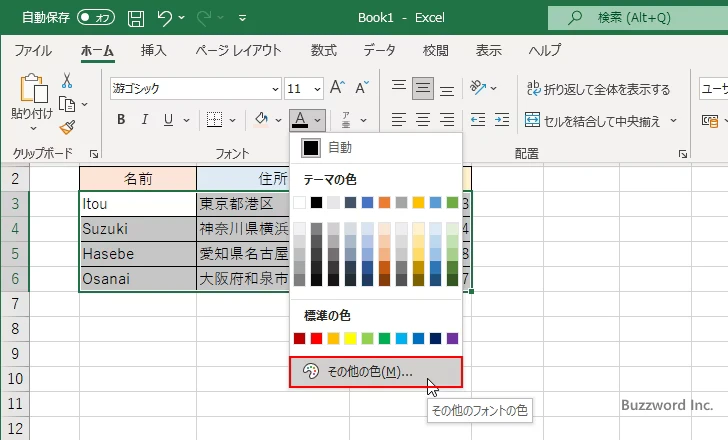
「色の設定」ダイアログが表示されます。「標準」タブではより多くの色から選択することができます。
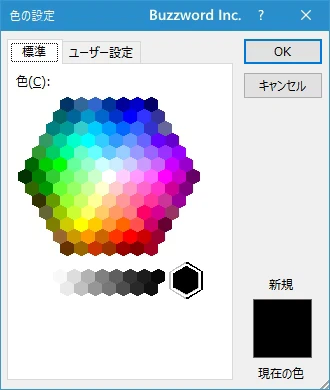
さらに多くの色から選択したり、色のコードを指定する場合には「ユーザー設定」タブをクリックしてください。
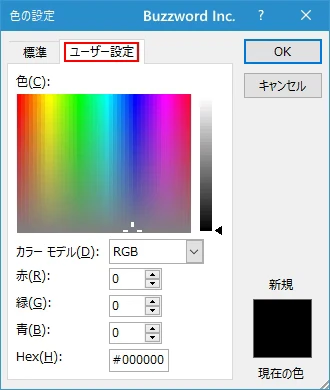
例として「Hex」の右に「#AF3168」と入力しました。設定が終わりましたら「OK」をクリックしてください。
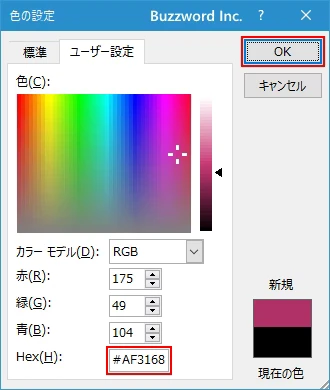
選択していたセルにフォントの色が設定されました。
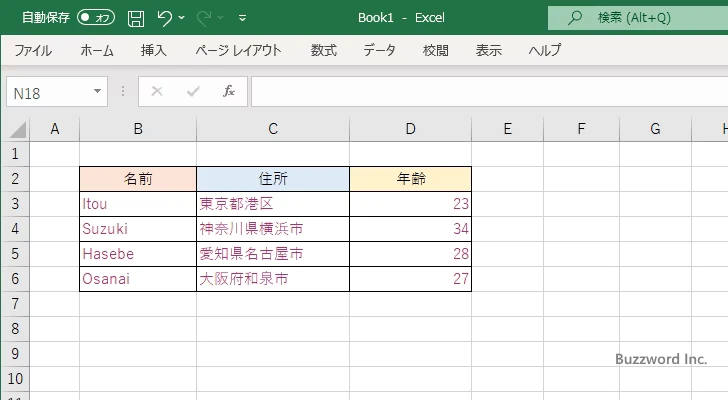
セルの書式設定ダイアログから設定する
フォントの色に関する設定はセルの書式設定ダイアログから行うこともできます。対象のセルを選択し「ホーム」タブをクリックしたあとで、「フォント」グループの中にある「フォントの設定」メニューをクリックして下さい。
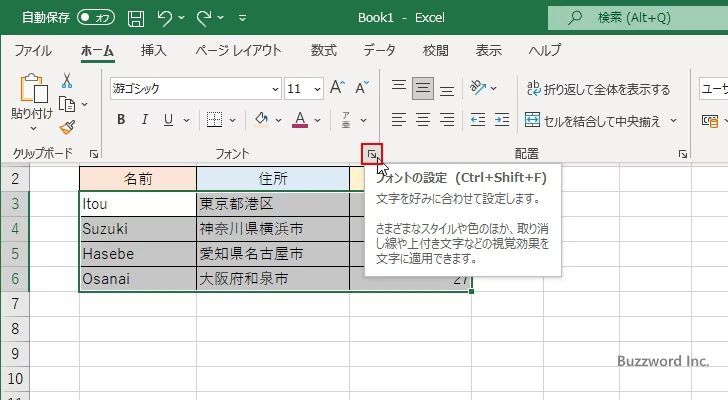
「セルの書式設定」ダイアログが表示されたら「フォント」タブをクリックしてください。
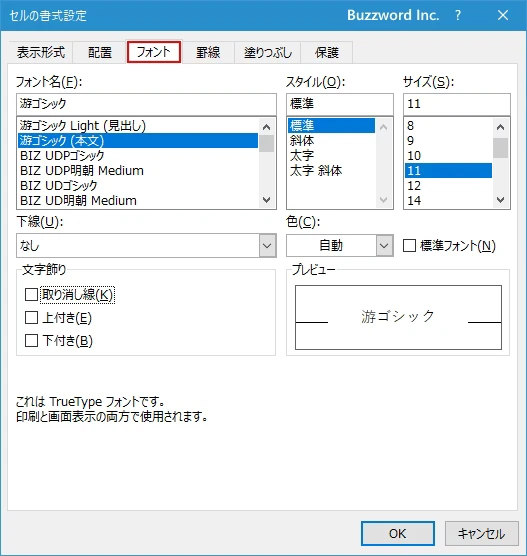
フォントの色を設定する場合は「色」の下のドロップダウンメニューをクリックしてください。
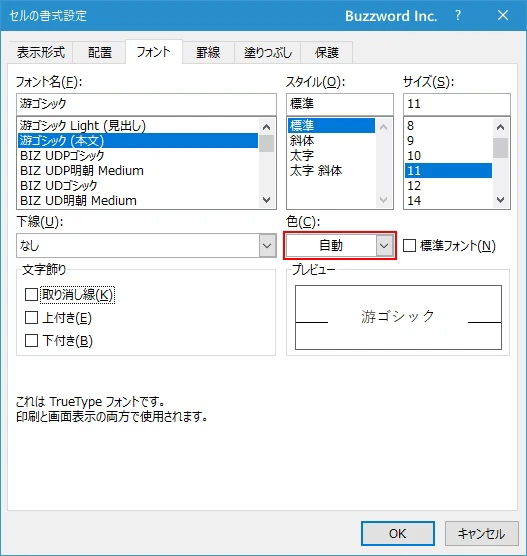
あらかじめ用意されている「テーマの色」および「標準の色」が表示されます。より詳細な色の設定を行う場合は「その他の色」をクリックしてください。
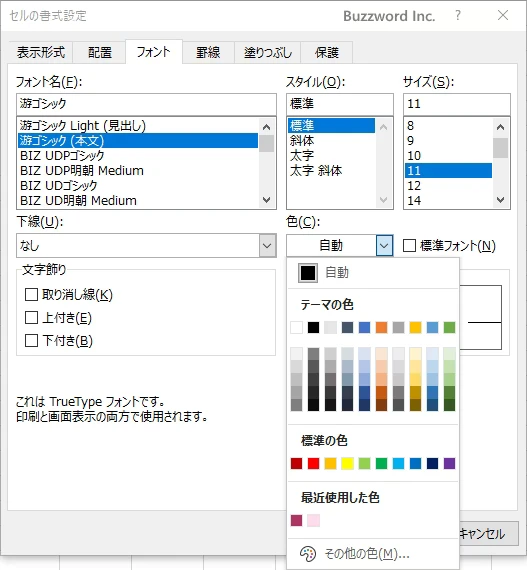
「色の設定」ダイアログが表示されます。
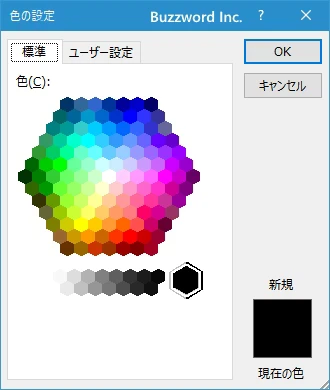
例として「テーマの色」の中の色をクリックしました。
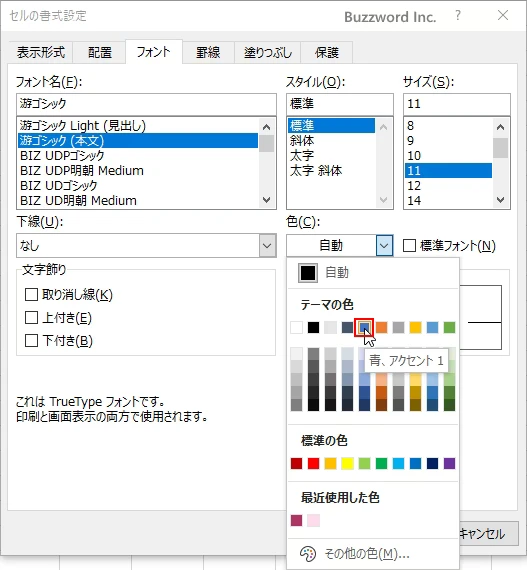
設定が終わりましたら「OK」をクリックしてください。
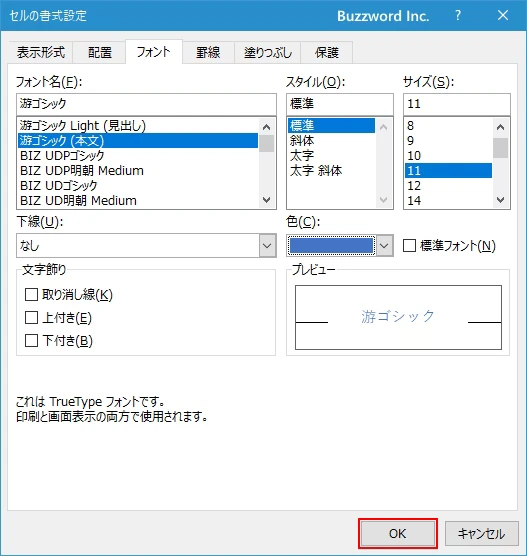
選択していたセルにフォントの色が設定されました。
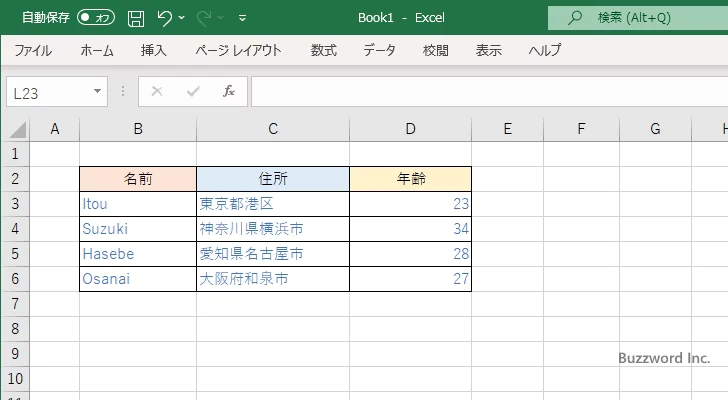
-- --
Excel の書式設定で、セルのフォントの色を設定する方法について解説しました。
( Written by Tatsuo Ikura )

著者 / TATSUO IKURA
これから IT 関連の知識を学ばれる方を対象に、色々な言語でのプログラミング方法や関連する技術、開発環境構築などに関する解説サイトを運営しています。