- Home ›
- Excelの使い方 ›
- セルに書式を設定する
セルに入力した漢字にふりがなを表示する
セルに入力した文字列に漢字が含まれている場合、漢字に対するふりがなを漢字の上で表示するように設定できます。ふりがなは漢字を入力するときにどのように入力して変換したのかを記憶しておりそれを漢字に対するふりがなとして表示します。ここでは Excel の書式設定で、セルに入力した漢字にふりがなを表示する方法について解説します。
(Last modified: )
目次
ふりがなを表示する
セルに漢字を入力した場合に、漢字の上にふりがなを表示する方法です。次のシートを見てください。
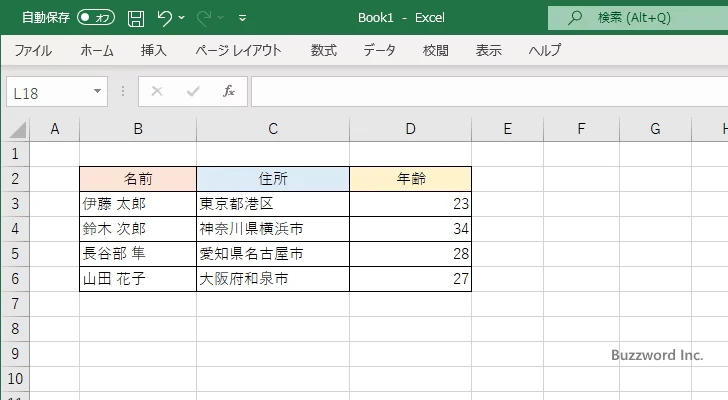
書式を設定する B3 セルから C6 セルを選択してください。そのあとで「ホーム」タブをクリックしてください。
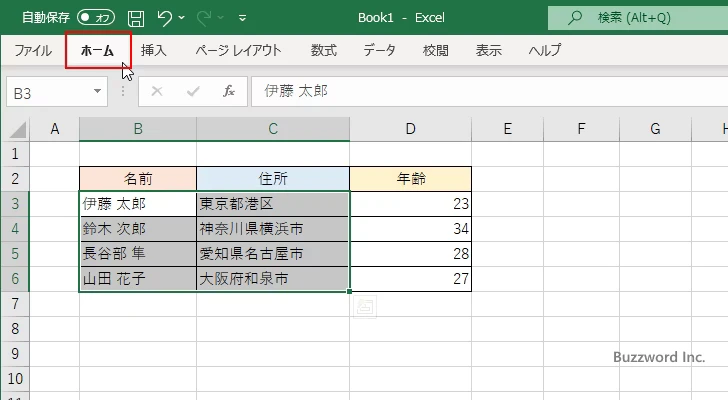
リボンが表示されたら「フォント」ブロックにある「ふりがなの表示/非表示」をクリックしてください。
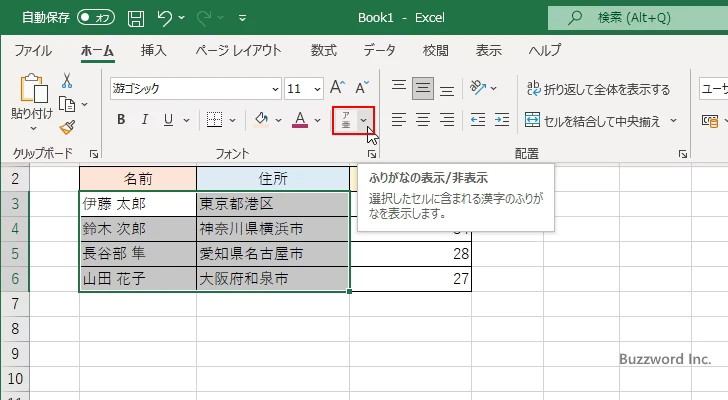
表示されたメニューの中の「ふりがなの表示」をクリックしてください。
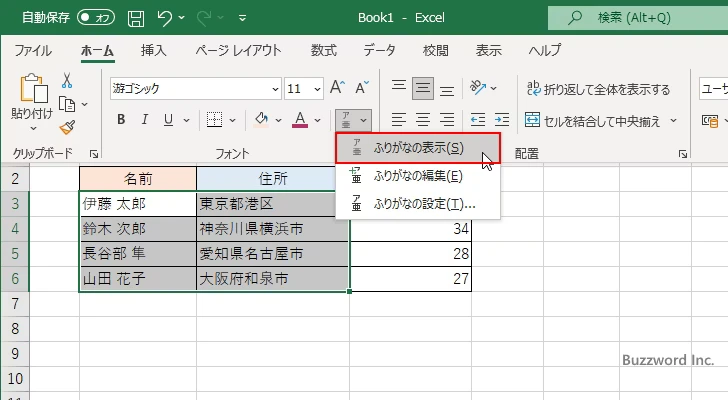
選択していたセルに入力された値の中で漢字の部分にふりがなが表示されました。なおふりがなを表示するためにセルの高さが自動的に変わります。
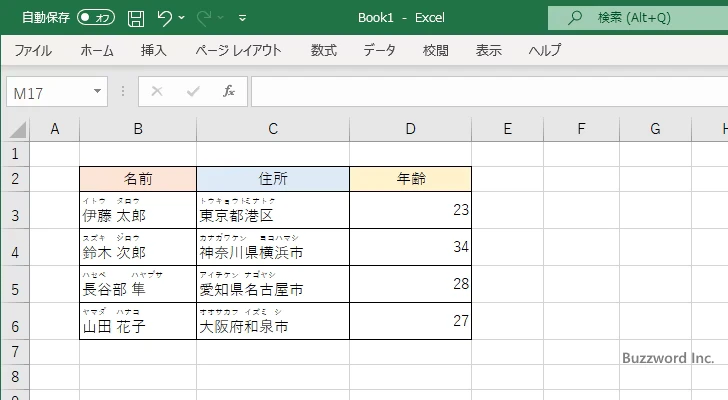
ふりがなを非表示にする
表示されているふりがなを非表示にするには先ほどと同じ手順で行います。 C3 セルから C6 セルを選択したあとで「ホーム」タブをクリックし、「フォント」ブロックにある「ふりがなの表示/非表示」をクリックしてください。そのあとで「ふりがなの表示」をクリックしてください。
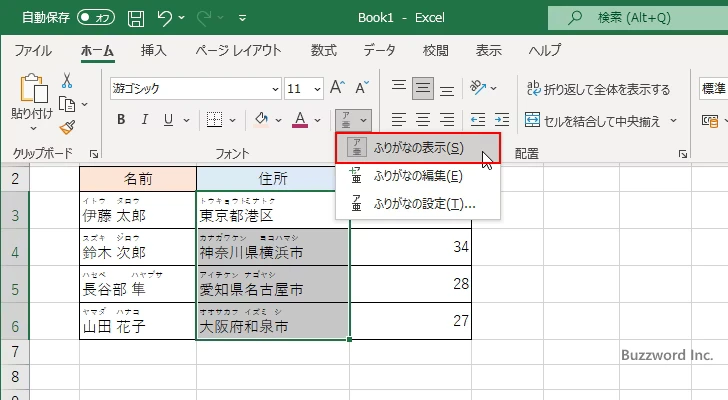
選択していたセルに表示されていたふりがなが非表示になりました。
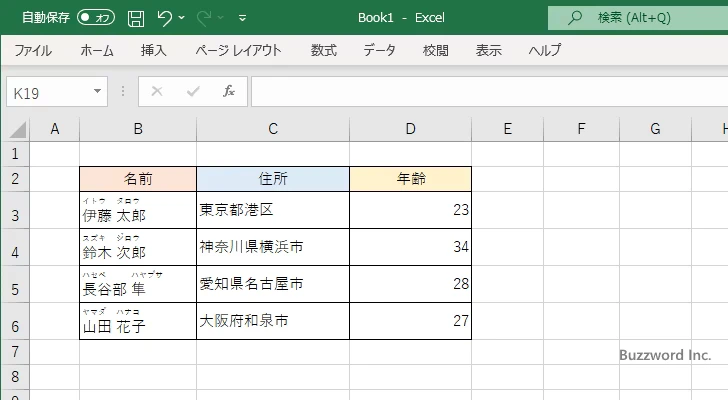
ふりがなを編集する
ふりがなとして表示される値は、セルに漢字を入力するときに実際に入力された値をふりがなとして表示しています。例えば漢字で「隼」と入力するため「はやぶさ」と入力したあとで漢字に変換すると、ふりがなを表示したときに「ハヤブサ」と表示されます。もしこの漢字のふりがなとして「シュン」と表示したかったのであれば、あとから手動で修正を行うことができます。
ふりがなを編集するには、ふりがなを編集するセルを選択したあとで「ホーム」タブをクリックしてください。
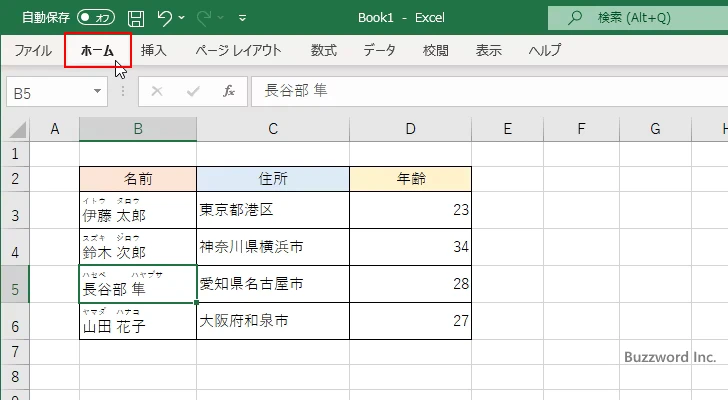
リボンが表示されたら「フォント」ブロックにある「ふりがなの表示/非表示」をクリックしてください。
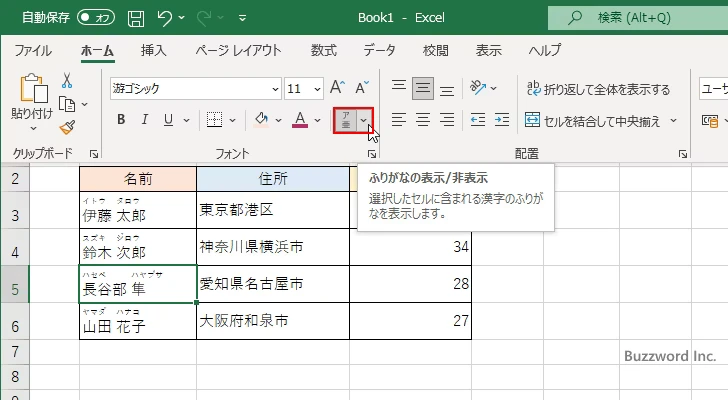
表示されたメニューの中から「ふりがなの編集」をクリックしてください。
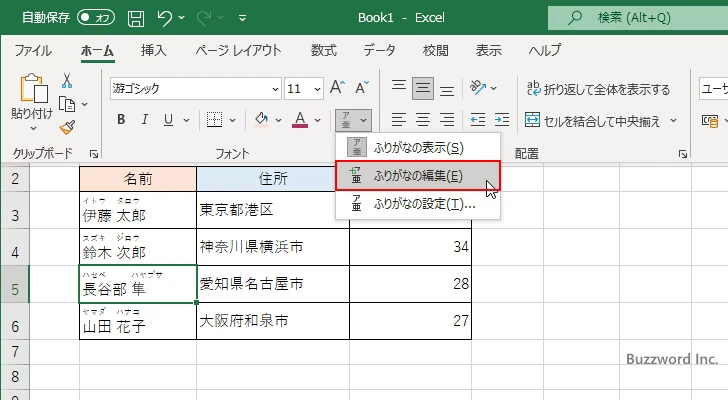
選択していたセルのふりがなの部分が編集できる状態となりました。直接編集を行って下さい。
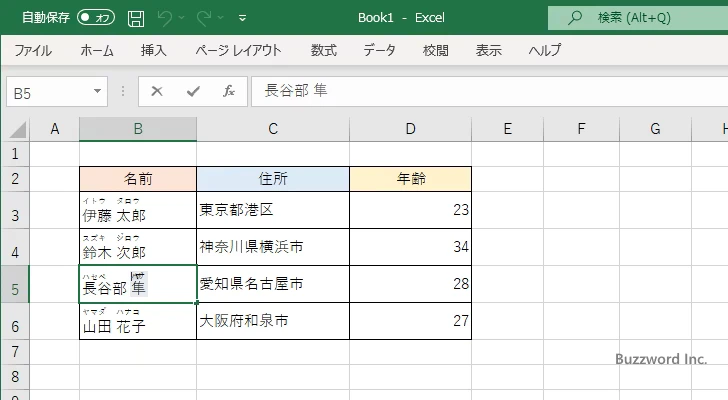
拡大してみると次のようになっています。
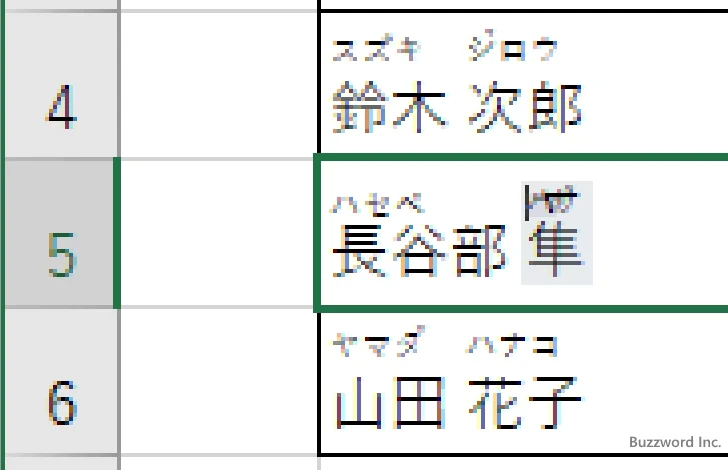
編集が終わりましたら Enter キーを押してください。ふりがなの編集が完了します。
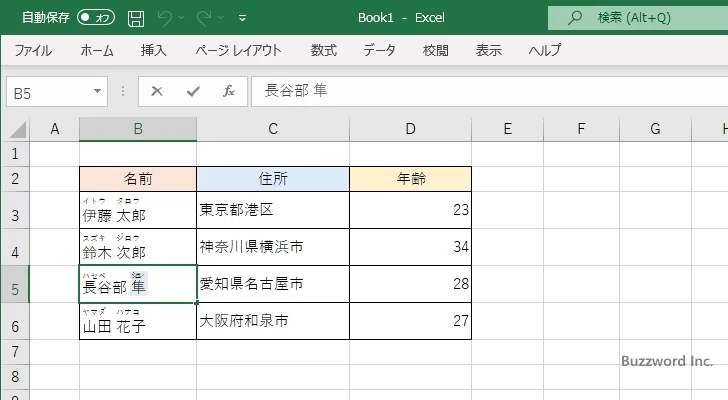
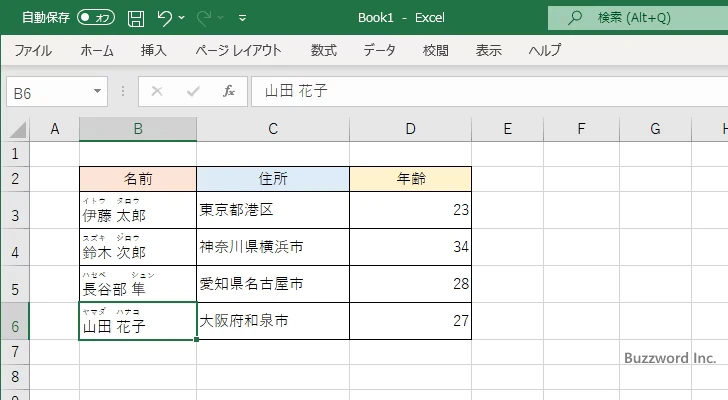
ふりがなに関する設定を行う
ふりがなはデフォルトではカタカナで表示されますが、ひらがなに変更することもできます。また表示する位置を変えたりフォントに関する設定も行うことができます。ふりがなに設定を行いたいセルを選択したあとで「ホーム」タブをクリックしてください。
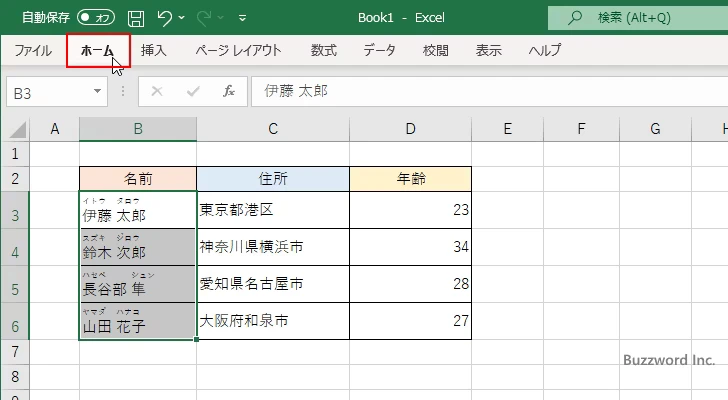
リボンが表示されたら「フォント」ブロックにある「ふりがなの表示/非表示」をクリックしてください。
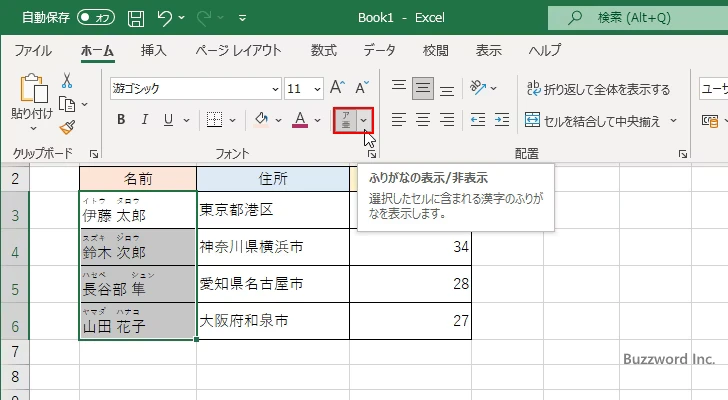
表示されたメニューの中から「ふりがなの設定」をクリックしてください。
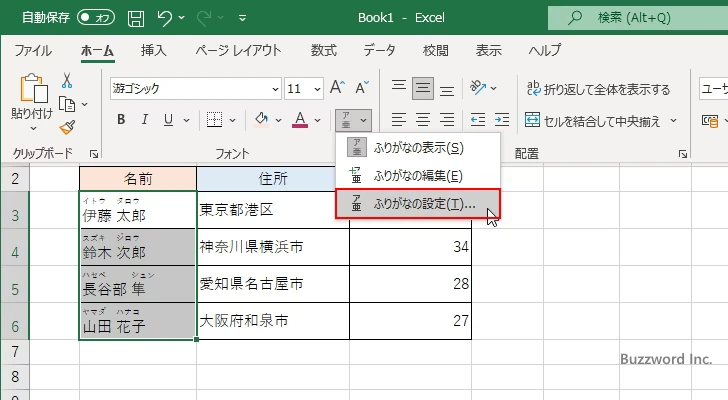
「ふりがなの設定」ダイアログが表示されました。
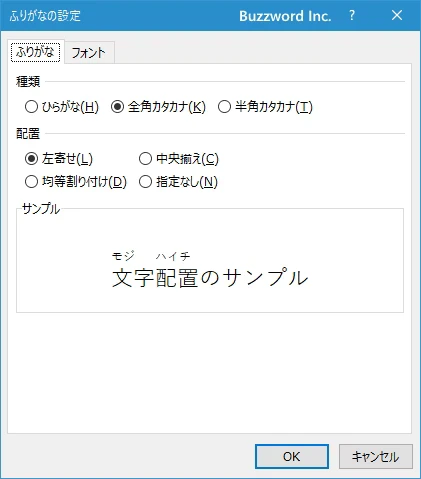
ふりがなの種類をひらがなに変更する
最初にふりがなの種類を全角カタカナからひらがなに変更してみます。「種類」のところで「ひらがな」を選択してください。選択が終わりましたら「OK」をクリックしてください。
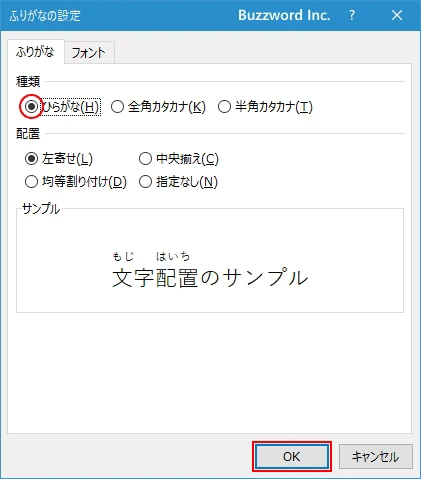
セルに表示されているふりがながひらがなで表示されました。
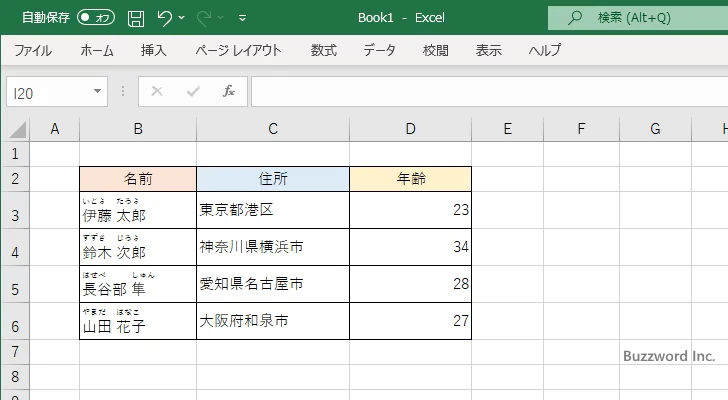
ふりがなの種類は他にも「半角カタカナを選択することができます。
ふりがなを表示する位置を変更する
次にふりがなを表示する位置を変更してみます。デフォルトでは「左寄せ」となっています。変更する場合は「配置」のところで「中央揃え」「均等割り付け」「指定なしから選択してください。今回は「中央揃え」を選択しました。選択が終わりましたら「OK」をクリックしてください。
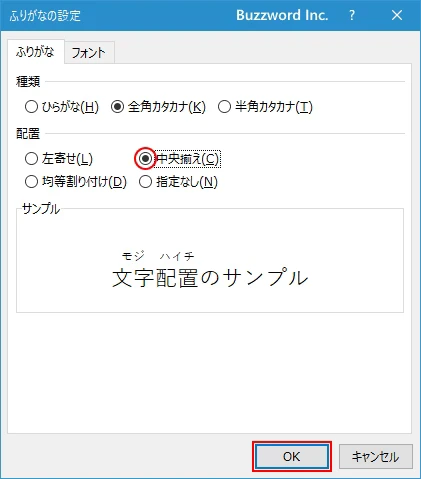
セルに表示されているふりがなが、漢字の中央の位置で表示されました。
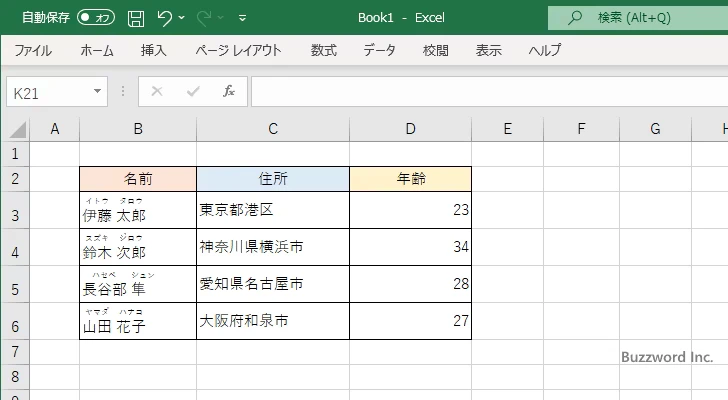
ふりがなのフォントを変更する
最後にふりがなのフォントに関する設定を変更します。「フォント」タブをクリックしてください。
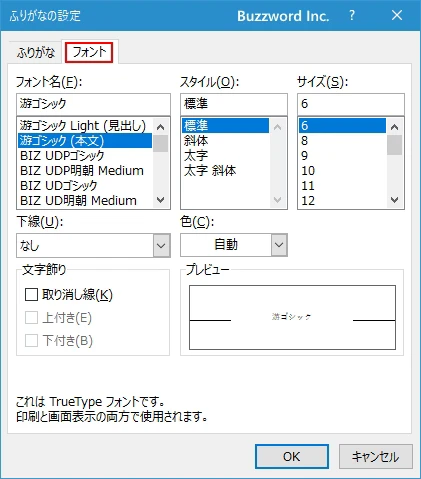
フォント名やスタイル、サイズなどを変更することができます。今回はフォントのサイズを 6 から 10 に変更しました。変更が終わりましたら「OK」をクリックしてください。
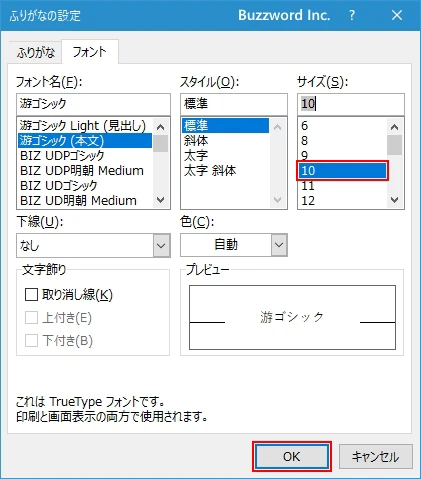
ふりがなで使用されているフォントのサイズが変更になりました。
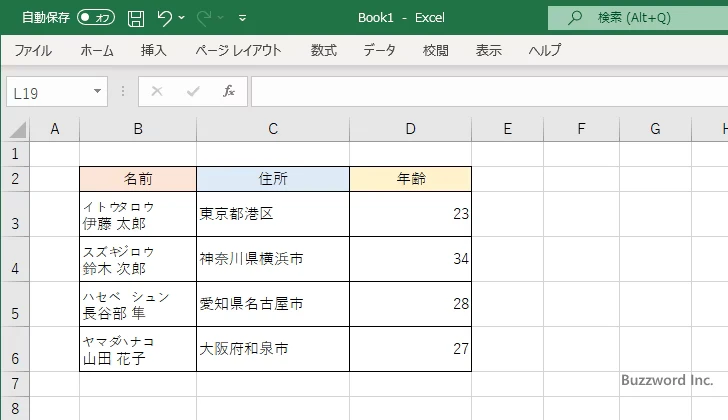
ふりがなを別のセルに表示する
先ほどまではふりがなを漢字と同じセルの漢字の上に表示していましたが、 Excel で用意されている PHONETIC 関数を使用することで、ふりがなだけを別のセルに表示することができます。

それでは実際に試してみます。ふりがなを表示する列をシートに追加したあと C3 セルに次のような数式を入力しました。
=PHONETIC(B3)
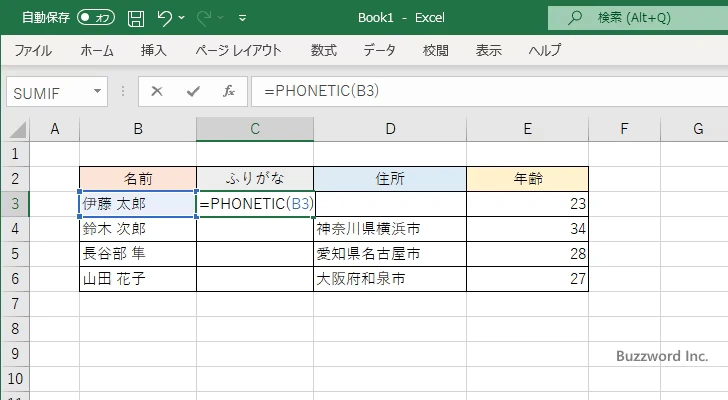
Enter キーを押すと、引数に指定した B3 セルのふりがなを取得し C3 セルに表示します。
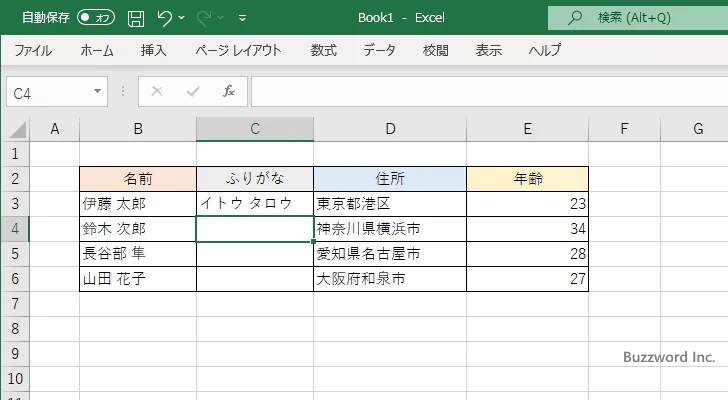
このように PHONETIC 関数を使用することで漢字に対するふりがなを別のセルに表示することができます。 PHONETIC 関数のより詳しい使い方については「PHONETIC関数:文字列のふりがなを取得する」を参照されてください。
-- --
Excel の書式設定で、セルに入力した漢字にふりがなを表示する方法について解説しました。
( Written by Tatsuo Ikura )

著者 / TATSUO IKURA
これから IT 関連の知識を学ばれる方を対象に、色々な言語でのプログラミング方法や関連する技術、開発環境構築などに関する解説サイトを運営しています。