- Home ›
- Excelの使い方 ›
- セルに書式を設定する
非常に大きな数値や非常に小さい数値を指数表記で表示する
セルに入力された数値が非常に大きい場合や逆に非常に小さい値の場合、指数表記を使って表示すると分かりやすくなる場合があります。例えば 214000000 を指数表記にすると 2.14E+08 と表すことができ、 0.0000000054 を指数表記にすると 5.40E-09 と表すことができます。ここでは Excel の書式設定で、表示形式として指数を選択しセルに入力された数値を指数表記で表示する方法について解説します。
(Last modified: )
目次
数値を指数表記で表示する
セルに入力された含む数値を指数表記で表示する方法です。指数表記は非常に大きな数値や、逆に非常に小さな数値を表現する場合に便利な方法です。
指数表記では数値を次のような形式で表示します。
m × 10n
m の部分は仮数部と呼ばれる部分で 1 以上 10 未満の数値となるようにします。 n の部分は指数部と呼ばれます。
例えば 214000000 や 0.0000000054 を指数表記にすると次のように表示することができます。
214000000 --> 2.14 × 108 0.0000000054 --> 5.40 × 10-09
Excel では指数表記を E を用いて次のように表現します。
2.14E08 (=2.14 × 108) 5.40E-09 (=5.40 × 10-09)
それでは実際に試してみます。次のシートを見てください。
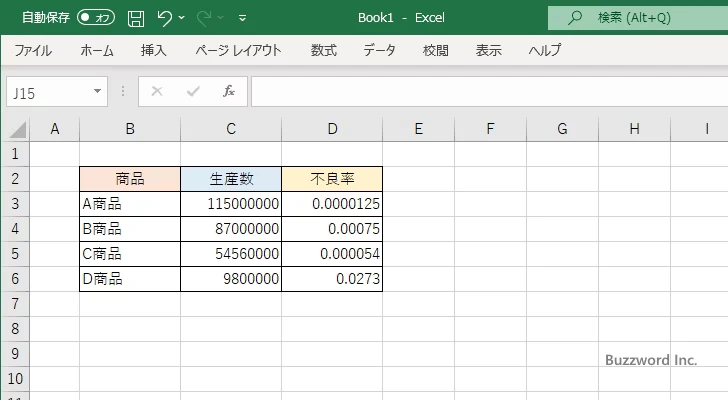
書式を設定する C3 セルから D6 セルを選択してください。そのあとで「ホーム」タブをクリックしてください。
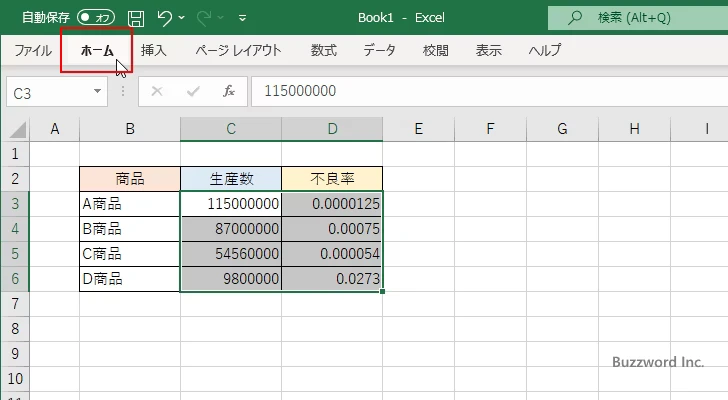
リボンが表示されたら「数値」ブロックの中にある「表示形式」のアイコンをクリックしてください。
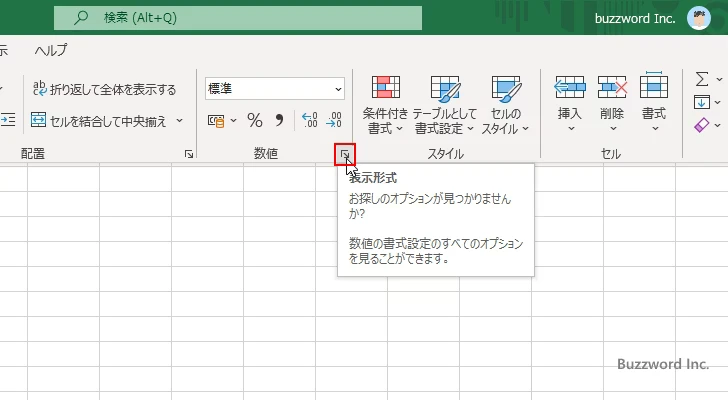
「セルの書式設定」ダイアログが表示されたら「表示形式」タブをクリックしてください。そのあと「分類」で「指数」をクリックしてください。
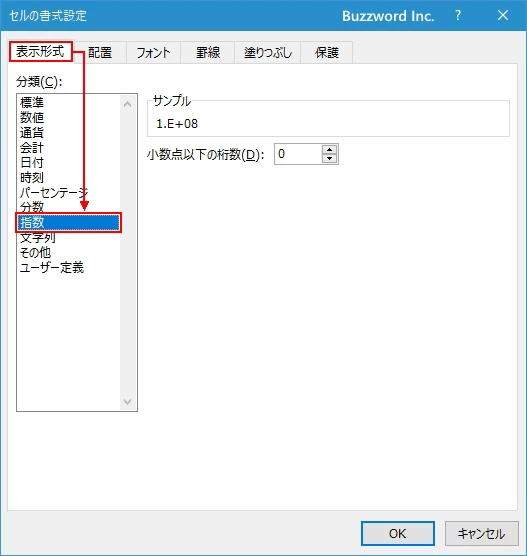
デフォルトでは小数点以下の桁数が 0 となっています。(ここで小数点以下の桁数というのは指数表記した場合の仮数部の小数点以下の桁数です)。今回は小数点以下の桁数を 2 に変更しました。最後に「OK」をクリックしてください。
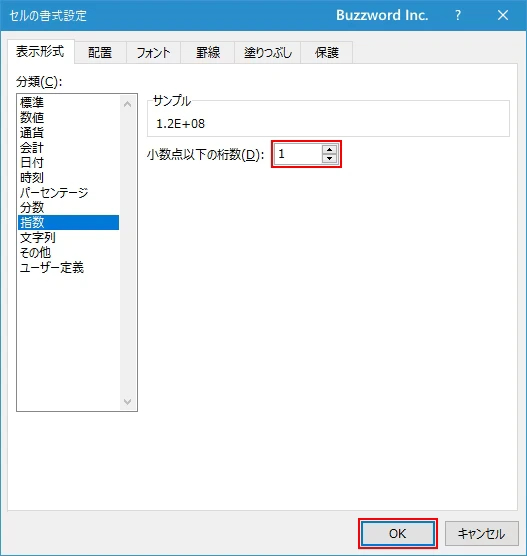
選択していたセルに入力されていた数値が指数表記で表示されました。
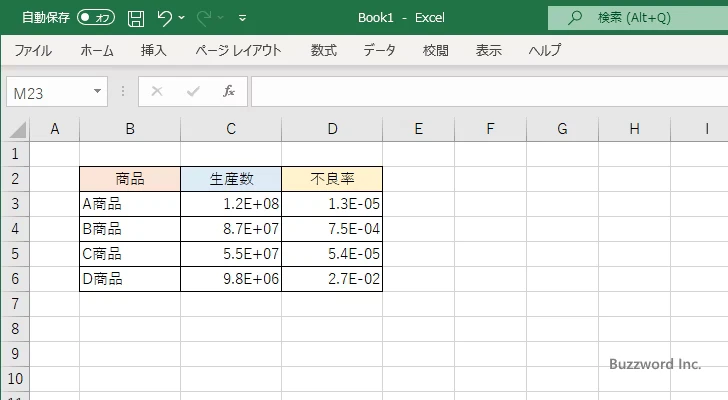
小数点以下の桁数を 2 に設定しているため、小数点以下 2 桁の位置で四捨五入が行われて表示されています。
115000000 --> 1.2E+08 87000000 --> 8.7E+07 54560000 --> 5.5E+07 9800000 --> 9.8E+06 0.0000125 --> 1.3E-05 0.00075 --> 7.5E-04 0.000054 --> 5.4E-05 0.0273 --> 2.7E-02
使用している表示形式
今回設定した表示形式は、「ユーザー定義」で次のように設定した場合と同じです。
0.0E+00
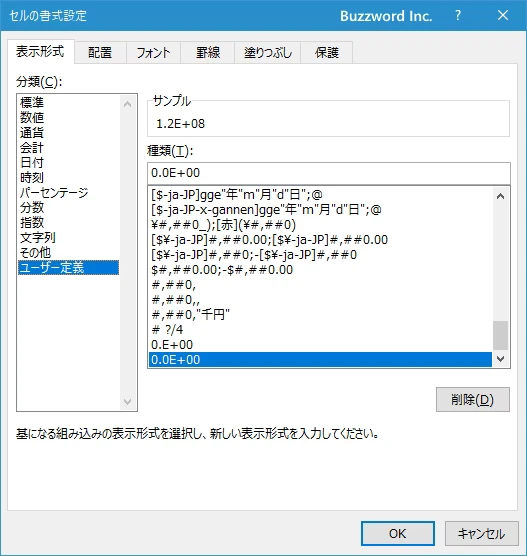
-- --
Excel の書式設定で、表示形式として指数を選択しセルに入力された数値を指数表記で表示する方法について解説しました。
( Written by Tatsuo Ikura )

著者 / TATSUO IKURA
これから IT 関連の知識を学ばれる方を対象に、色々な言語でのプログラミング方法や関連する技術、開発環境構築などに関する解説サイトを運営しています。