- Home ›
- Excelの使い方 ›
- セルに書式を設定する
数値をパーセント形式で表示する
セルに入力された数値が小数点を含む数値の場合、パーセンテージの形式で表示することができます。例えば 0.074 という数値を 74% のように表示することができます。ここでは Excel の書式設定で、表示形式としてパーセンテージを選択しセルに入力された数値をパーセント形式で表示する方法について解説します。
(Last modified: )
数値をパーセント形式で表示する
小数点を含む数値をパーセント形式で表示する方法です。数値をパーセント形式で表示する場合、数値を 100 倍した上で最後に % を付けます。例えば 0.75 や 0.0126 はパーセント形式で次のように表示することができます。
0.75 --> 75% 0.0126 --> 12.6%
それでは実際に試してみます。次のシートを見てください。
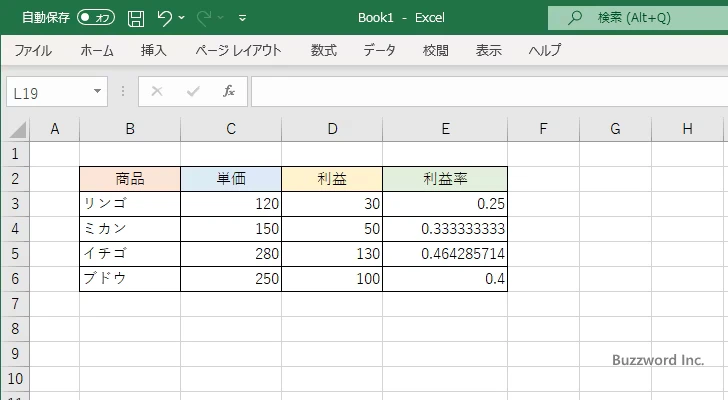
書式を設定する E3 セルから E6 セルを選択してください。そのあとで「ホーム」タブをクリックしてください。
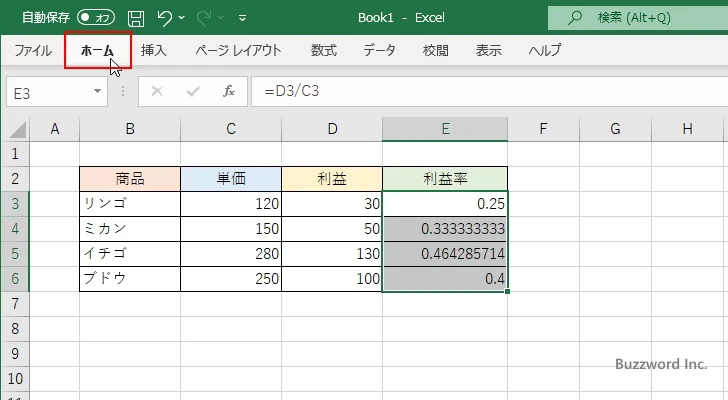
リボンが表示されたら「数値」ブロックの中にある「表示形式」のアイコンをクリックしてください。
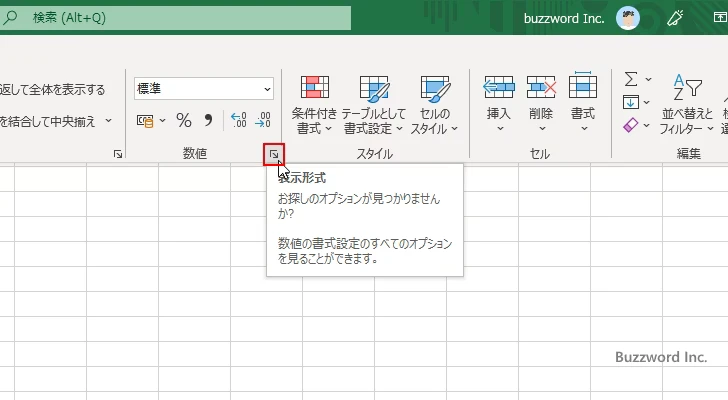
「セルの書式設定」ダイアログが表示されたら「表示形式」タブをクリックしてください。そのあと「分類」で「パーセンテージ」をクリックしてください。
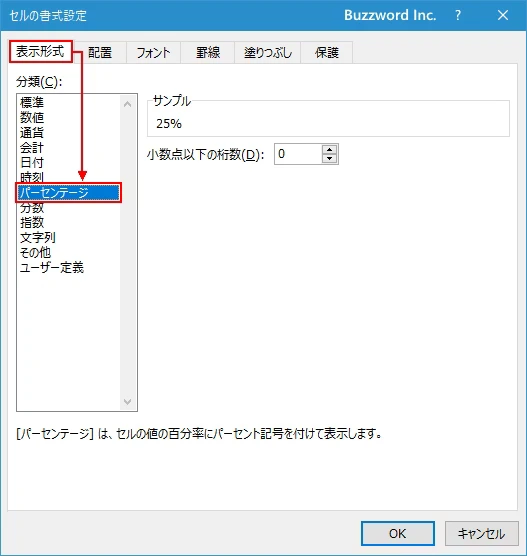
デフォルトでは小数点以下の桁数が 0 となっています。(ここで小数点以下の桁数というのはパーセンテージ表示した場合の小数点以下の桁数です)。今回はこのまま「OK」をクリックしてください。
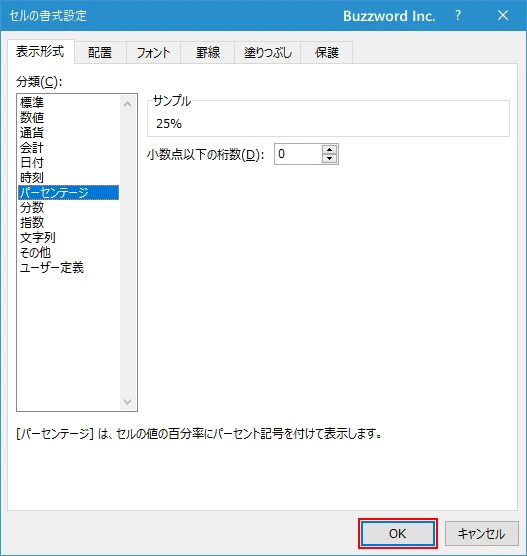
選択していたセルに入力されていた数値がパーセント形式で表示されました。
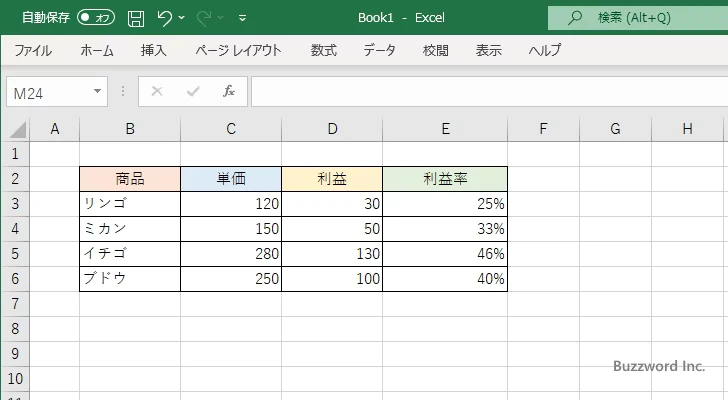
小数点以下の桁数を 0 に設定しているため、小数点の位置で四捨五入が行われて表示されています。
0.25 --> 25% 0.333333333 --> 33% 0.464285714 --> 46% 0.4 --> 40%
使用している表示形式
今回設定した表示形式は、「ユーザー定義」で次のように設定した場合と同じです。
0%
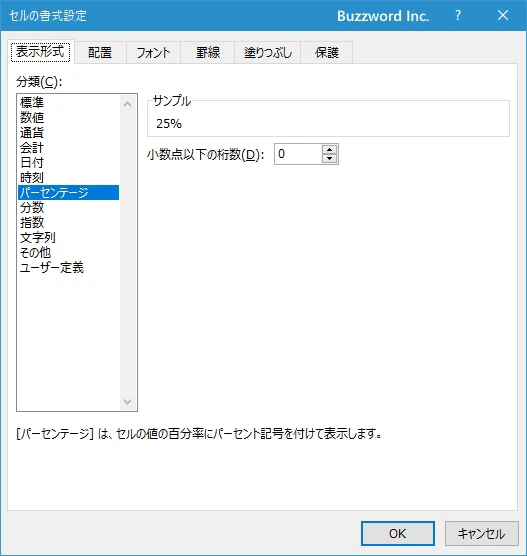
小数点以下の桁数を設定する
デフォルトでは小数点以下の桁数は 0 となっていますが変更することもできます。先ほどと同じ手順で「セルの書式設定」ダイアログを表示したあと、パーセンテージの設定画面で小数点以下の桁数を 2 に設定してみます。設定が終わりましたら「OK」をクリックしてください。
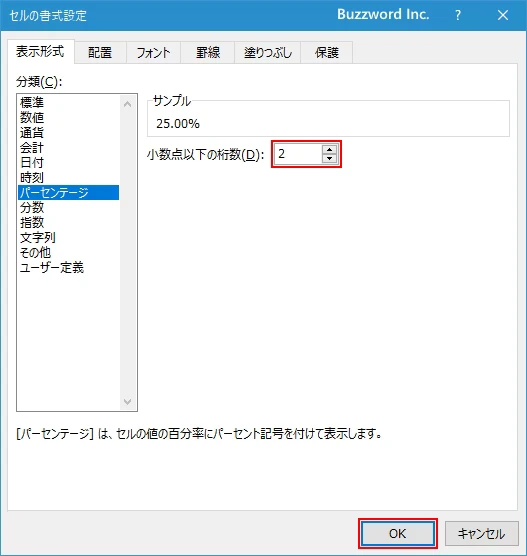
小数点以下の桁数が指定した桁数で表示されました。
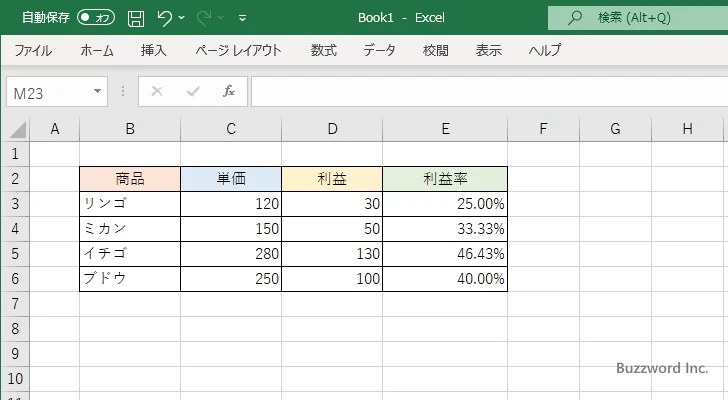
小数点以下の桁数を 2 に設定しているため、小数点以下 2 桁の位置で四捨五入が行われて表示されています。
0.25 --> 25.00% 0.333333333 --> 33.33% 0.464285714 --> 46.43% 0.4 --> 40.00%
-- --
Excel の書式設定で、表示形式としてパーセンテージを選択しセルに入力された数値をパーセント形式で表示する方法について解説しました。
( Written by Tatsuo Ikura )

著者 / TATSUO IKURA
これから IT 関連の知識を学ばれる方を対象に、色々な言語でのプログラミング方法や関連する技術、開発環境構築などに関する解説サイトを運営しています。