- Home ›
- Excelの使い方 ›
- セルに書式を設定する
表示形式をリセットして「標準」に戻す
数値が入力されたセルの表示形式はデフォルトでは「標準」となっていますが、あとから表示形式を変更した場合や、日付や時刻の値を入力した場合は別の表示形式が設定されます。一度表示形式を変更すると設定は残っているため、あとから同じセルに別の数値を入力すると自動的に以前に表示形式が適用されます。ここでは Excel の書式設定で、セルに設定した表示形式をリセットして「標準」に戻す方法について解説します。
(Last modified: )
表示形式を標準に設定する
セルに設定した表示形式をリセットして「標準」に戻す方法です。次のシートを見てください。
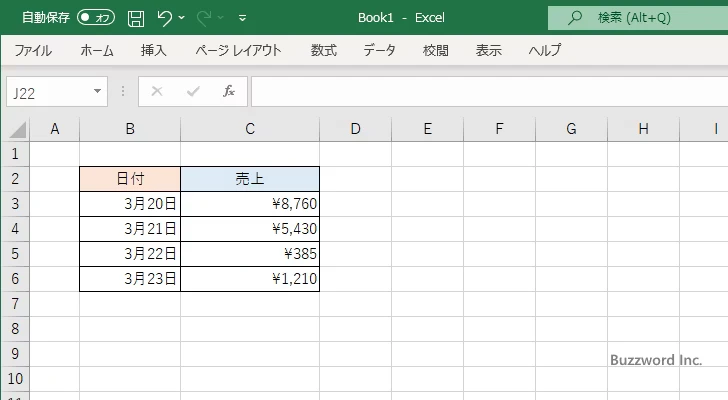
B3 セルから B6 セルには日付が入力されているため、表示形式として「日付」が設定されています。例えばあとから B3 セルに 200 のような数値を入力してみます。
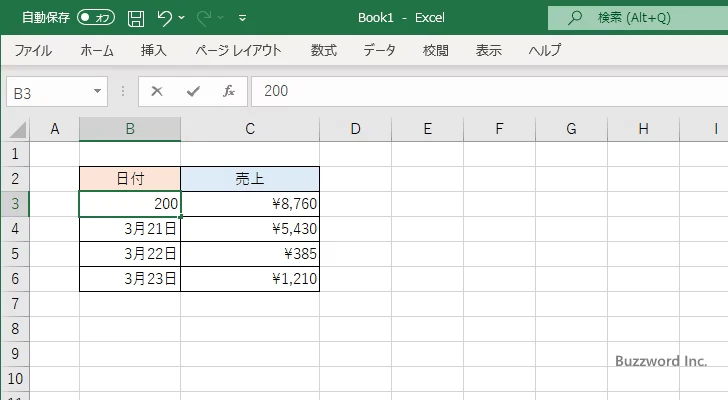
Enter キーを押すとセルには 200 という数値が入力されますが、このセルには「日付」の表示形式が設定されているため、入力した 200 を日付を表すシリアル値として判断し日付の表示形式にしてセルに表示されます。
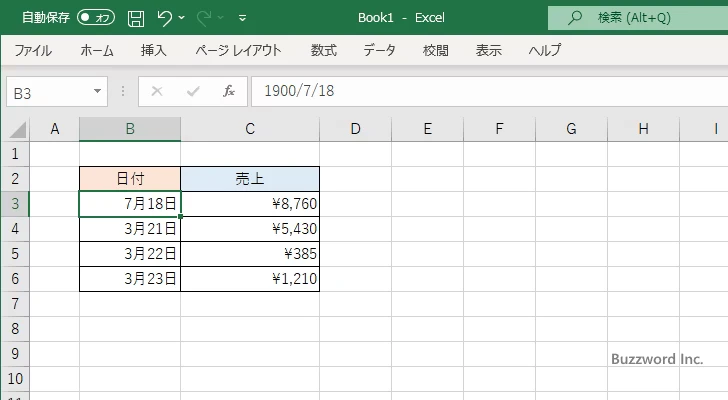
このようにセルに一度表示形式が設定されると、セルの値をあとから変更しても設定されている表示形式は変更されません。もし全然違う種類の数値を再度入力したい場合は、表示形式をリセットして「標準」に戻す必要があります(または適切な表示形式を設定しても構いません)。
それでは表示形式を「標準」に戻す方法です。対象のセルを選択したあとで「ホーム」タブをクリックしてください(今回は一つのセルを選択していますが、複数のセルを選択することもできます)。
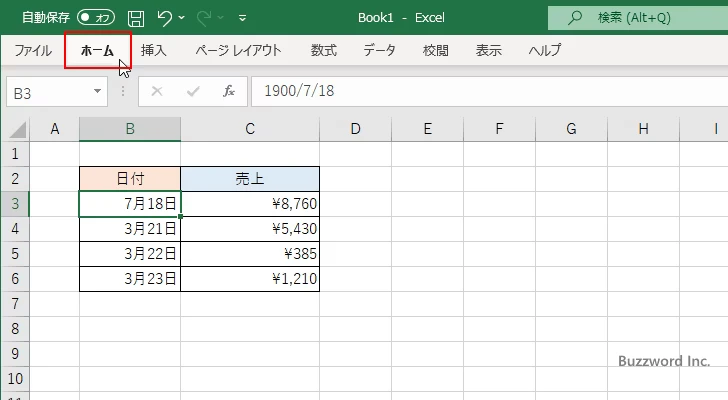
リボンが表示されたら「数値」ブロックの中にあるドロップダウンメニューをクリックし、表示されたメニューの中から「標準」をクリックしてください。
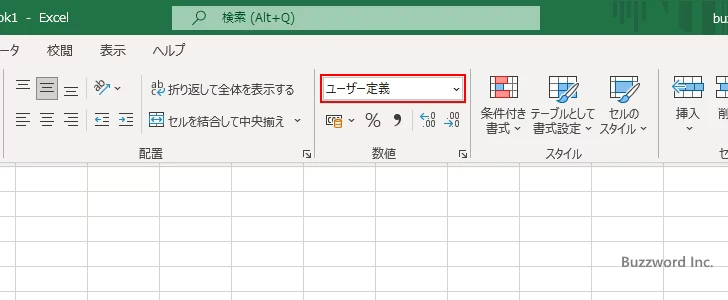
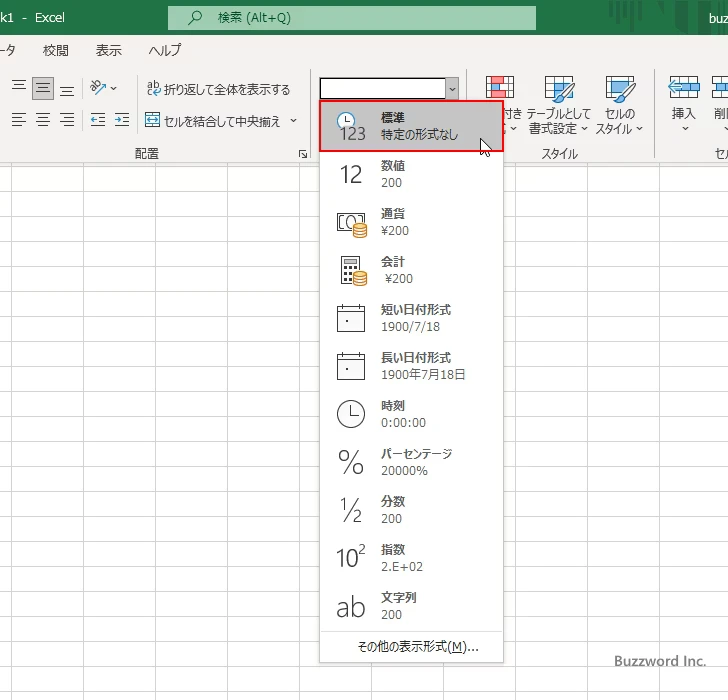
選択していたセルの表示形式が「標準」に設定されました。先ほど入力した 200 がそのまま表示されました。
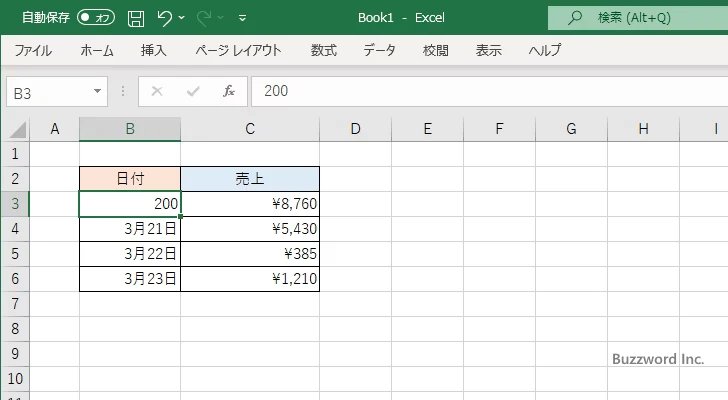
なお「セルの書式設定」ダイアログを表示し、「表示形式」タブをクリックしたあと「分類」で「標準」を選択した場合と同じです。
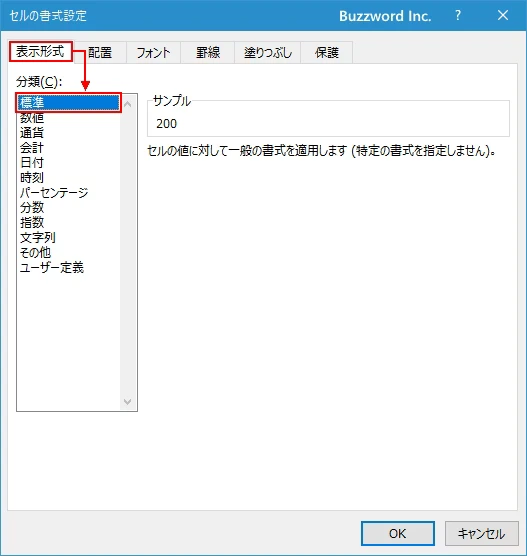
ショートカットキーを使って標準に設定する
表示形式を「標準」に設定するには、ショートカットキーを使用することもできます。設定を行いたいセルを選択してください。
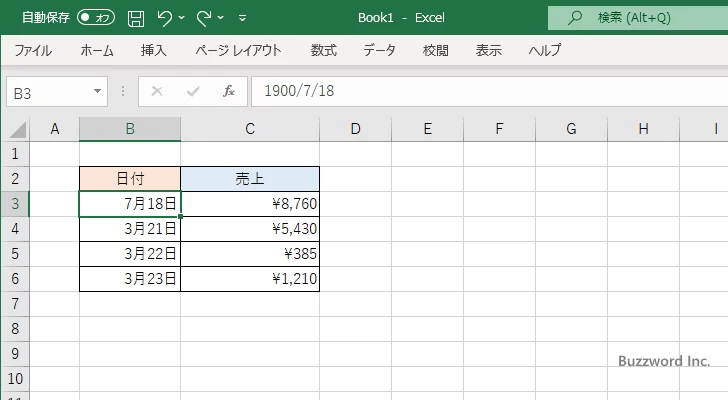
Ctrl+Shift+~ キーを押してください。
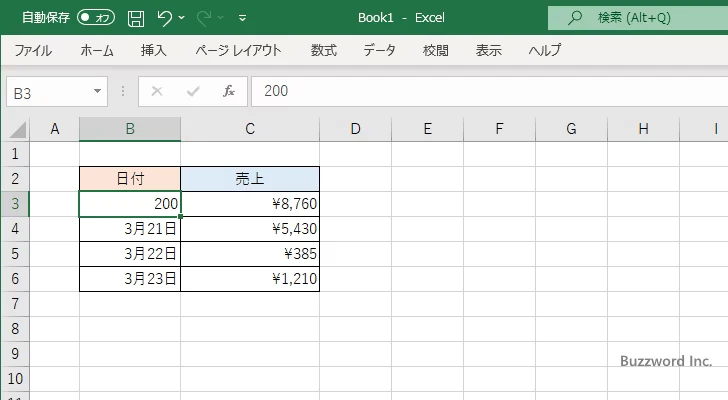
選択していたセルの表示形式が「標準」に設定されました
-- --
Excel の書式設定で、セルに設定した表示形式をリセットして「標準」に戻す方法について解説しました。
( Written by Tatsuo Ikura )

著者 / TATSUO IKURA
これから IT 関連の知識を学ばれる方を対象に、色々な言語でのプログラミング方法や関連する技術、開発環境構築などに関する解説サイトを運営しています。