- Home ›
- Excelの使い方 ›
- セルに書式を設定する
数値を全角文字で表示する
セルに入力された数値を全角文字で表示する方法です。例えば 1234 を全角文字で表すと 1234 と表示されます。ここでは Excel の書式設定で、表示形式として「その他」を選択しセルに入力された数値を全角文字で表示する方法について解説します。
(Last modified: )
数値を全角文字で表示する
セルに入力された数値を全角文字で表示する方法です。次のシートを見てください。
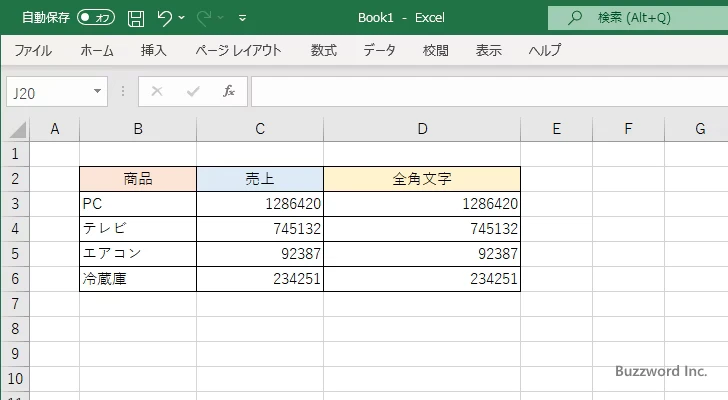
C 列と D 列には同じ数値が入力されており、 D 列の数値を全角文字で表示します。書式を設定する D3 セルから D6 セルを選択してください。そのあとで「ホーム」タブをクリックしてください。
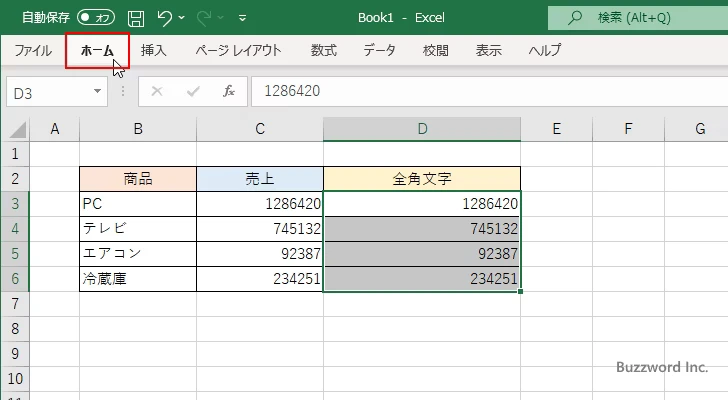
リボンが表示されたら「数値」ブロックの中にある「表示形式」のアイコンをクリックしてください。
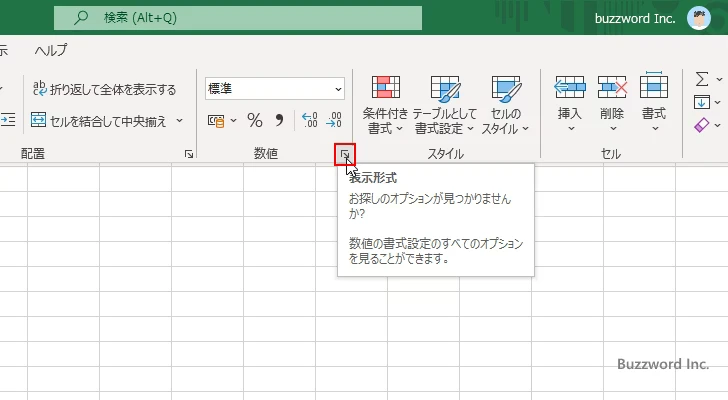
「セルの書式設定」ダイアログが表示されたら「表示形式」タブをクリックしてください。そのあと「分類」で「その他」をクリックしてください。
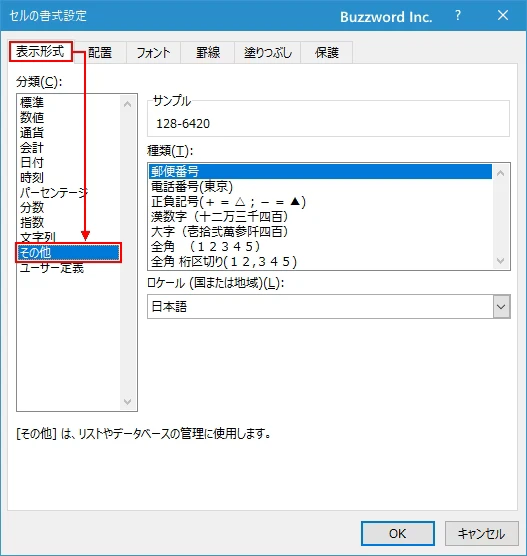
「種類」で「全角」を選択してください。選択が終わりましたら「OK」をクリックしてください。
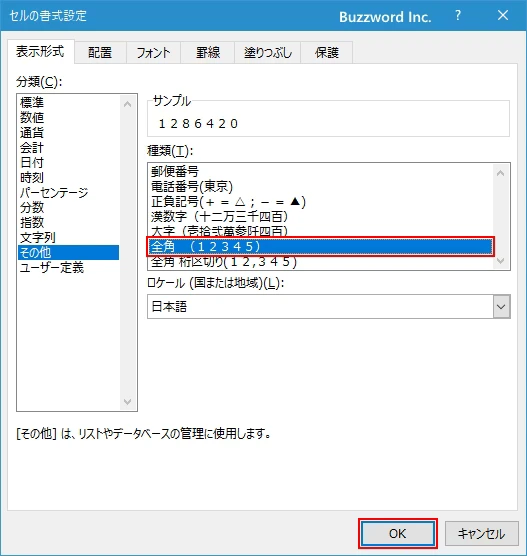
選択していたセルの数値が全角文字で表示されました。
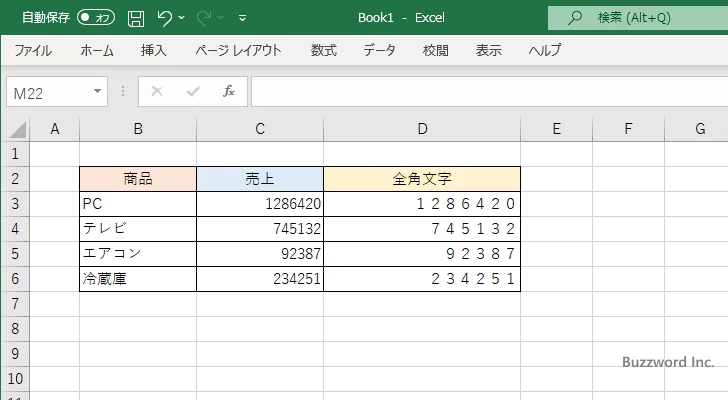
使用している表示形式
今回設定した表示形式は、「ユーザー定義」で次のように設定した場合と同じです。
[DBNum3][$-ja-JP]0
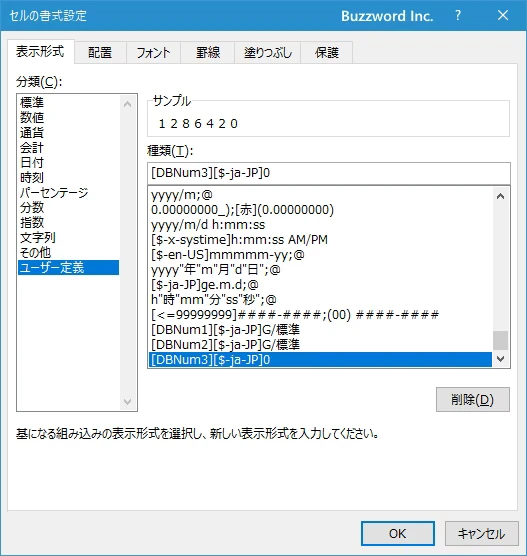
桁区切りで表示する
数値を全角文字で表示する場合、桁区切りを付けて全角文字で表示することもできます。「セルの書式設定」ダイアログで「種類」で「全角 桁区切り」を選択してください。選択が終わりましたら「OK」をクリックしてください。
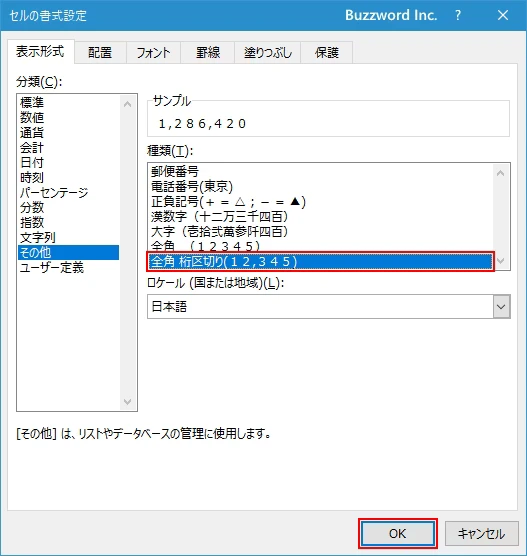
選択していたセルの数値が桁区切り付きの全角文字で表示されました。
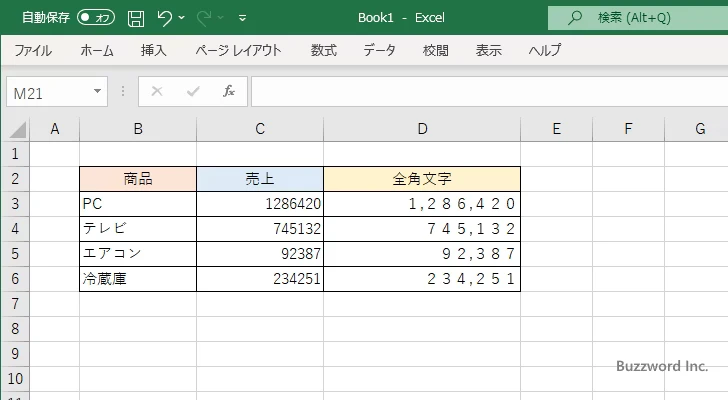
桁区切り付きの全角文字に設定した表示形式は、「ユーザー定義」で次のように設定した場合と同じです。
[DBNum3][$-ja-JP]#,##0
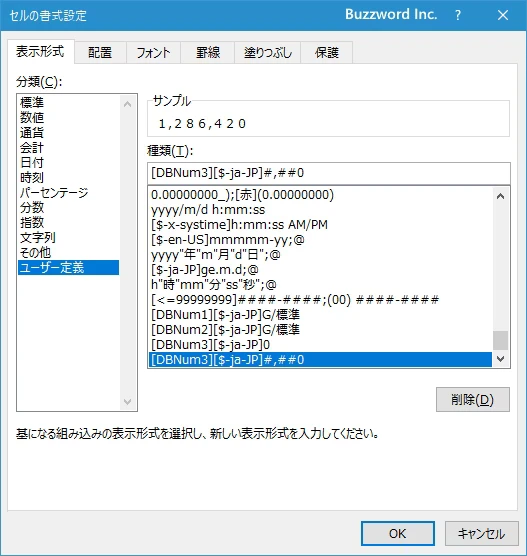
関数を使って数値を全角文字に変換する
Excel で用意されている JIS 関数を使用すると、引数に指定した文字列を全角文字に変換した文字列を取得することができます。

引数に指定した文字列や数値を全角文字に変換します。それでは実際に試してみます。次のシートを見てください。
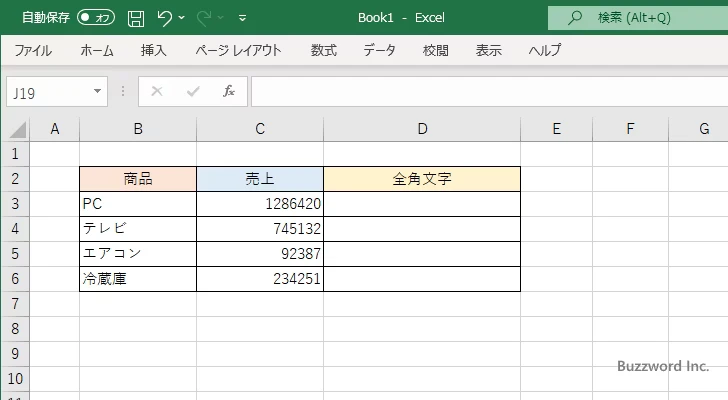
D3 セルに次のような数式を入力してください。
=JIS(C3)
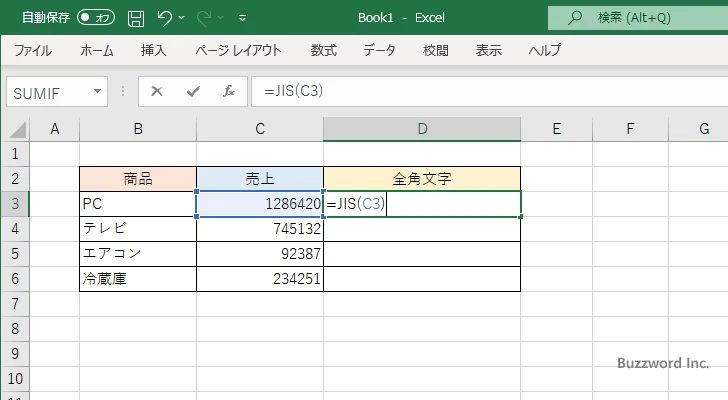
Enter キーを押すと、 C3 セルに入力されている値を全角文字に変換し D3 セルに表示します。
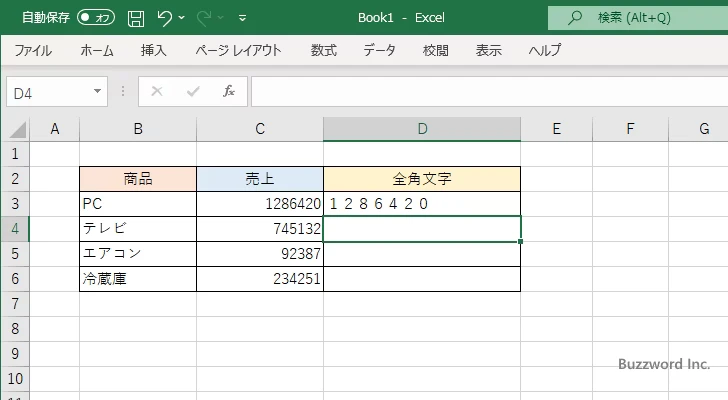
D3 セルに入力した数式を D4 セルから D6 セルにコピーします。
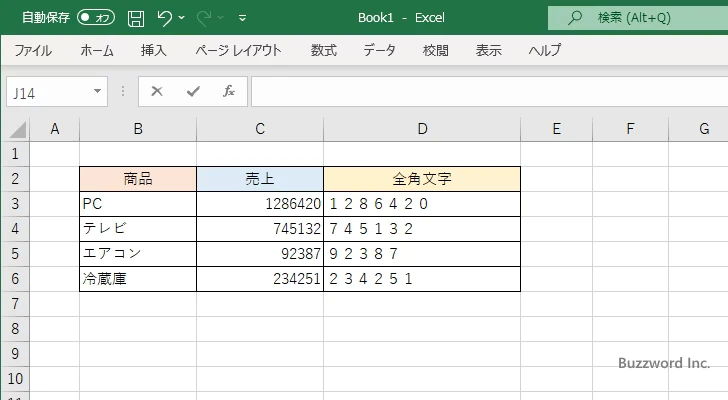
数値を全角文字に変換して取得することができました。
表示形式で全角文字にして表示するのと異なるのは、表示形式の設定では見た目を全角文字にしているだけで実際の値は数値のままなのに対して、 JIS 関数を使う場合は全角の文字列に値が変換されてセルに表示されているという点です。文字列なので左寄せで表示されています。
なお JIS 関数についてより詳しくは「JIS関数:半角文字を全角文字に変換する」を参照されてください。
-- --
Excel の書式設定で、表示形式として「その他」を選択しセルに入力された数値を全角文字で表示する方法について解説しました。
( Written by Tatsuo Ikura )

著者 / TATSUO IKURA
これから IT 関連の知識を学ばれる方を対象に、色々な言語でのプログラミング方法や関連する技術、開発環境構築などに関する解説サイトを運営しています。