- Home ›
- Excelの使い方 ›
- セルに書式を設定する
セルに入力された値を任意の角度で回転させて表示する
セルに入力された値を -90 度から 90 度の範囲で回転させて表示することができます。ここでは Excel の書式設定で、セルに入力された値を任意の角度で回転させて表示する方法について解説します。
※ セルの値を縦書きで表示するには「セルに入力された値を縦書きで表示する」を参照されてください。
(Last modified: )
セルの値を回転して表示する
セルに入力されている値を回転させて表示する方法です。次のシートを見てください。
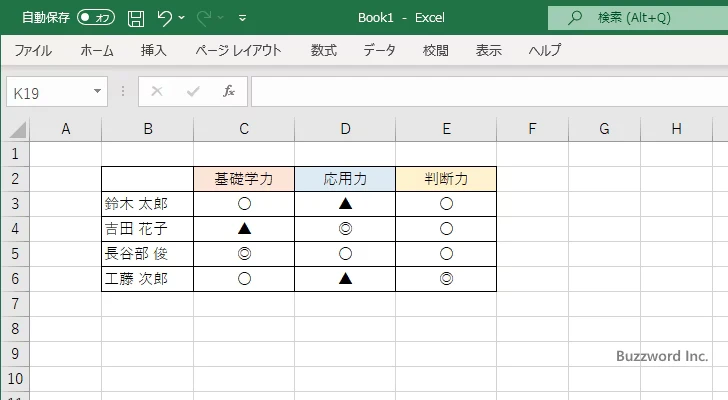
書式を設定する C2 セルから E2 セルを選択してください。そのあとで「ホーム」タブをクリックしてください。
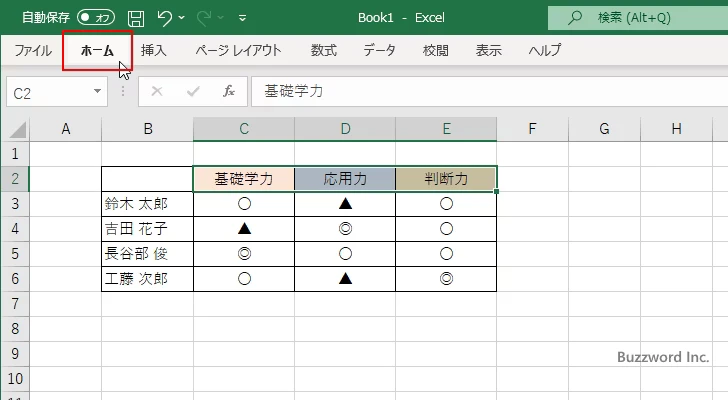
「配置」グループの中にある「方向」メニューをクリックして下さい。
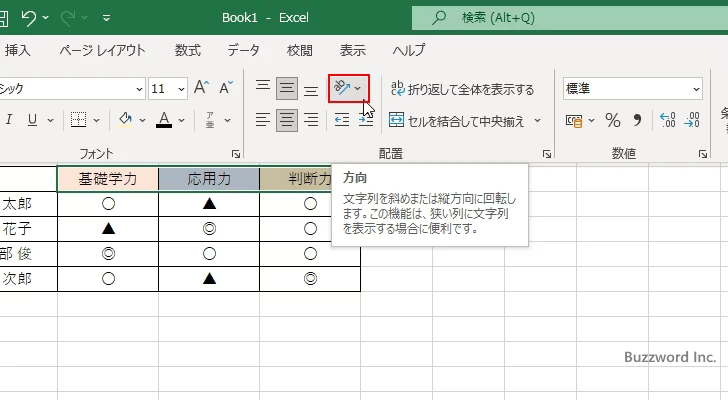
メニューがいくつか表示されます。「左回りに回転」と「右回りに回転」はそれぞれ 45 度だけ文字が傾いて表示されます。また「左へ90度回転」と「右へ90度回転」はそれぞれ90度文字が傾いて表示されます。
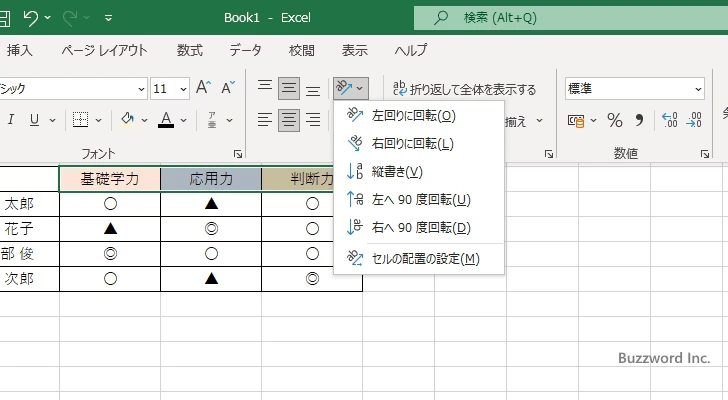
今回は「左回りに回転」メニューをクリックしました。
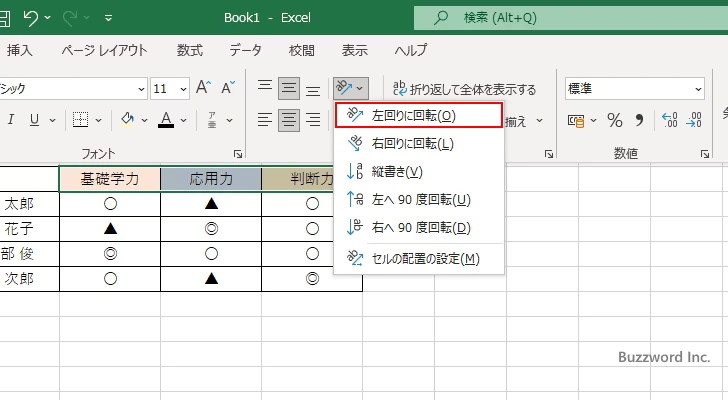
選択されていたセルに含まれる値が反時計回りに 45 度回転して表示されました。
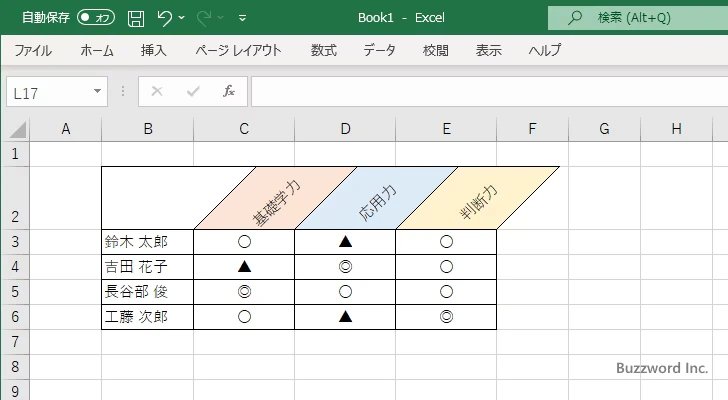
「方向」の設定画面に戻り今度は「右へ90度回転」メニューをクリックしてみます。
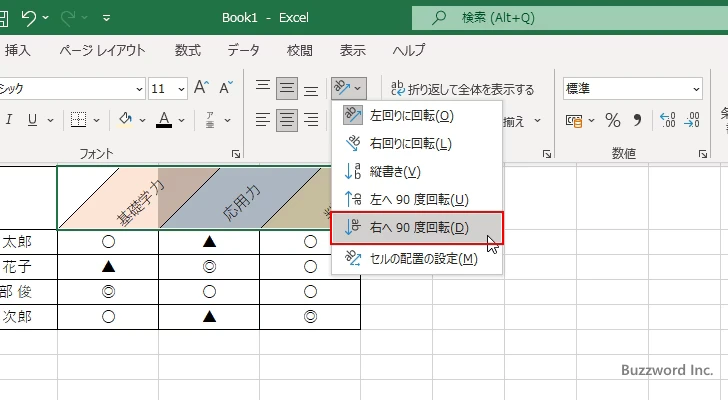
選択されていたセルに含まれる値が時計回りに 90 度回転して表示されました。
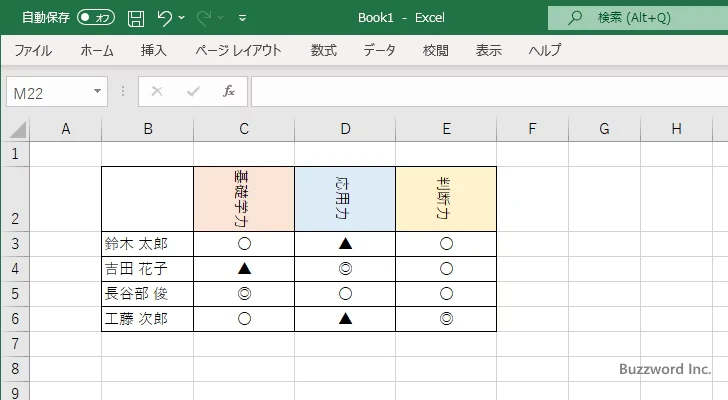
回転する角度を指定する
セルの値を回転して表示するときに、 45 度や 90 度だけでなく任意の角度で回転させることもできます。回転する角度を指定するには、対象のセルを選択し「ホーム」タブをクリックしたあとで「方向」メニューの中で「セルの配置の設定」をクリックして下さい。
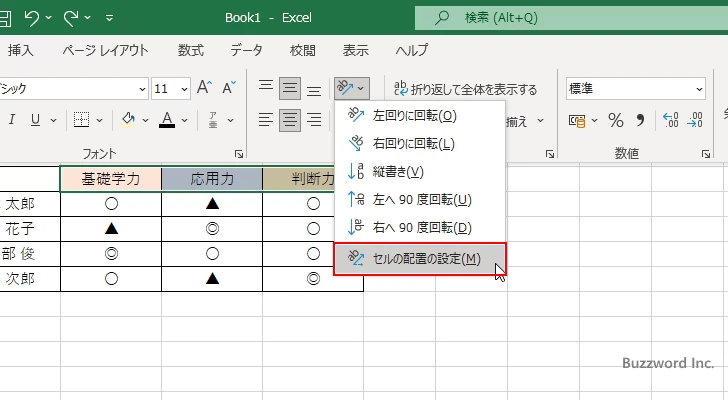
「セルの書式設定」ダイアログが表示されます。「配置」タブが開いていると思いますが、別のタブが開いていたら「配置」タブをクリックしてください。
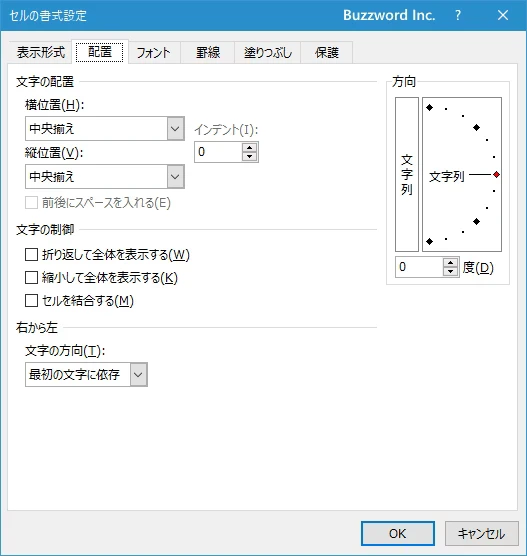
画面右側の「方向」のエリアでマウスを使って角度を設定することができます。下にあるボックスで直接角度を入力することもできます。今回は回転する角度として -25 度(時計回りに 25 度)に指定してみました。設定が終わりましたら「OK」をクリックして下さい。
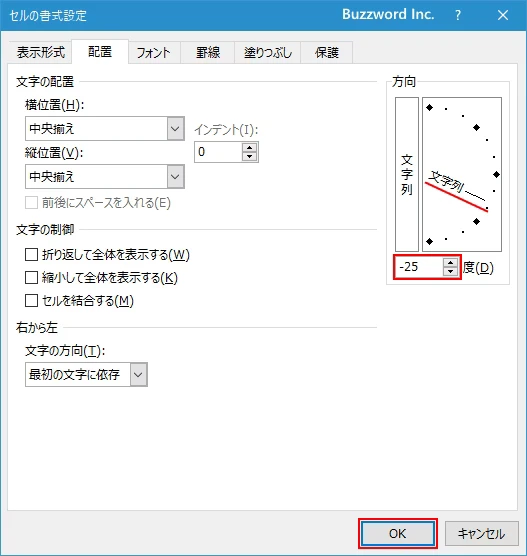
選択されていたセルに含まれる値が先ほど設定したように時計回りに 25 度回転して表示されました。
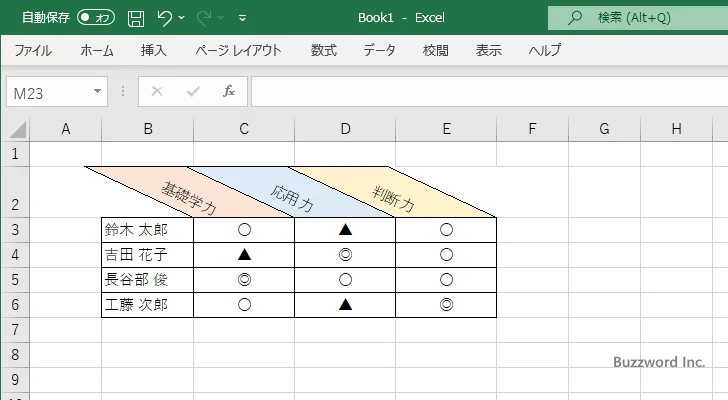
-- --
Excel の書式設定で、セルに入力された値を任意の角度で回転させて表示する方法について解説しました。
( Written by Tatsuo Ikura )

著者 / TATSUO IKURA
これから IT 関連の知識を学ばれる方を対象に、色々な言語でのプログラミング方法や関連する技術、開発環境構築などに関する解説サイトを運営しています。