- Home ›
- Excelの使い方 ›
- セルに書式を設定する
セルに入りきらない値を縮小して全体を表示する
セルの幅に入りきらない長さの値を入力するとセルには一部だけが表示されますが、セルで使用されるフォントサイズを自動的に調整してセル内に 1 行で値がすべて表示させることができます。ここでは Excel の書式設定で、セルに入りきらない値を縮小して全体を表示する方法について解説します。
(Last modified: )
縮小して全体を表示する
セルに入りきらない長さの値を入力した場合に、セルのフォントサイズを調整して全体を表示するように設定する方法です。次のシートを見てください。
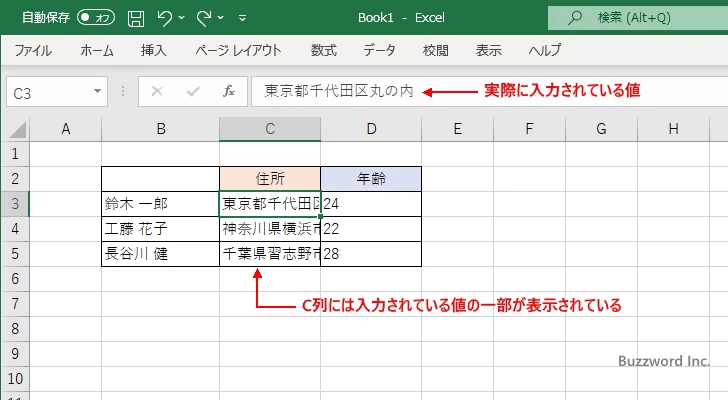
C 列には住所の値を入力していますが、住所の値は長いので現在のセルの幅では全体が表示されず一部だけが表示されています。
今回はセルに設定されているフォントサイズを小さくすることで、入力されている値がセル内ですべて表示するように設定してみます。書式を設定する C3 セルから C5 セルを選択してください。そのあとで「ホーム」タブをクリックしてください。
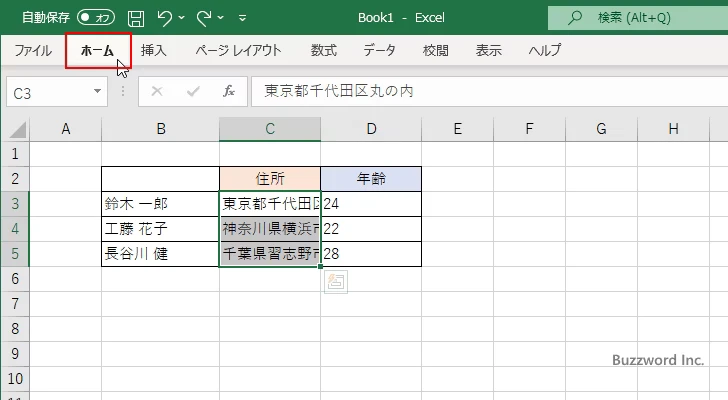
リボンが表示されたら「配置」ブロックの中にある「配置の設定」アイコンをクリックしてください。
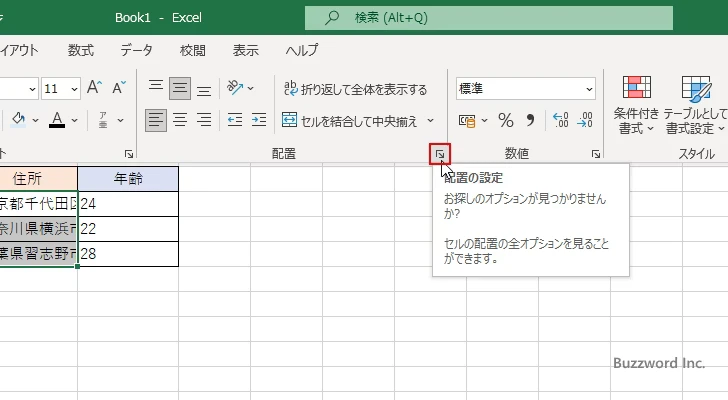
「セルの書式設定」ダイアログが表示されたら「配置」タブをクリックしてください。
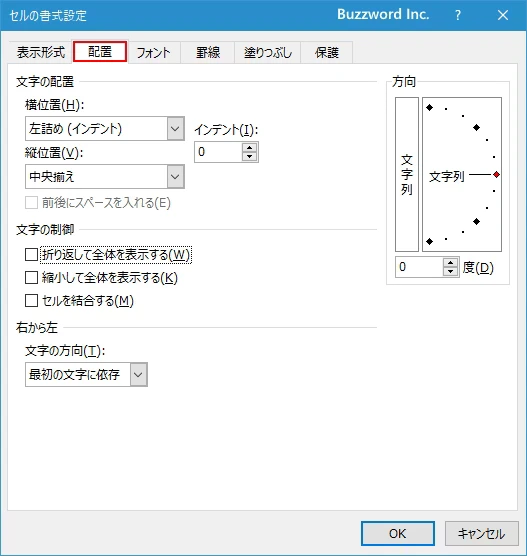
「縮小して全体を表示する」にチェックをしてください。設定が終わりましたら「OK」をクリックしてください。
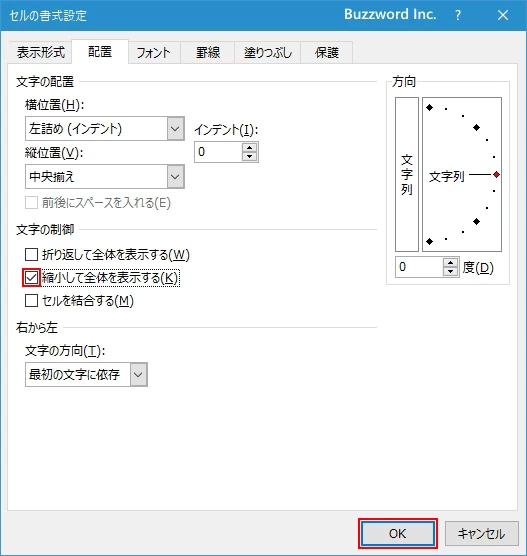
選択していたセルのフォントサイズが変更されて、セルに入力されている値がセル内ですべて表示されました。
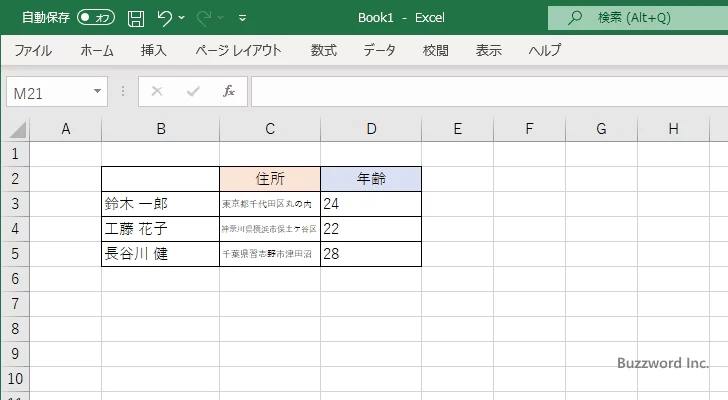
セルの値を増減させたりセルの幅を増減した場合
「縮小して全体を表示する」設定が行われているセルに対してあとから値を増やすと、増やした値も含めてセル内ですべて表示されるように自動的にフォントサイズが小さくなります。
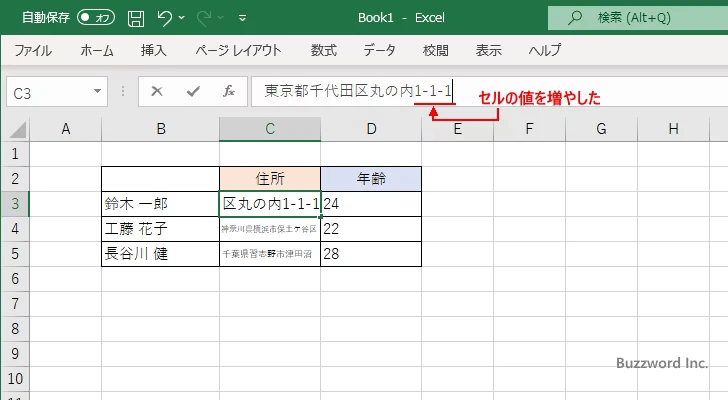
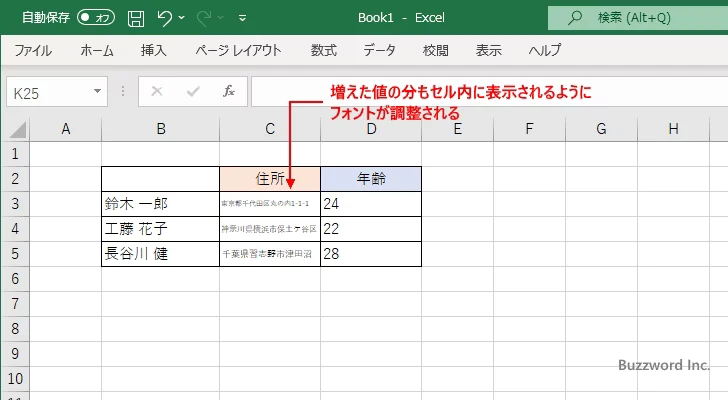
同じようにセルの値をあとから減らすと、自動的にフォントサイズが大きくなって表示されます。
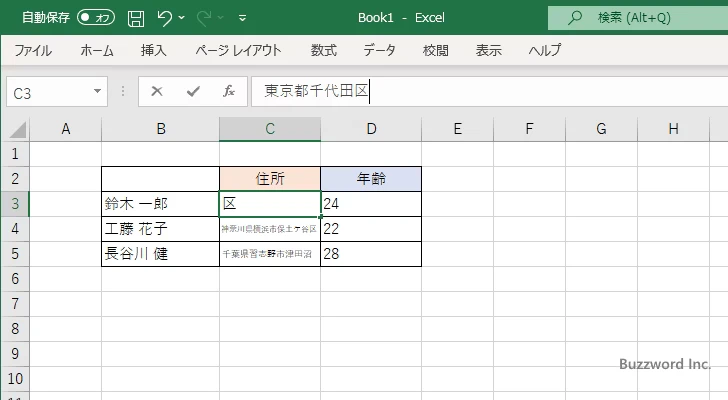
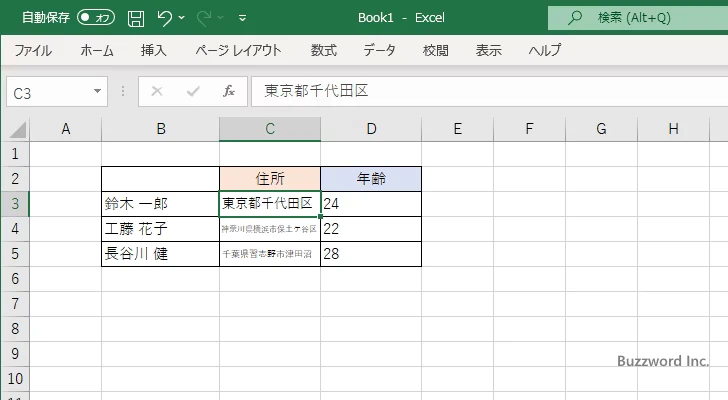
セルの幅をあとから増やすと、自動的にフォントサイズが大きくなって表示されます。
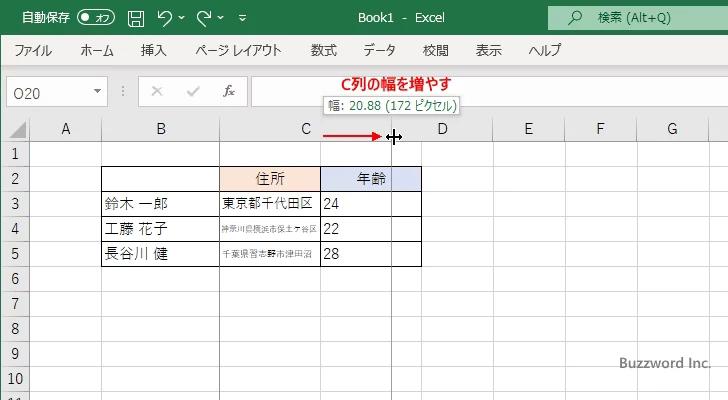
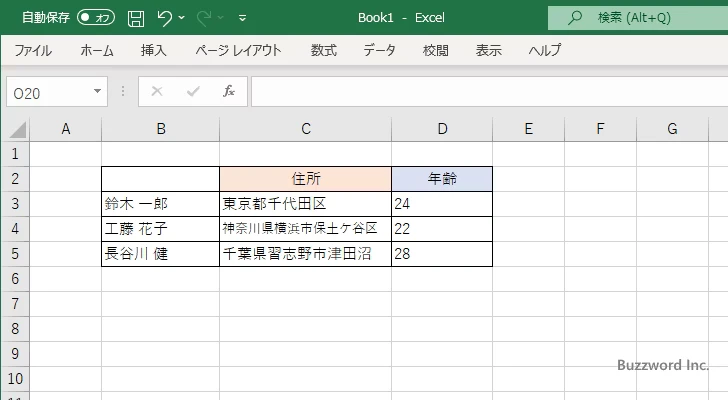
今回は省略しますがセルの幅をあとから減らすと、自動的にフォントサイズが小さくなって表示されます。
-- --
Excel の書式設定で、セルに入りきらない値を縮小して全体を表示する方法について解説しました。
( Written by Tatsuo Ikura )

著者 / TATSUO IKURA
これから IT 関連の知識を学ばれる方を対象に、色々な言語でのプログラミング方法や関連する技術、開発環境構築などに関する解説サイトを運営しています。