- Home ›
- Excelの使い方 ›
- セルに書式を設定する
セルにインデントを追加して字下げする
セルに入力された値を左端または右端から表示するのではなく、インデントを追加して指定した文字数分だけ字下げして表示することができます。ここでは Excel の書式設定で、セルにインデントを追加して字下げする方法について解説します。
(Last modified: )
インデントを追加する
セルにインデントを追加して字下げを行う方法です。左寄せの配置になっているセルには左側、右寄せの配置になっているセルには右側にインデントが追加されます。次のシートを見てください。
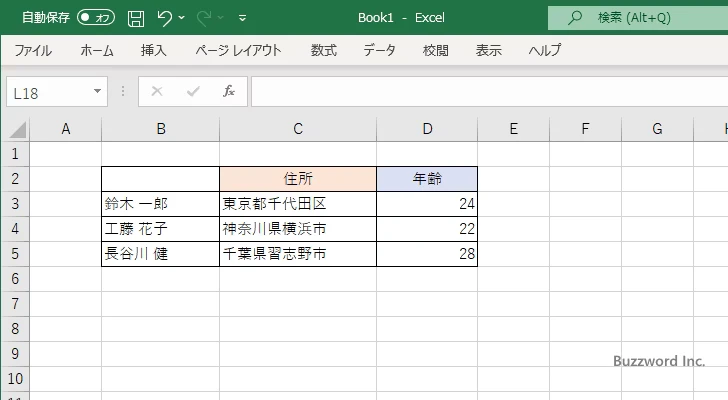
書式を設定する C3 セルから C5 セルを選択してください。そのあとで「ホーム」タブをクリックしてください。
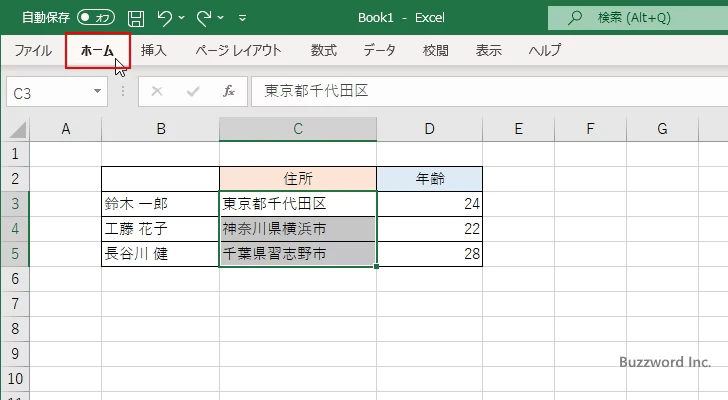
リボンが表示されたら「配置」ブロックの中にある「インデントを増やす」アイコンをクリックしてください。
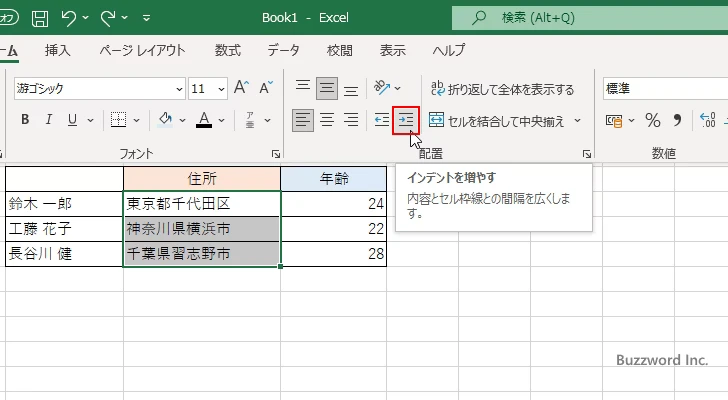
選択していたセルに 1 文字分インデントが追加されました。
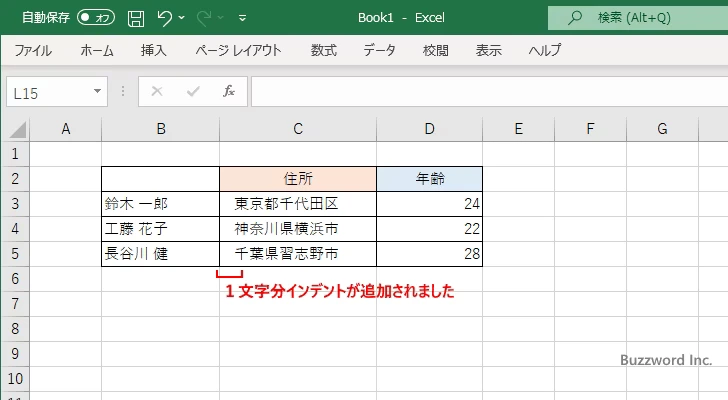
C3 セルから C5 セルを再度選択したあとで、もう一度同じ手順で「インデントを増やす」アイコンをクリックすると、もう 1 文字分インデントが追加されます。
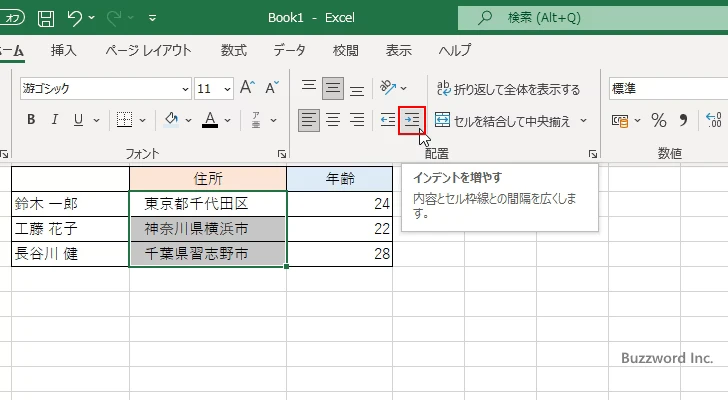
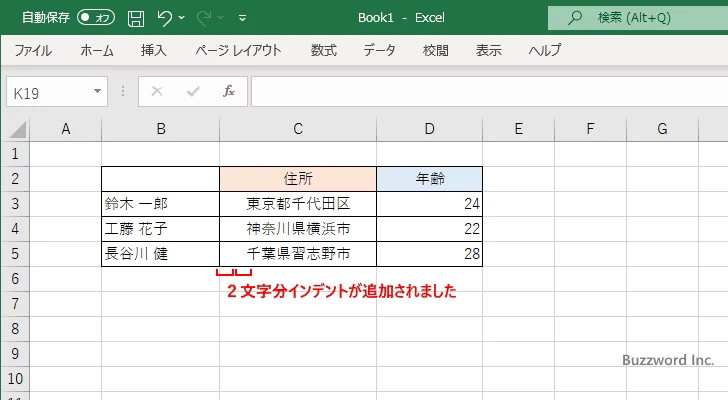
このように必要な数だけインデントを追加して字下げをすることができます。
インデントを削除する
セルにインデントが追加されている場合にあとからインデントを減らすこともできます。インデントを減らしたいセルを選択し、そのあとで「ホーム」タブをクリックしてください。
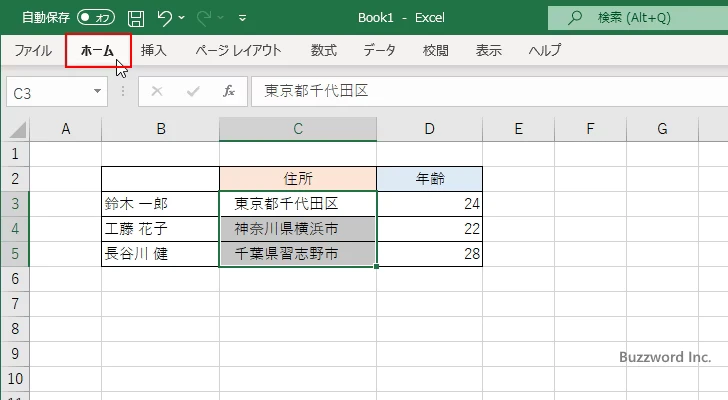
リボンが表示されたら「配置」ブロックの中にある「インデントを減らす」アイコンをクリックしてください。
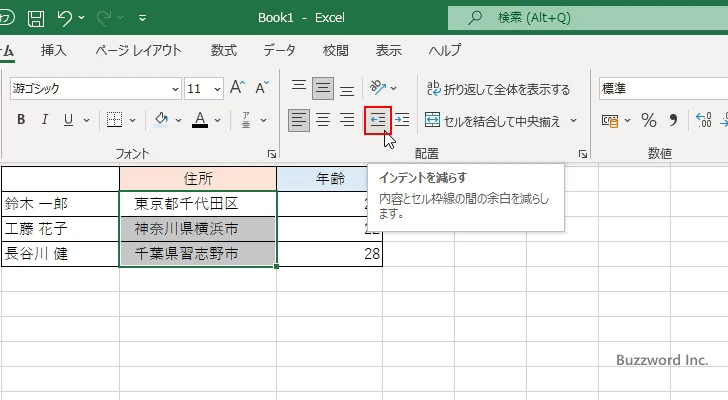
選択していたセルから 1 文字分インデントが削除されました。
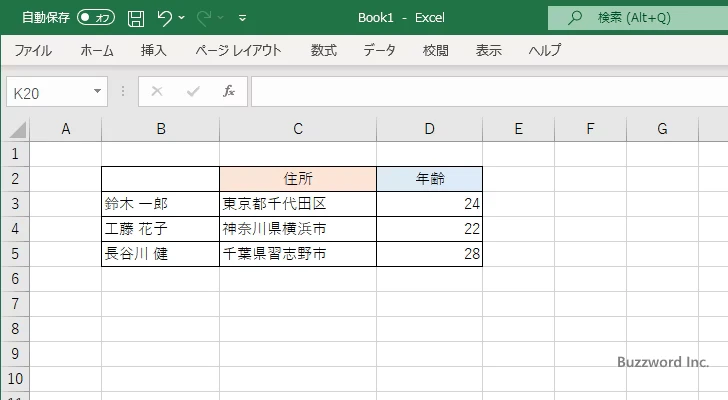
なおインデントが追加されていない状態で「インデントを減らす」アイコンをクリックしても何も起こりません。
右寄せで表示されている数値にインデントを追加する
数値のように右寄せで表示されているセルにインデントを追加すると、値の右側にインデントが追加されます。ただデフォルトでは配置が「標準」となっているため事前に「右寄せ」の配置の設定を行っておく必要があります。
最初に右寄せの設定を行わずにインデントを追加してみます。書式を設定する D3 セルから D5 セルを選択してください。そのあとで「ホーム」タブをクリックしてください。
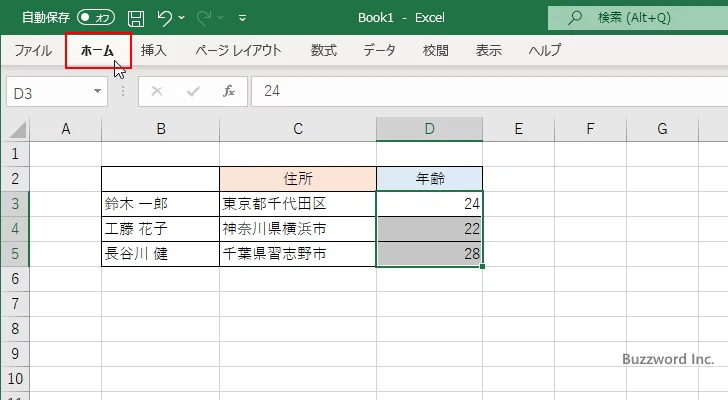
リボンが表示されたら「配置」ブロックの中にある「インデントを増やす」アイコンをクリックしてください。
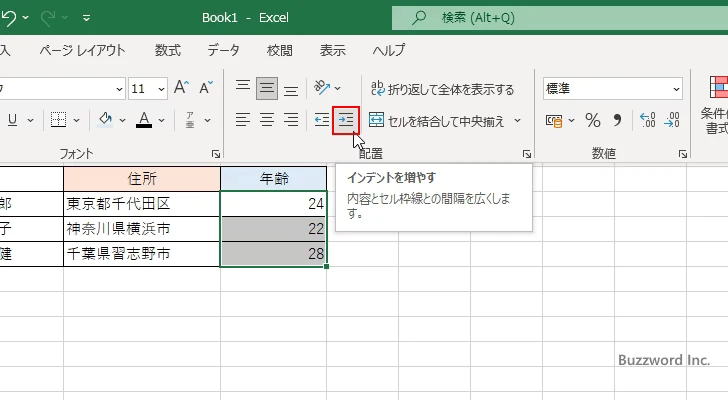
選択していたセルが左寄せに変更された上で、左側にインデントが追加されました。
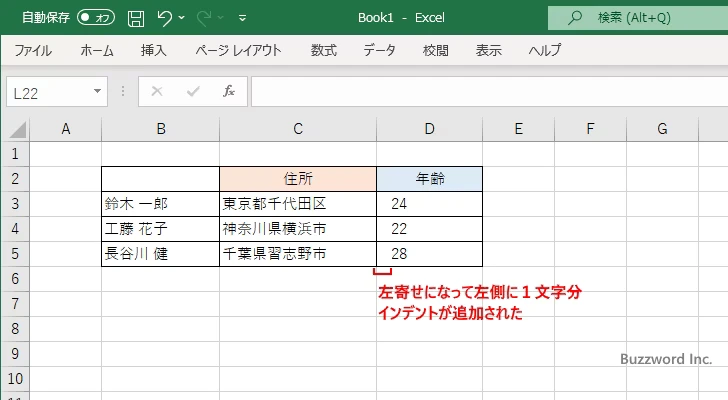
このように対象のセルの横方向の配置が「標準」のままだと値の右側にインデントは追加されません。
次に対象のセルの横方向の配置を「右揃え」に設定したあとでインデントを追加してみます。先ほどと同じく書式を設定する D3 セルから D5 セルを選択してください。そのあとで「ホーム」タブをクリックしてください。
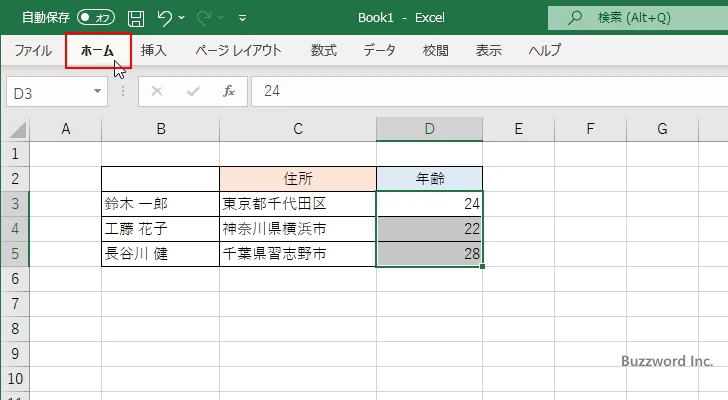
リボンが表示されたら「配置」ブロックの中にある「右揃え」アイコンをクリックしてください。
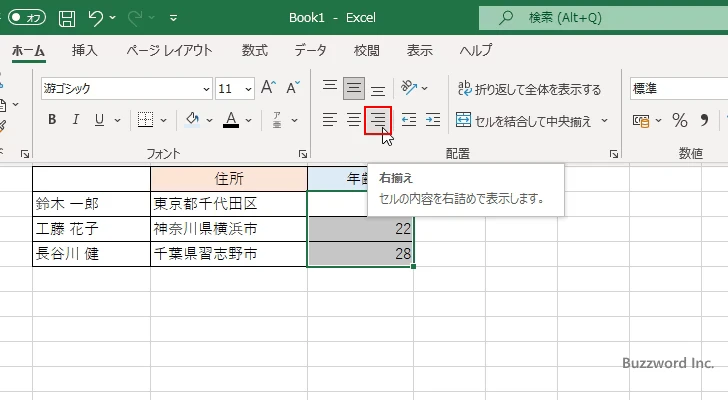
もともと右揃えで表示されていたので見た目は変化がありません。ただセルの配置が「標準」から「右揃え」に変更されています。それでは今度は「配置」ブロックの中にある「インデントを増やす」アイコンをクリックしてください。
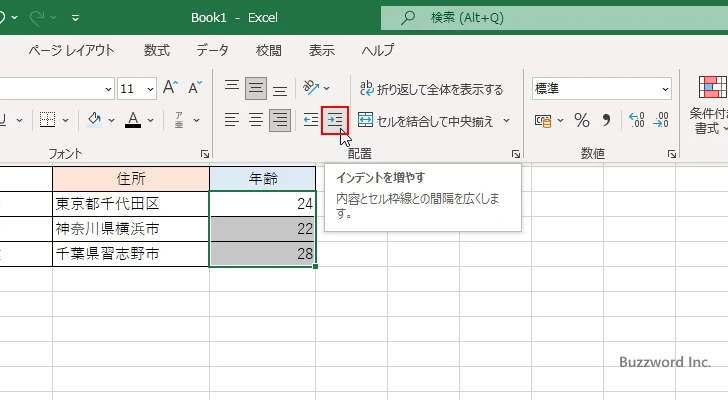
選択していたセルが右寄せのまま、値の右側にインデントが追加されました。
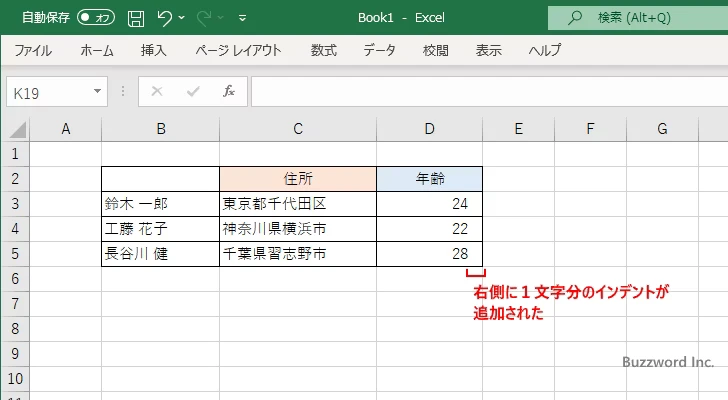
なお数値の右側に半角スペース一つ分の隙間を空けたい場合は、表示形式の設定で可能です。詳しくは「数値の右側にスペースが入ってしまう理由と対処方法」を参照されてください。
セルの書式設定ダイアログから設定する
インデントの追加や削除はセルの書式設定ダイアログからも行うことができます。対象のセルを選択し「ホーム」タブをクリックしたあとで、「配置」ブロックの中にある「配置の設定」アイコンをクリックしてください。
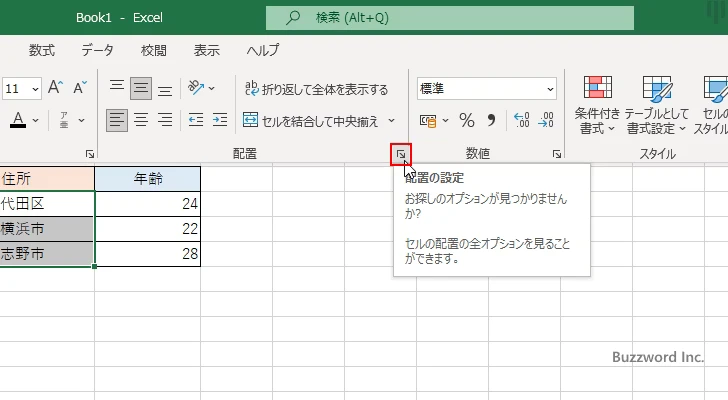
「セルの書式設定」ダイアログが表示されたら「配置」タブをクリックしてください。
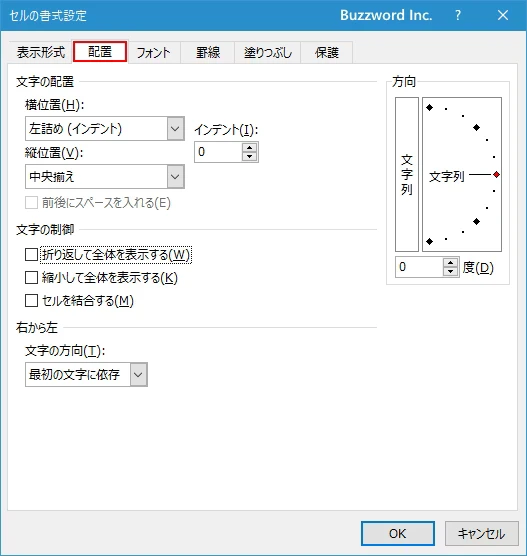
「インデント」の下のコントロールで追加するインデントの数を設定してください。今回は 2 を設定しました。設定が終わりましたら「OK」をクリックしてください。
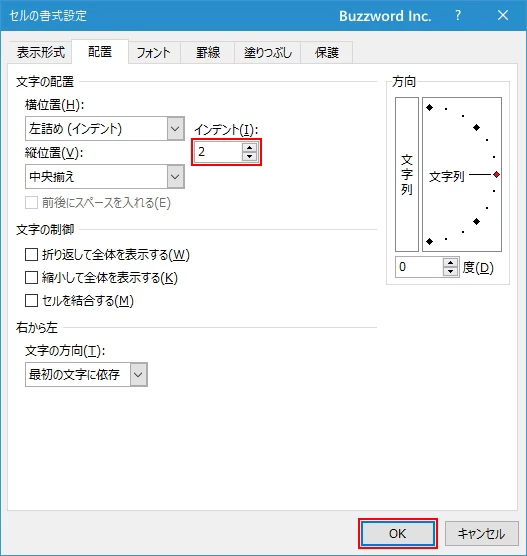
選択していたセルにインデントが追加されました。
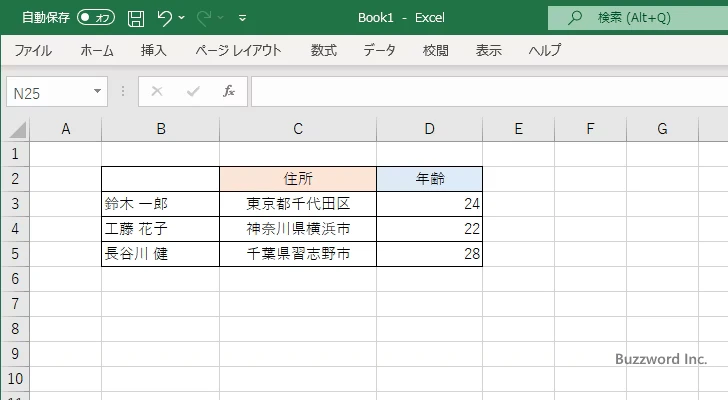
-- --
Excel の書式設定で、セルにインデントを追加して字下げする方法について解説しました。
( Written by Tatsuo Ikura )

著者 / TATSUO IKURA
これから IT 関連の知識を学ばれる方を対象に、色々な言語でのプログラミング方法や関連する技術、開発環境構築などに関する解説サイトを運営しています。