- Home ›
- Excelの使い方 ›
- セルに書式を設定する
選択範囲内の中央のセルに値を表示する
複数のセルを選択した上で、選択したセルの左端のセルに入力された値を選択範囲の中央に表示させることができます。この設定の場合は、水平方向に選択したセルでのみ有効となります。ここでは Excel の書式設定で、選択範囲内の中央のセルに値を表示する方法について解説します。
(Last modified: )
選択範囲の中央に値を表示する
複数のセルを選択し、選択範囲の中央に値を表示する方法です。次のシートを見てください。
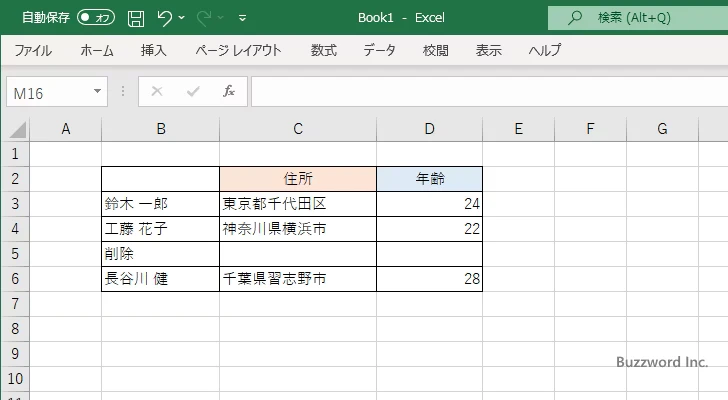
今回は B5 セルの値を B5 セルから D5 セルの中央に表示するように設定します。 B5 セルから D5 セルを選択してください。そのあとで「ホーム」タブをクリックしてください。
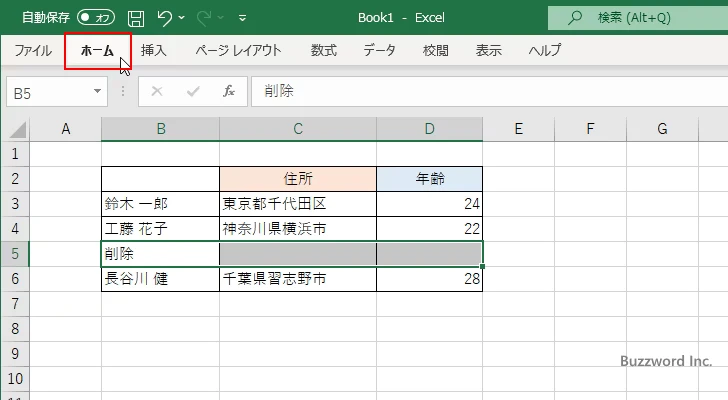
リボンが表示されたら「配置」ブロックの中にある「配置の設定」アイコンをクリックしてください。
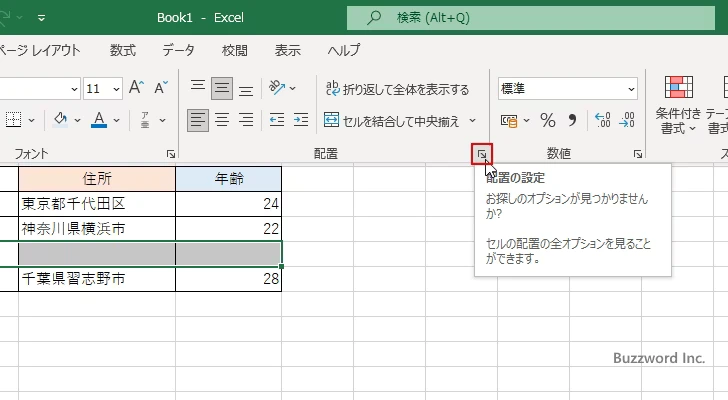
「セルの書式設定」ダイアログが表示されたら「配置」タブをクリックしてください。
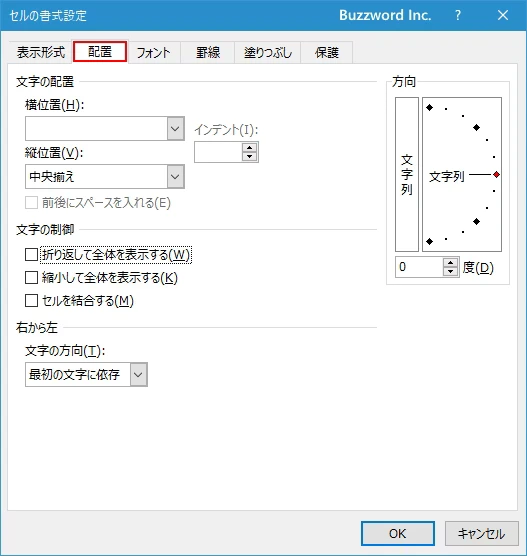
「文字の配置」の「横位置」の下にあるドロップダウンメニューで「選択範囲内で中央」を選択してください。
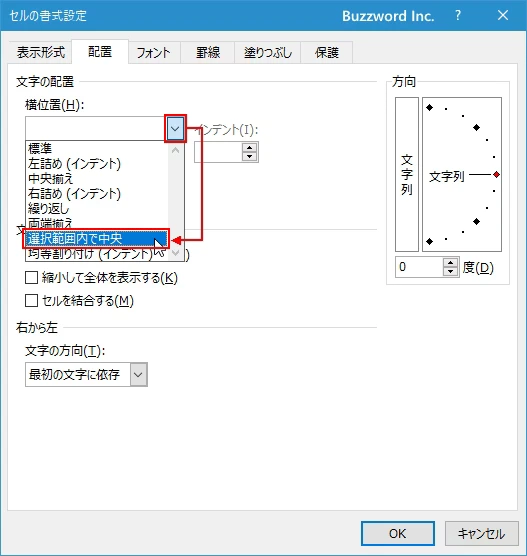
設定が終わりましたら「OK」をクリックしてください。
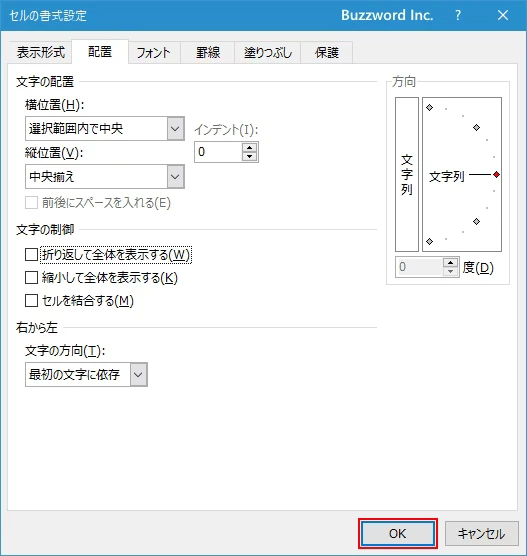
選択したセルの中で、一番左にあるセルに入力されている値が、選択範囲のの中央に表示されました。
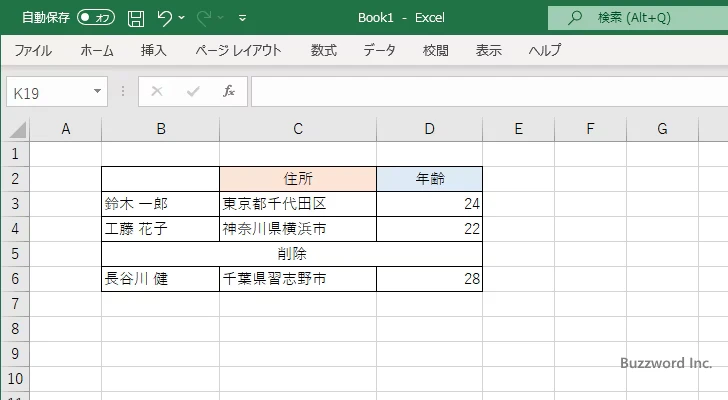
選択範囲の左端以外のセルにも値が入力されていた場合
選択範囲の中央に値を表示する場合、一番左にあるセルに入力されている値が中央に表示されますが、選択した範囲内の一番左以外のセルにも値が表示されていた場合は途中にある値が入力されているセルの直前までのセルの中央にセルの値が表示され、同じように途中にある値も次に値があるセルまでの中央に値が表示されます。
次のシートをみてください。
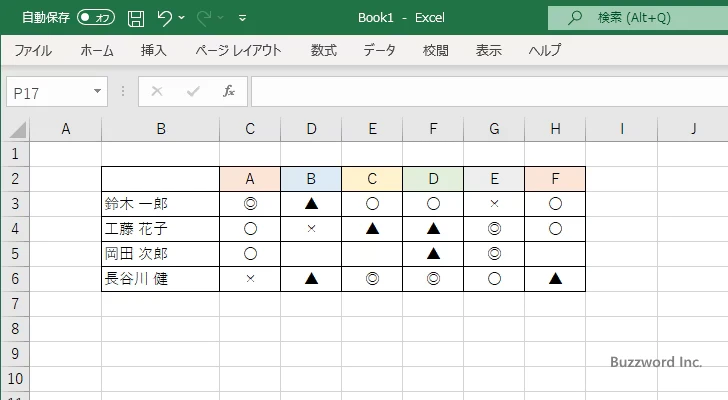
C5 セルから H5 セルまでを選択したあとで、先ほどと同じ手順で横方向の配置を「選択範囲内で中央」に設定します。
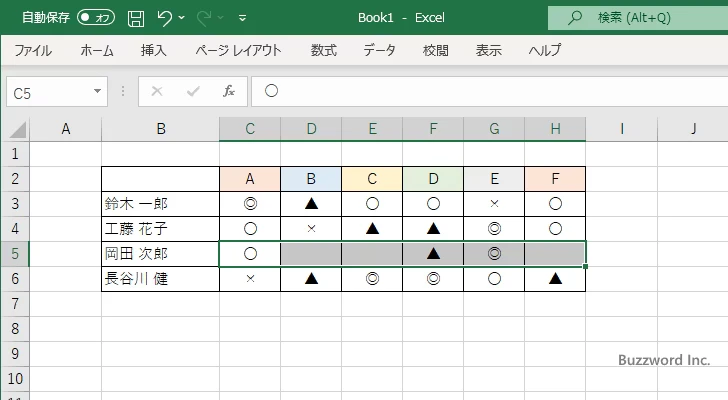
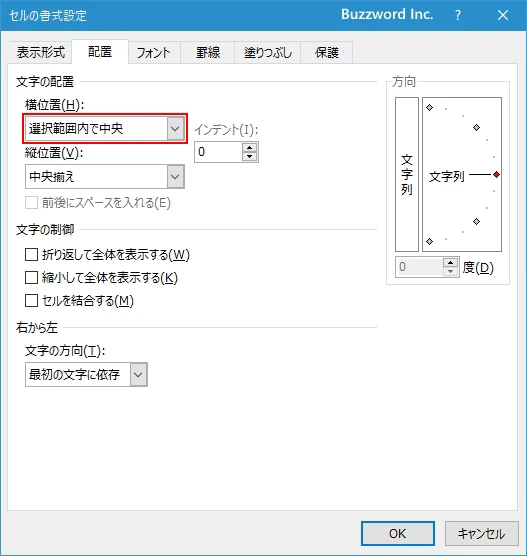
選択範囲の一番左のセルは C5 セルですが F5 セルに値が入力されているため C5 セルから D5 セルの中央に C5 セルの値が表示されます。 F5 セルの値はすぐ次の G5 セルに値が入力されているため F5 セルの中央に F5 セルの値が表示されます。 G5 セルの値は H5 セルに値が入力されていないので G5 セルから H5 セルの中央に G5 セルの値が表示されます。
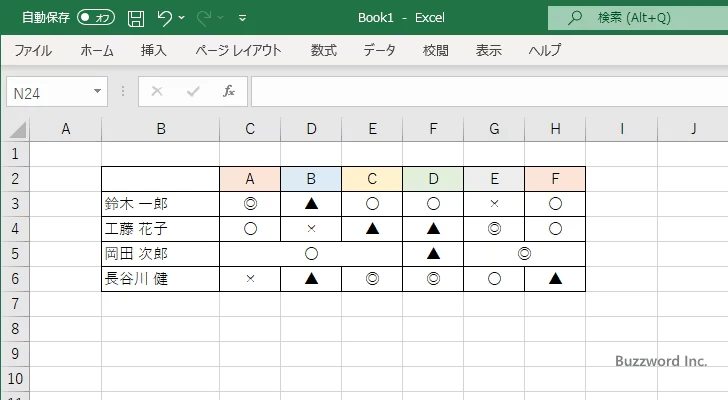
このように選択した範囲の途中のセルに値が入力されている場合、そのセルの直前までの範囲の中央に値が表示され、それ以降も同じように繰り返されていきます。
-- --
Excel の書式設定で、選択範囲内の中央のセルに値を表示する方法について解説しました。
( Written by Tatsuo Ikura )

著者 / TATSUO IKURA
これから IT 関連の知識を学ばれる方を対象に、色々な言語でのプログラミング方法や関連する技術、開発環境構築などに関する解説サイトを運営しています。