- Home ›
- Excelの使い方 ›
- セルに書式を設定する
セル内の特定の文字を上付きまたは下付きに設定する
セルに入力した値の全部または一部を上付きまたは下付きに設定する方法です。上付き文字とは文字の上側に少し小さいフォントで表示される文字で、下付き文字は逆に文字の下側に少し小さいフォントで表示される文字のことです。ここでは Excel の書式設定で、セル内の特定の文字を上付きまたは下付きに設定する方法について解説します。
(Last modified: )
上付き文字を設定する
セルに入力された文字を上付き文字に設定する方法です。上付き文字とは 103 のように文字の上側に表示される文字のことです。次のシートを見てください。
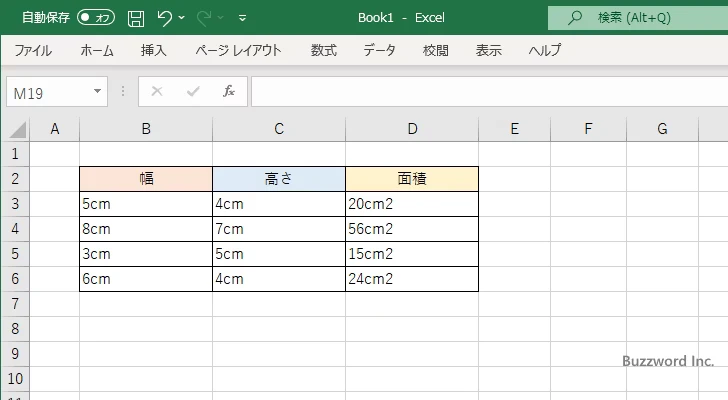
例として D3 セルに入力されている値の中の 2 の部分を上付き文字に設定します。 D3 セルの 2 の部分を選択してください。そのあとで「ホーム」タブをクリックしてください。
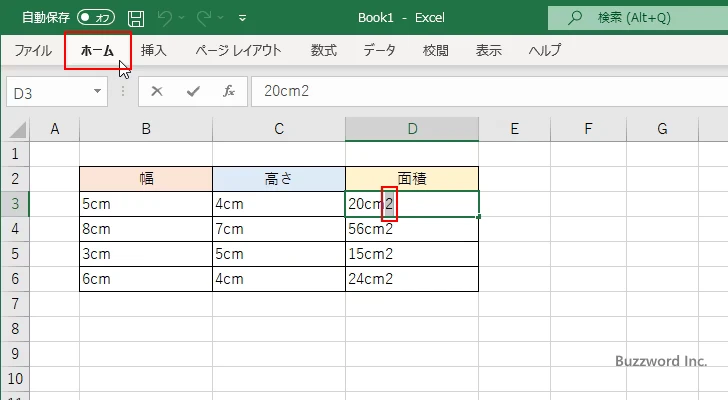
リボンが表示されたら「フォント」ブロックの中にある「フォントの設定」アイコンをクリックしてください。
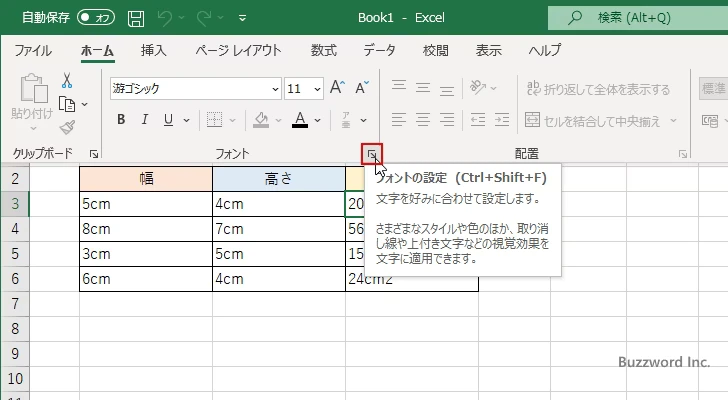
「セルの書式設定」ダイアログが表示されたら「文字飾り」の中の「上付き」にチェックを付けてください。設定が終わりましたら「OK」をクリックしてください。
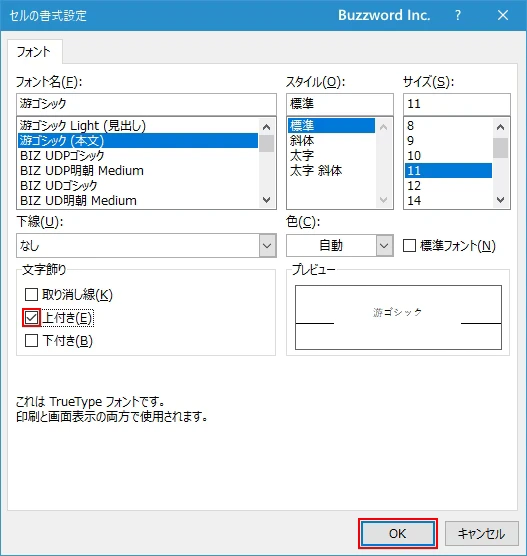
セルの選択していた文字に上付きが設定されました。
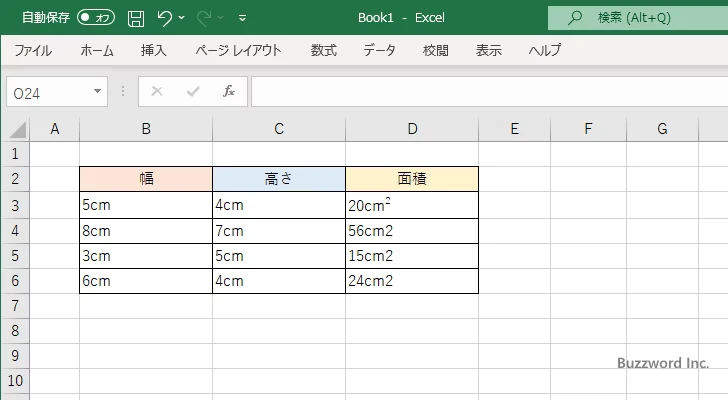
下付き文字を設定する
セルに入力された文字を下付き文字に設定する方法です。下付き文字とは H2O のように文字の下側に表示される文字のことです。次のシートを見てください。
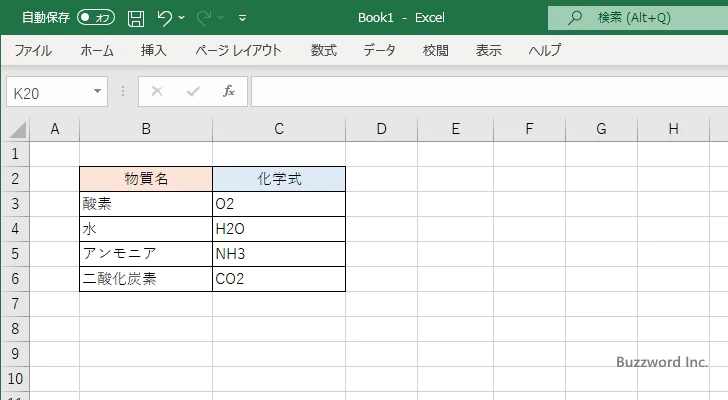
例として C4 セルに入力されている値の中の 2 の部分を下付き文字に設定します。 C4 セルの 2 の部分を選択してください。そのあとで「ホーム」タブをクリックしてください。
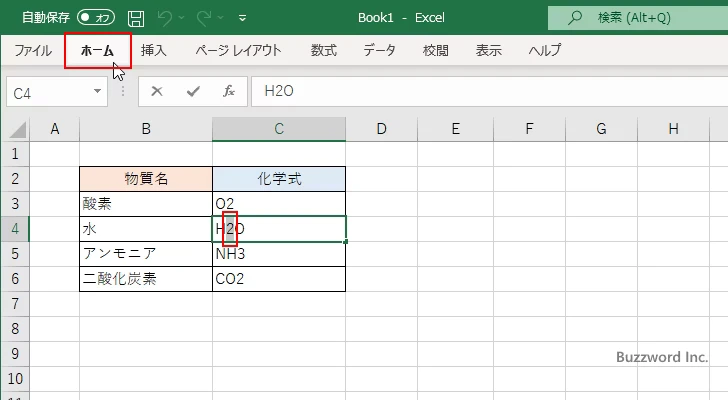
リボンが表示されたら「フォント」ブロックの中にある「フォントの設定」アイコンをクリックしてください。
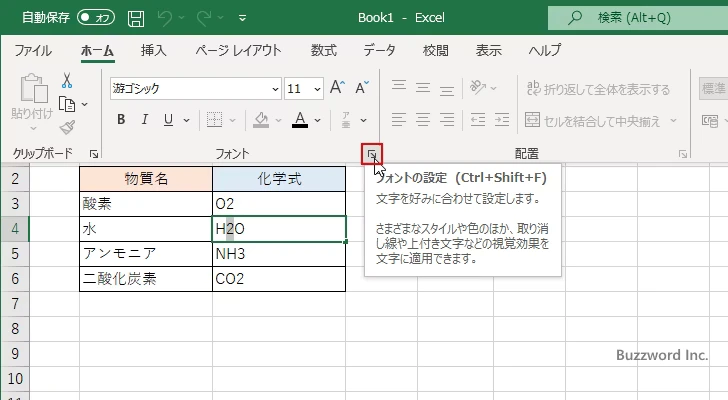
「セルの書式設定」ダイアログが表示されたら「文字飾り」の中の「下付き」にチェックを付けてください。設定が終わりましたら「OK」をクリックしてください。
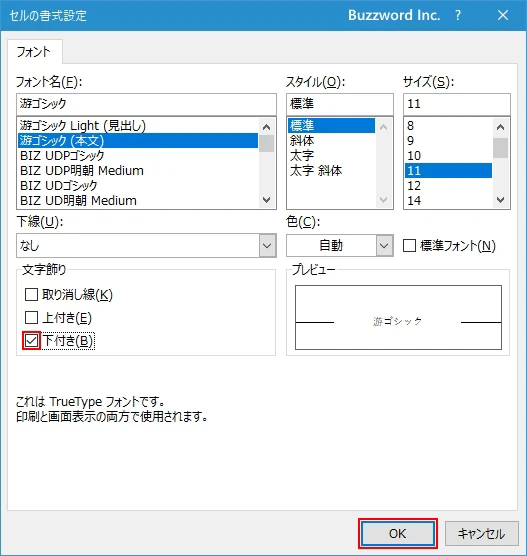
セルの選択していた文字に下付きが設定されました。
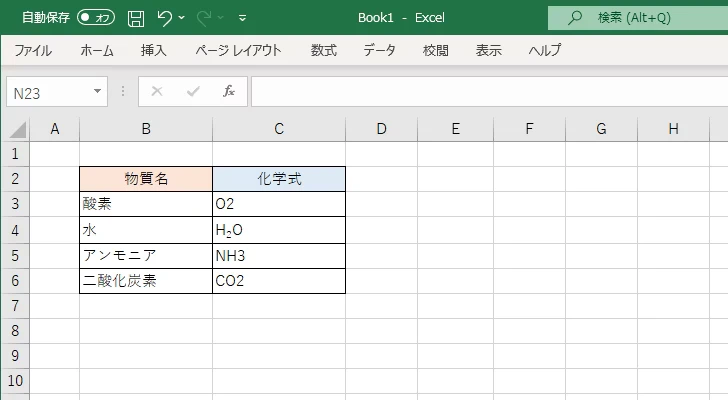
-- --
Excel の書式設定で、セル内の特定の文字を上付きまたは下付きに設定する方法について解説しました。
( Written by Tatsuo Ikura )

著者 / TATSUO IKURA
これから IT 関連の知識を学ばれる方を対象に、色々な言語でのプログラミング方法や関連する技術、開発環境構築などに関する解説サイトを運営しています。