- Home ›
- Excelの使い方 ›
- セルに書式を設定する
郵便番号を表す数値を郵便番号の形式で表示する
セルに入力された郵便番号を表す 7 桁の数値を、郵便番号を表すときに使われる XXX-XXXX の形式に変換し表示する方法です。あわせて先頭に「〒」 の文字を表示する方法も確認します。ここでは Excel の書式設定で、表示形式として「その他」を選択しセルに入力された郵便番号を表す 7 桁の数値を郵便番号の形式で表示する方法について解説します。
(Last modified: )
数値を郵便番号の形式で表示する
セルに入力された含む 7 桁の数値を郵便番号の形式で表示する方法です。郵便番号は 3 桁( XXX )や 5 桁( XXX-XX )の形式が使われていた時期もありましたが、 1998 年からは 7 桁( XXX-XXXX )の郵便番号が使われるようになりました。
それでは実際に試してみます。次のシートを見てください。
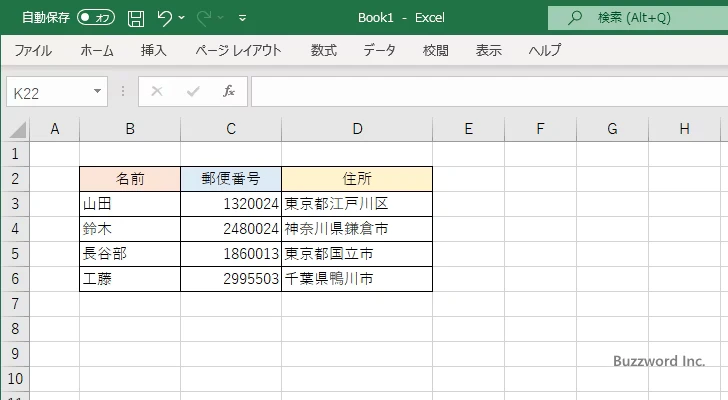
書式を設定する C3 セルから C6 セルを選択してください。そのあとで「ホーム」タブをクリックしてください。
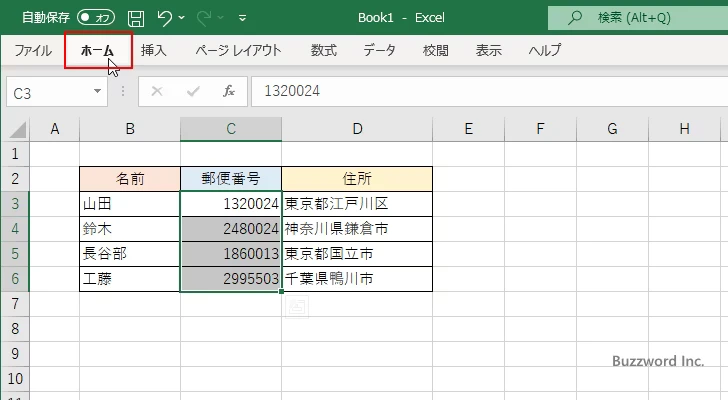
リボンが表示されたら「数値」ブロックの中にある「表示形式」のアイコンをクリックしてください。
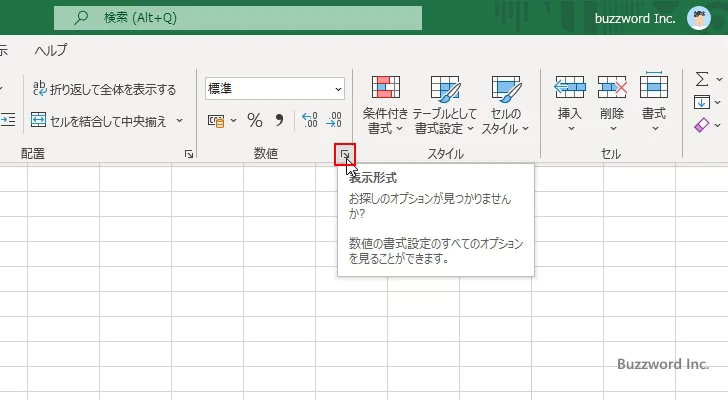
「セルの書式設定」ダイアログが表示されたら「表示形式」タブをクリックしてください。そのあと「分類」で「その他」をクリックしてください。
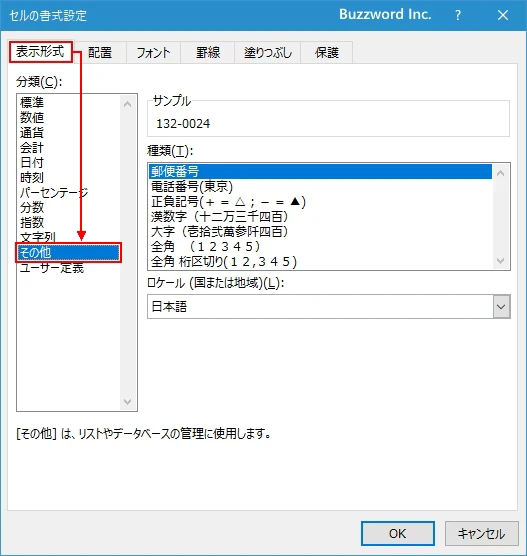
「種類」で「郵便番号」をクリックしてください。そのあとで「OK」をクリックしてください。
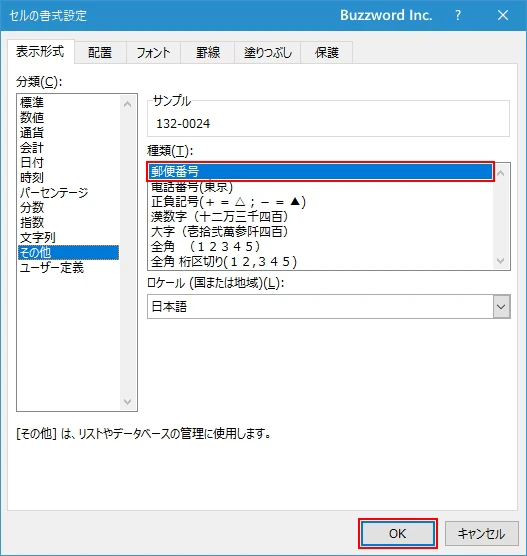
選択していたセルに入力されていた数値が郵便番号の形式 XXX-XXXX で表示されました。
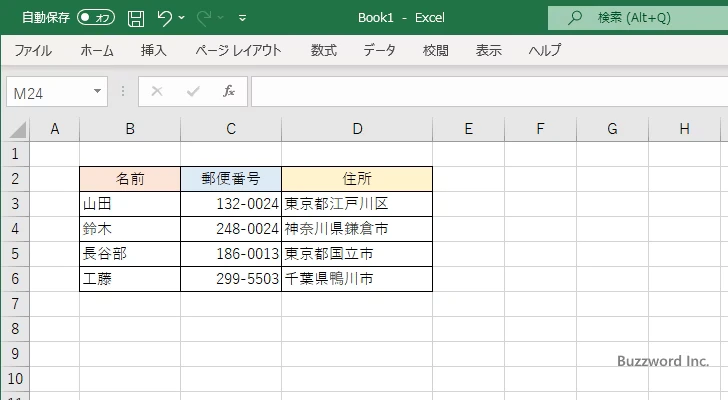
使用している表示形式
今回設定した表示形式は、「ユーザー定義」で次のように設定した場合と同じです。
[<=999]000;[<=9999]000-00;000-0000
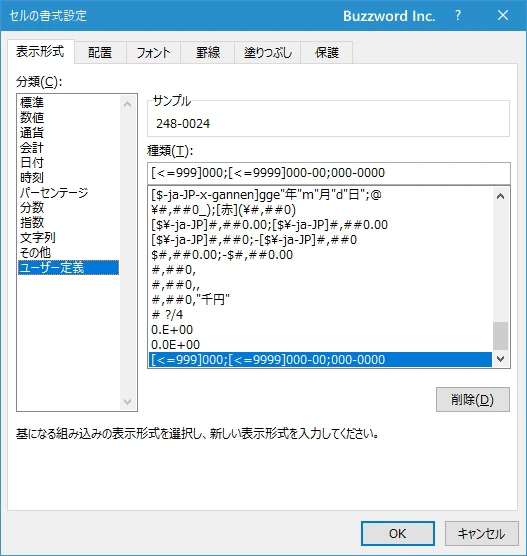
3 つの書式をセミコロン(;)でつなげて記述されています。 [<=999]000 の部分は対象の数値が 999 以下の場合、 [<=9999]000-00 の部分は対象の数値が 9999 以下の場合の書式です。それぞれ以前に使用されていた 3 桁や 5 桁の郵便番号が入力されている場合に使用される書式なので、数値が 7 桁の形式でのみ入力されていることが分かっている場合は単に次のように記述できます。
000-0000
先頭に「〒」を表示する
郵便番号を表示する場合、先頭に「〒」という文字を表示することがよくあります。 Excel ではユーザー定義の表示形式を使用することで、先頭に「〒」が付与された郵便番号の形式で表示することができます。
先ほどと同じ手順で「セルの書式設定」ダイアログを表示したあと、「表示形式」タブをクリックしてください。そのあと「分類」で「その他」をクリックしてください。
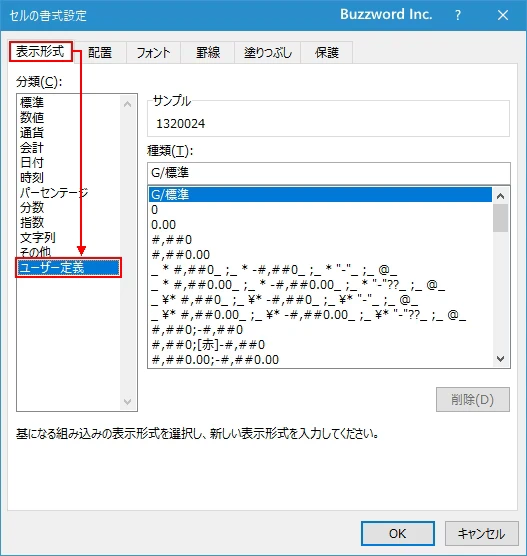
「種類」の下のテキストボックスに次のように表示形式を入力してください。入力が終わりましたら「OK」をクリックしてください。
"〒"000-0000
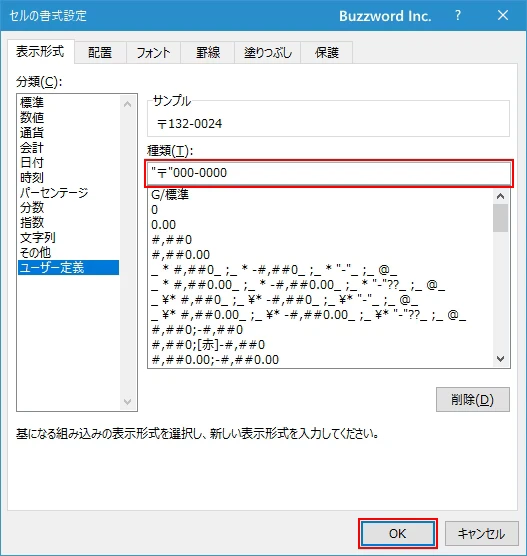
選択していたセルに入力されていた数値が郵便番号の形式 〒XXX-XXXX で表示されました。
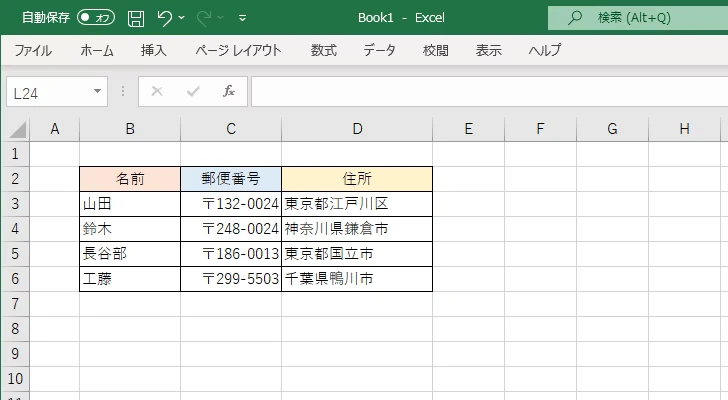
-- --
Excel の書式設定で、表示形式として「その他」を選択しセルに入力された郵便番号を表す 7 桁の数値を郵便番号の形式で表示する方法について解説しました。
( Written by Tatsuo Ikura )

著者 / TATSUO IKURA
これから IT 関連の知識を学ばれる方を対象に、色々な言語でのプログラミング方法や関連する技術、開発環境構築などに関する解説サイトを運営しています。