- Home ›
- Excelの使い方 ›
- セルに書式を設定する
セルの塗りつぶしの色を設定する
セルの背景を塗りつぶす色を設定する方法です。好きな色で塗りつぶす他にパターンを使って塗りつぶしたりグラデーションで塗りつぶすことができます。ここでは Excel の書式設定で、セルの塗りつぶしの色を設定する方法について解説します。
(Last modified: )
セルの塗りつぶしの色を設定する
セルの背景を塗りつぶす色を設定する方法です。次のシートを見てください。
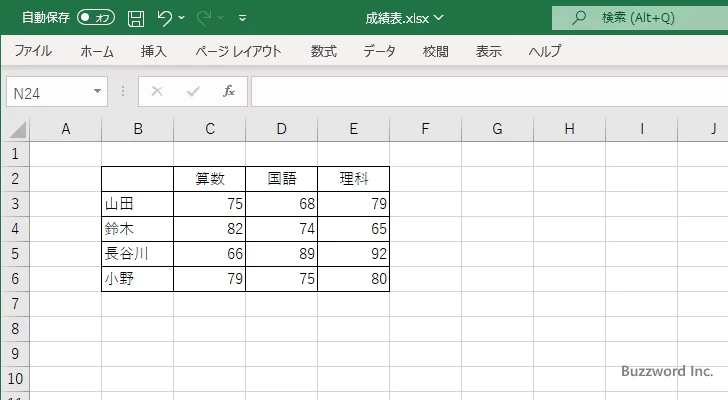
書式を設定する C2 セルから E2 セルを選択してください。そのあとで「ホーム」タブをクリックしてください。
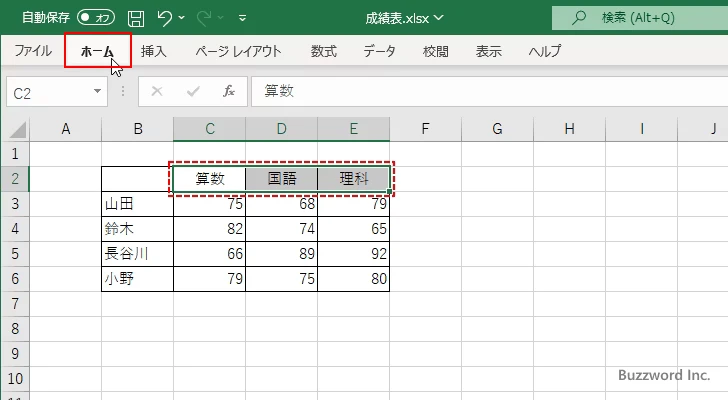
リボンが表示されたら「フォント」ブロックにある「塗りつぶしの色」をクリックしてください。
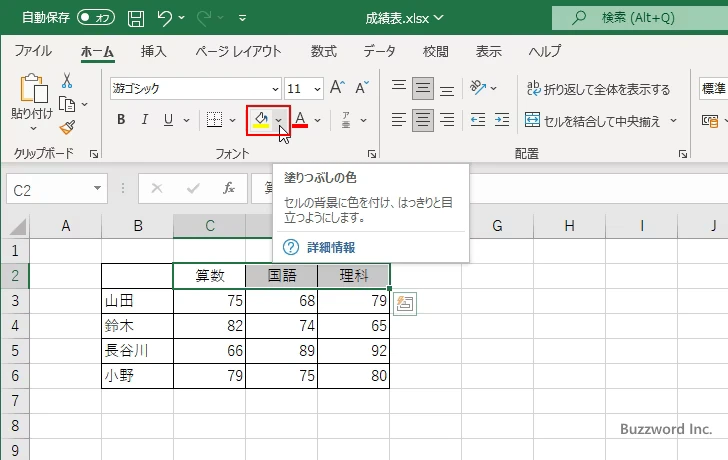
あらかじめ用意されている「テーマの色」および「標準の色」が表示されます。設定するフォントの色をクリックしてください。
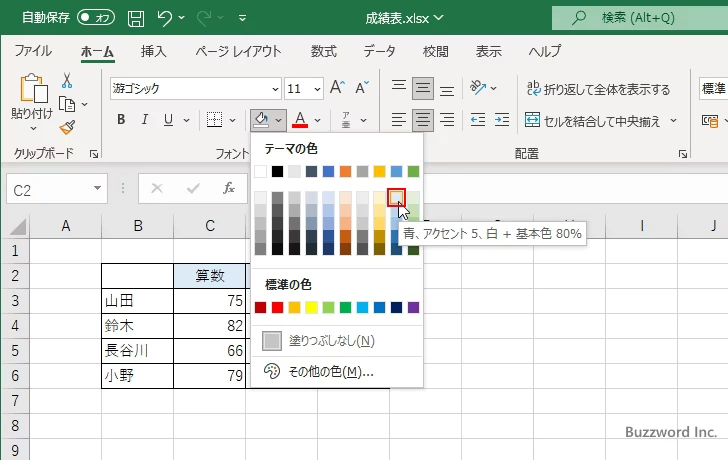
選択していたセルに塗りつぶしの色が設定されました。
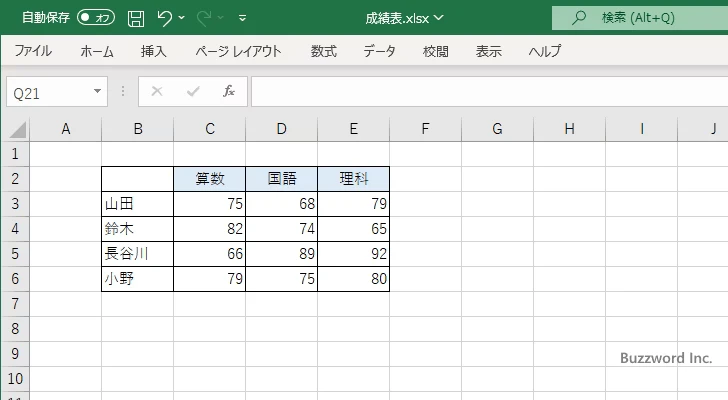
より詳細な色の設定を行う
先ほどはあらかじめ用意された色の中からフォントに設定する色を選択しましたが、より多くの色の種類の中から選択したり、色のコードを指定して任意の色を指定することもできます。より詳細な色の設定を行うには、「塗りつぶしの色」をクリックしたあとで「その他の色」をクリックしてください。
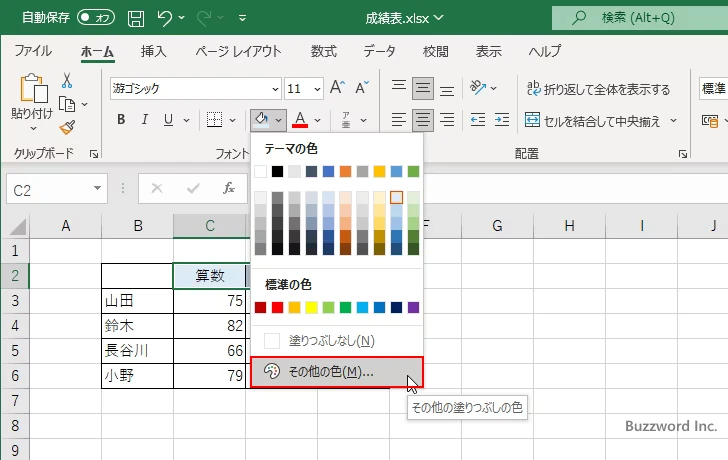
「色の設定」ダイアログが表示されます。「標準」タブではより多くの色から選択することができます。
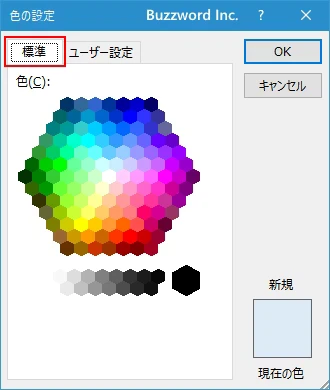
さらに多くの色から選択したり、色のコードを指定する場合には「ユーザー設定」タブをクリックしてください。
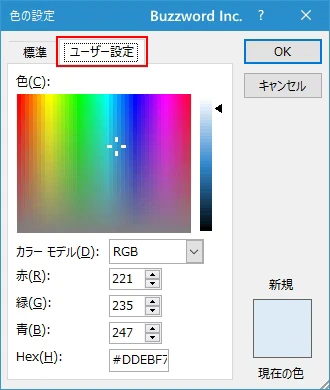
表示されている色をクリックしたり、色コードを入力することで任意の色を指定することができます。
セルの書式設定ダイアログから設定する
フォントの色に関する設定はセルの書式設定ダイアログから行うこともできます。対象のセルを選択し「ホーム」タブをクリックしたあとで、「フォント」グループの中にある「フォントの設定」メニューをクリックして下さい。
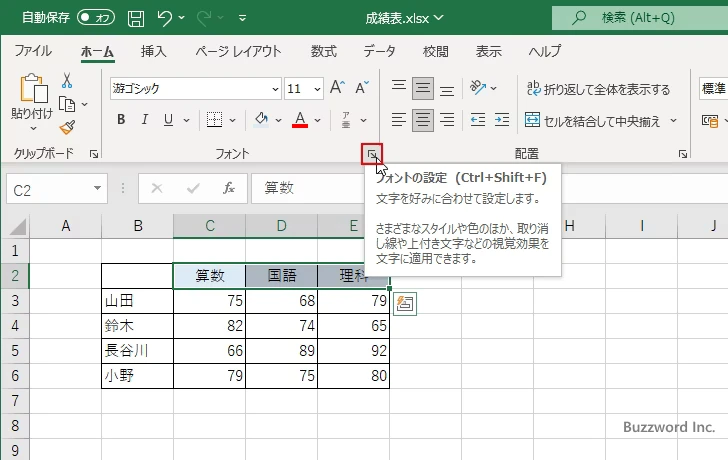
「セルの書式設定」ダイアログが表示されたら「塗りつぶし」タブをクリックしてください。
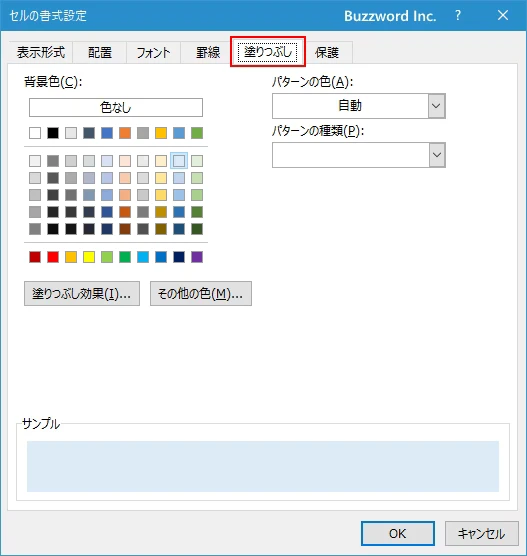
パターンを設定する
パターンの指定を行うには「パターンの種類」をクリックして下さい。次のようなパターンの一覧が表示されます。
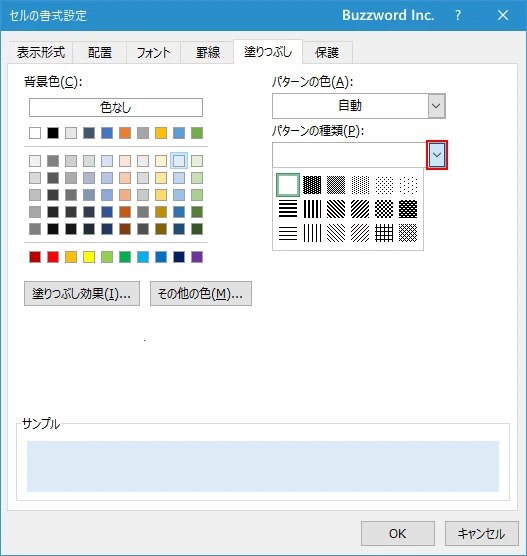
今回は次のパターンをクリックしてみました。
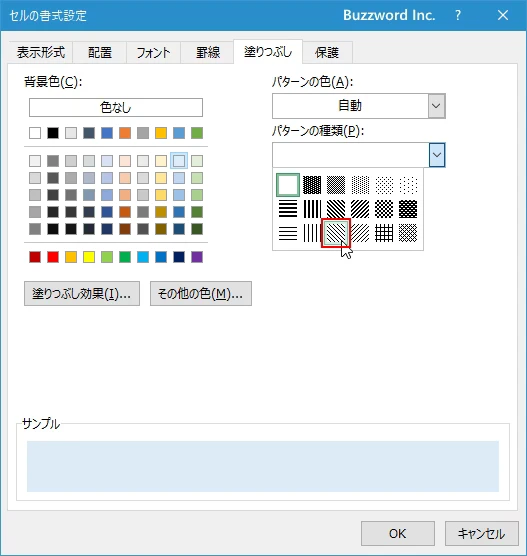
次に「パターンの色」をクリックしてください。次のように色の選択画面が表示されます。
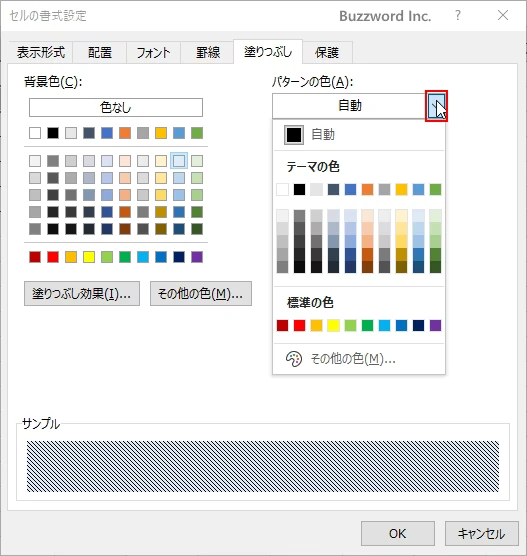
今回は次の色をクリックしてみました。
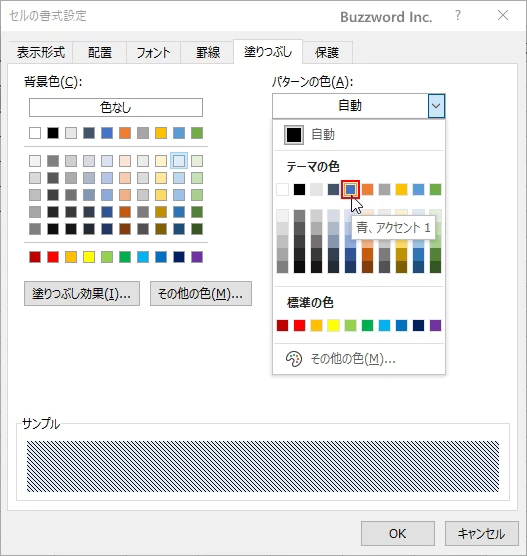
パターンの色と種類の選択が終わりましたら「OK」をクリックしてください。
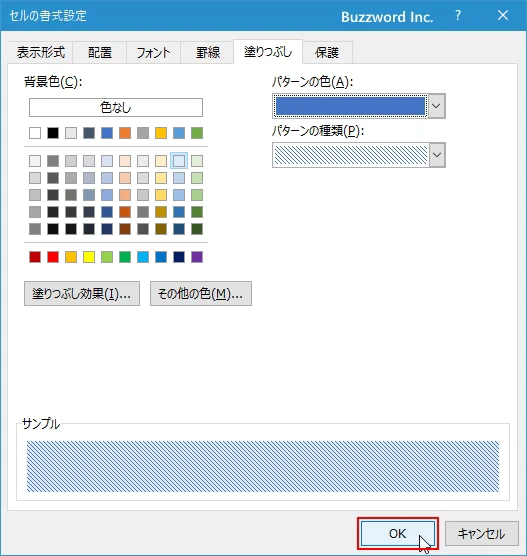
選択していたセルが指定したパターンと色で塗りつぶされました。
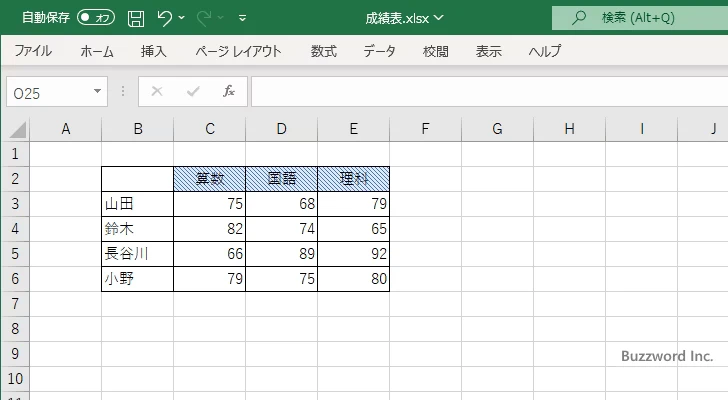
グラデーションでセルを塗りつぶす
セルをグラデーションで塗りつぶすには「塗りつぶし効果」をクリックして下さい。
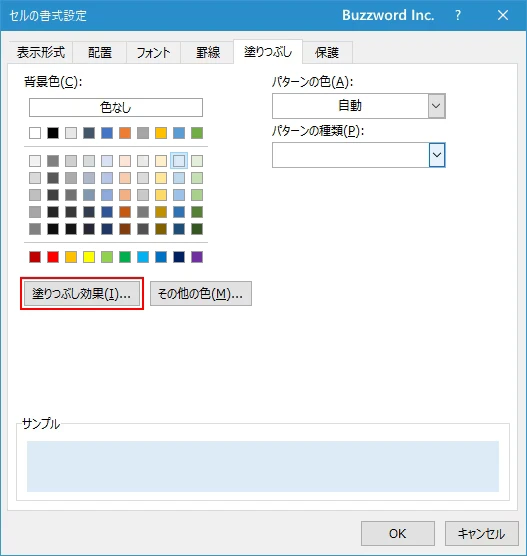
「塗りつぶし効果」ダイアログが表示されます。
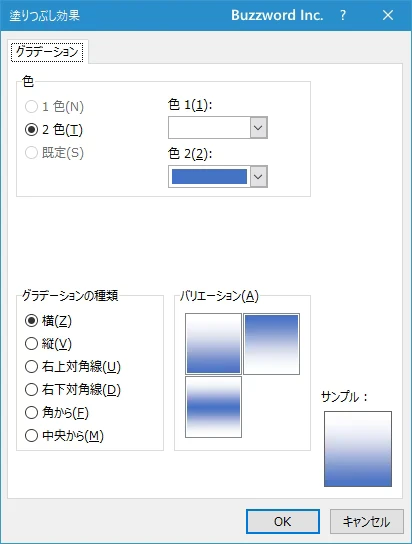
色のところに「1色」「2色」「既定」の選択肢がありますが「2色」しか選択できないようです。グラデーションを行う2色を右上の「色1」「色2」でそれぞれ選択できます。クリックすると色の選択画面が表示されます。今回は色の変更はしませんでした。
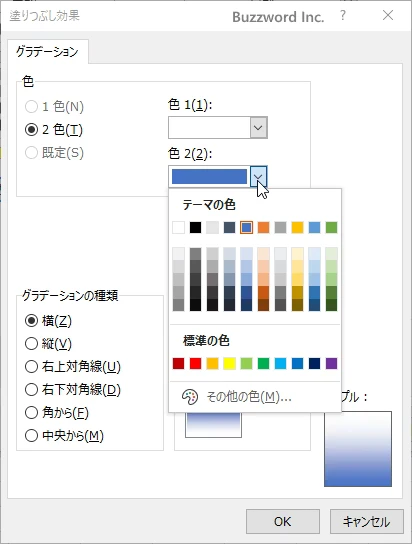
次にグラデーションの種類を選択します。現在は「横」になっています。
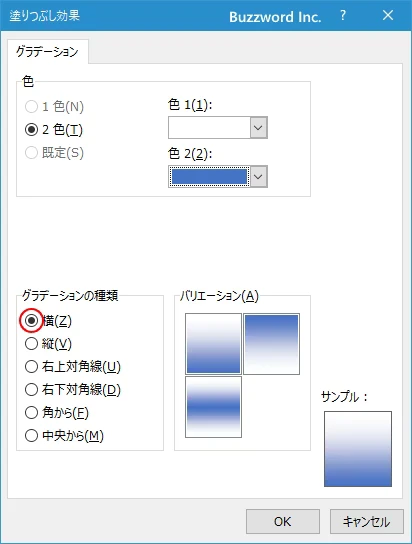
今回はグラデーションの種類として「右下対角線」を選択しました。その横にバリエーションが 3 種類表示されるので、この中から右上のものを選択しました。
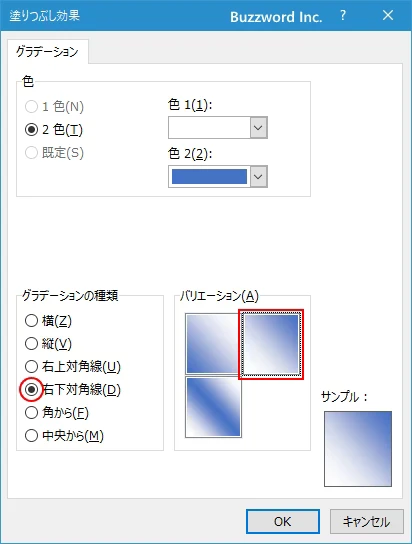
設定が終わりましたら「OK」をクリックしてください。
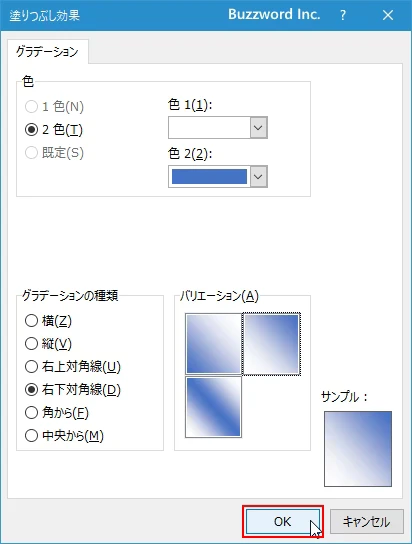
「セルの書式設定」ダイアログに戻るので「OK」をクリックしてください。
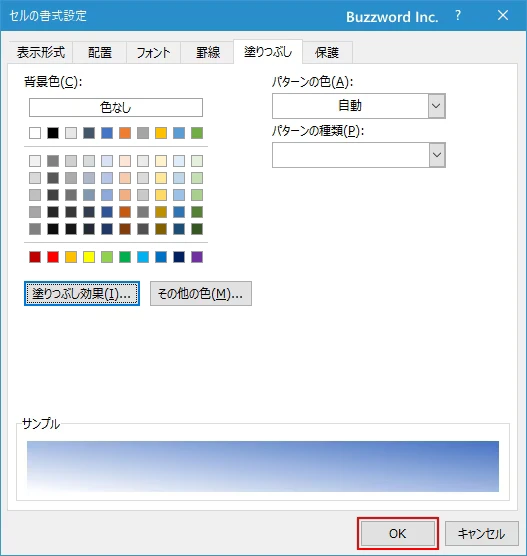
選択していたセルが指定したグラデーションで塗りつぶされました。
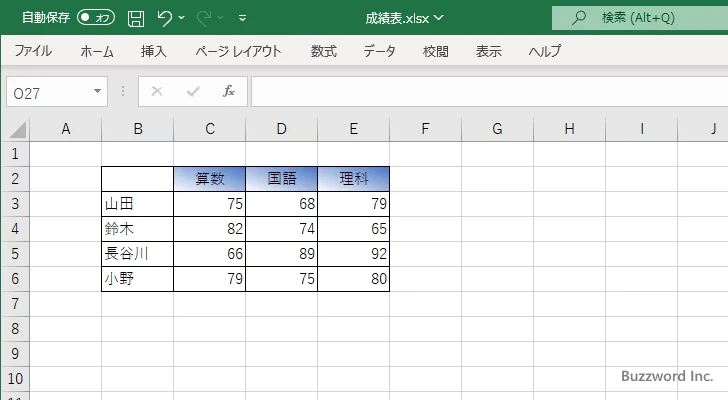
-- --
Excel の書式設定で、セルの塗りつぶしの色を設定する方法について解説しました。
( Written by Tatsuo Ikura )

著者 / TATSUO IKURA
これから IT 関連の知識を学ばれる方を対象に、色々な言語でのプログラミング方法や関連する技術、開発環境構築などに関する解説サイトを運営しています。