- Home ›
- Excelの使い方 ›
- セルに書式を設定する
日付と時刻に関する表示形式を設定する
Excel では日付や時刻を表す値は内部的にシリアル値と呼ばれる数値で保存されています。例えば 2022/01/01 とセルに入力すると内部的には 44562 という数値で保存されます。シリアル値の数値に対して日付や時刻の表示形式が自動的に適用されることで 2022/01/01 などのように日付や時刻の値として分かりやすい形で表示されます。ここでは Excel の書式設定で、表示形式として「日付」または「時刻」を選択しセルに入力された日付や時刻に関する数値の表示形式を設定する方法について解説します。
(Last modified: )
シリアル値とは
最初に Excel におけるシリアル値について簡単に解説します。セルに決まった形式で日付や時刻を入力すると、そのまま表示されます。
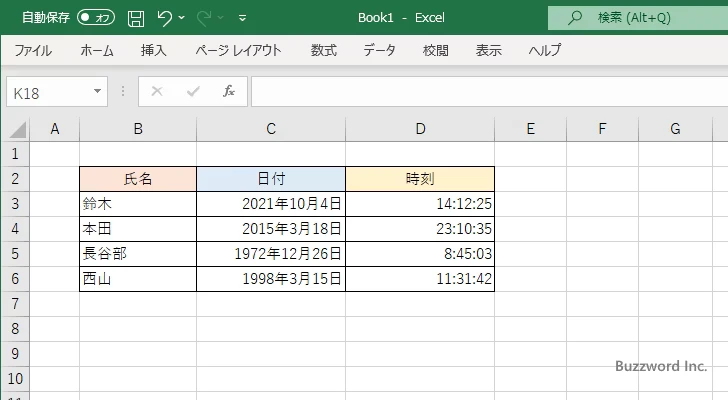
Excel では日付や時刻の形式で値を入力すると、シリアル値と呼ばれる数値に変換して保存されます。実際に C3 セルから D6 セルに対して表示形式として「標準」を設定すると、保存されているシリアル値が表示されます。
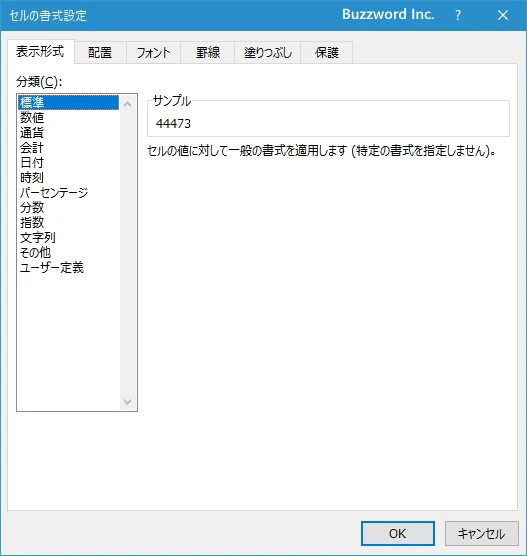
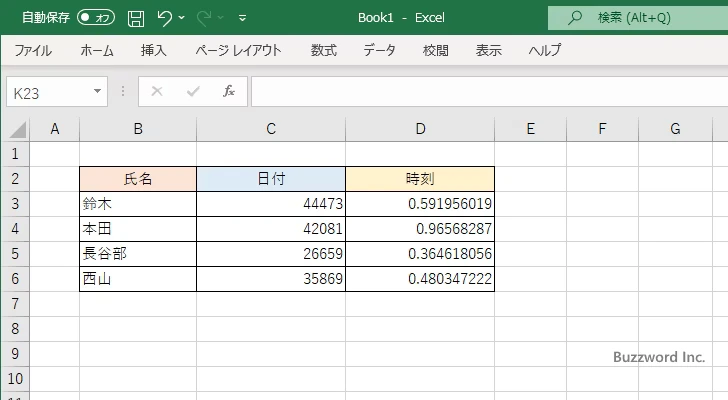
日付については 1900/1/1 が基準日となり、この日のシリアル値は 1 となります。ここから 1 日経過することにシリアル値は 1 ずつ増加していきます。シリアル値 44473 となっている場合は 1900/1/1 から 44472 日経過した日という意味です。
時刻については 0:00:00 から 24:00:00 の間の数値を取りますが、シリアル値は 0:0:0 が 0 となり 24:00:00 が 1 となります。 0:00:00 から 1 秒経過するごとに 1 ÷ 86400 = 0.0000115740740740741 ずつシリアル値が増加していきます。(24 時間 = 86400 秒)。
セルに日付や時刻の値を入力すると、シリアル値として保存されたあとで、日付や時刻の表示形式が設定されて画面に表示されます。例えば C3 セルに対して日付の表示形式を設定してみます。
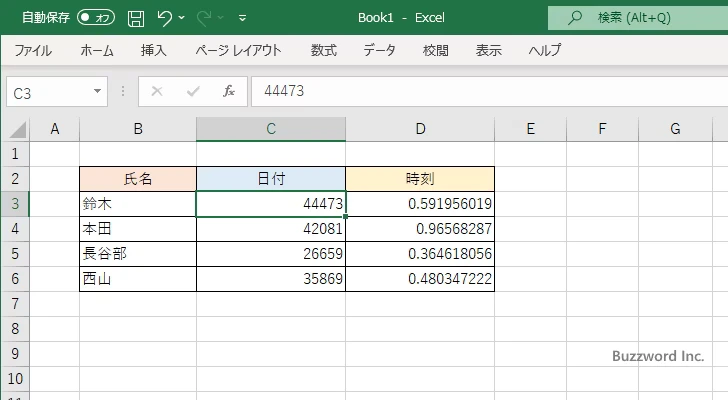
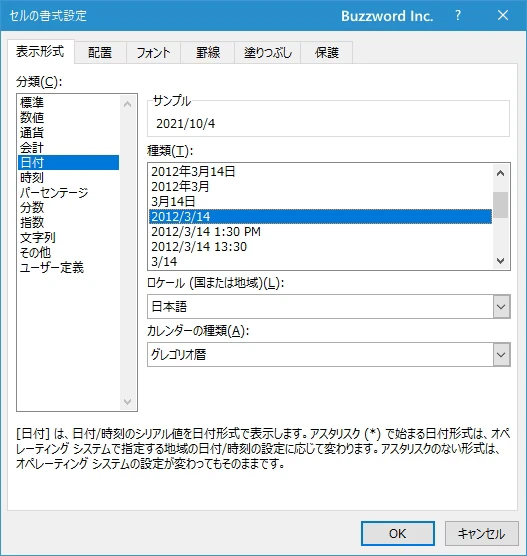
シリアル値が示す日付が、設定した形式で日付として表示されます。
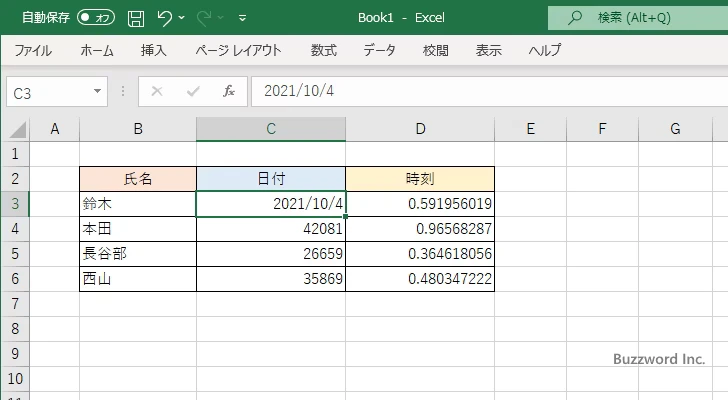
このように日付や時刻の値については内部的には数値で保存され、それを設定した表示形式で表示することができます。なお Excel におけるシリアル値についてより詳しくは「Excelにおける日付と時刻のシリアル値とは」を参照されてください。
日付の値の表示形式を設定する
日付の形式で入力された値の表示形式を設定します。次のシートを見てください。
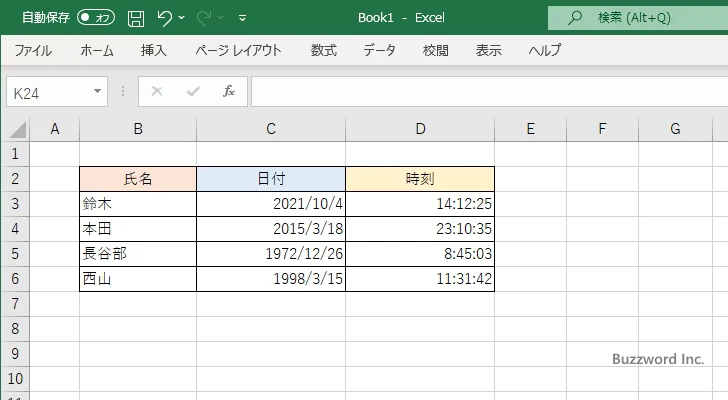
書式を設定する C3 セルから C6 セルを選択してください。そのあとで「ホーム」タブをクリックしてください。
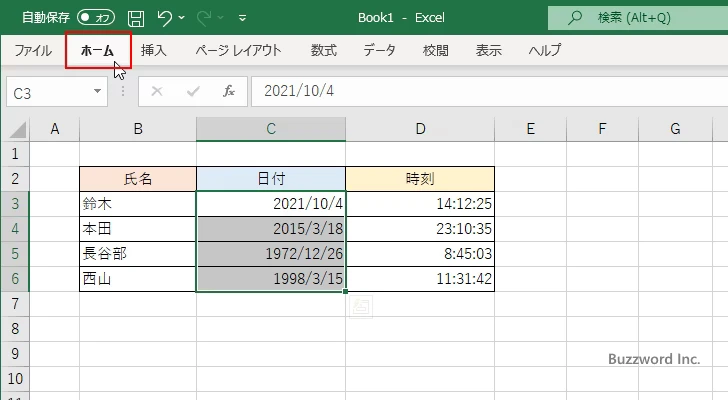
リボンが表示されたら「数値」ブロックの中にある「表示形式」のアイコンをクリックしてください。
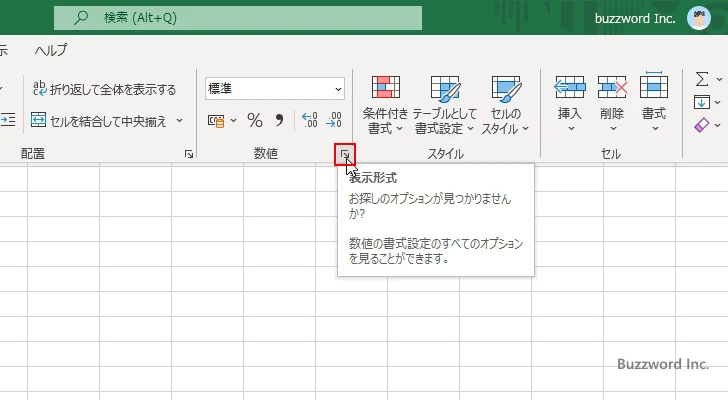
「セルの書式設定」ダイアログが表示されたら「表示形式」タブをクリックしてください。そのあと「分類」で「日付」をクリックしてください。
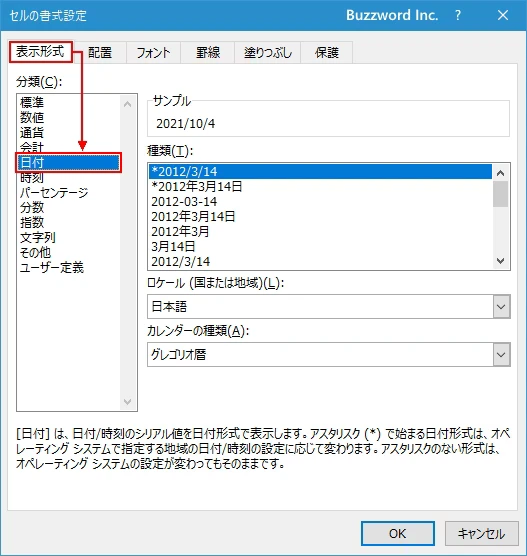
「種類」の下にあらかじめ用意された日付用の表示形式がいくつか表示されています。ここにない形式を使用する場合はユーザー定義で行います。
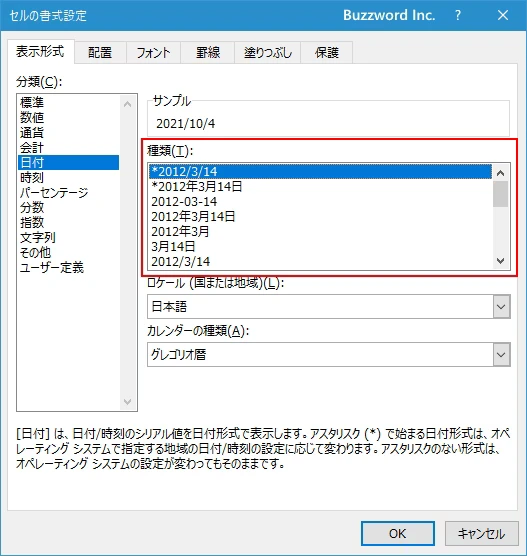
用意されている種類は次の通りです。表示形式のところに表示されているのはユーザー定義で同じ表示形式を設定する場合に入力する値です。
| 種類 | 表示形式 |
|---|---|
| * 2012/3/14 | yyyy/m/d |
| * 2012年3月14日 | [$-x-sysdate]dddd, mmmm dd, yyyy |
| 2012-03-14 | yyyy-mm-dd;@ |
| 2012年3月14日 | yyyy"年"m"月"d"日";@ |
| 2012年3月 | yyyy"年"m"月";@ |
| 3月14日 | m"月"d"日";@ |
| 2012/3/14 | yyyy/m/d;@ |
| 2012/3/14 1:30 PM | [$-en-US]yyyy/m/d h:mm AM/PM;@ |
| 2012/3/14 13:30 | yyyy/m/d h:mm;@ |
| 3/14 | m/d;@ |
| 3/14/12 | m/d/yy;@ |
| 03/14/12 | mm/dd/yy;@ |
| 14-Mar | [$-en-US]d-mmm;@ |
| 14-Mar-12 | [$-en-US]d-mmm-yy;@ |
| 14-Mar-12 | [$-en-US]dd-mmm-yy;@ |
| Mar-12 | [$-en-US]mmm-yy;@ |
| March-12 | [$-en-US]mmmm-yy;@ |
| M | [$-en-US]mmmmm;@ |
| M-12 | [$-en-US]mmmmm-yy;@ |
※ 先頭にアスタリスク(*)が表示されているものは、 OS で指定する地域の日付/時刻の設定によって変化するものです。
今回は「種類」で「2012年3月14日」をクリックしました。設定が終わりましたら「OK」をクリックしてください。
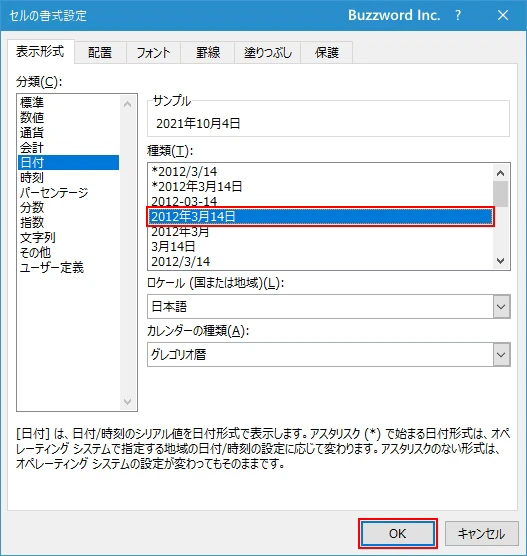
選択していたセルに入力されていた日付の値が選択した表示形式で表示されました。
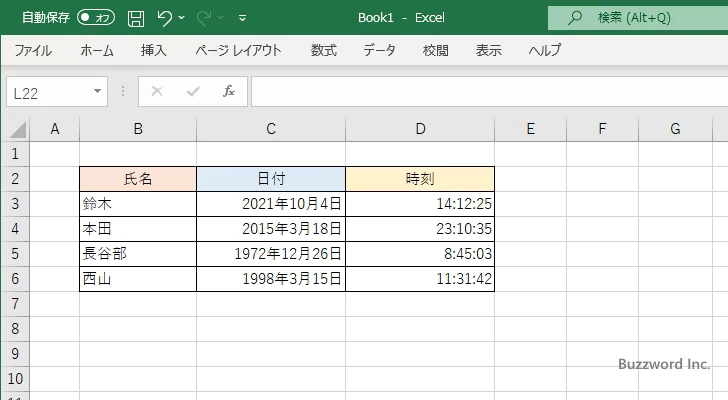
和暦の表示形式を設定する
西暦ではなく和暦(昭和や平成など)の表示形式も用意されています。先ほどと同じ手順で「セルの書式設定」ダイアログを表示すると、「カレンダーの種類」はデフォルトでは「グレゴリオ歴」になっていますのでドロップダウンメニューをクリックし「和暦」を選択してください。
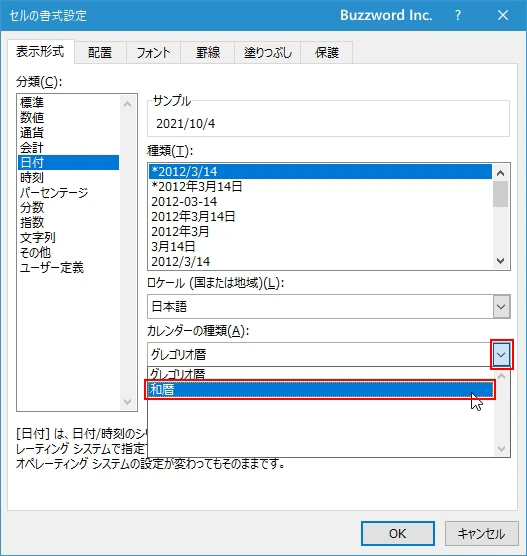
「種類」が和暦用のものに変わります。
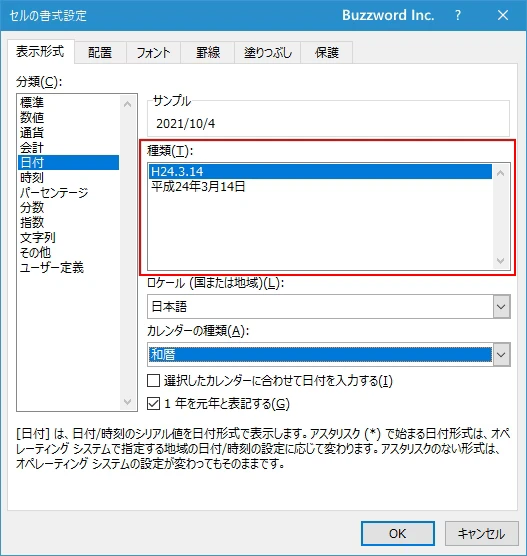
用意されている種類は次の通りです。表示形式のところに表示されているのはユーザー定義で同じ表示形式を設定する場合に入力する値です。
| 種類 | 表示形式 |
|---|---|
| H24.3.14 | [$-ja-JP]ge.m.d;@ |
| 平成24年3月14日 | [$-ja-JP-x-gannen]ggge"年"m"月"d"日";@ |
今回は「種類」で「H24.3.14」をクリックしました。設定が終わりましたら「OK」をクリックしてください。
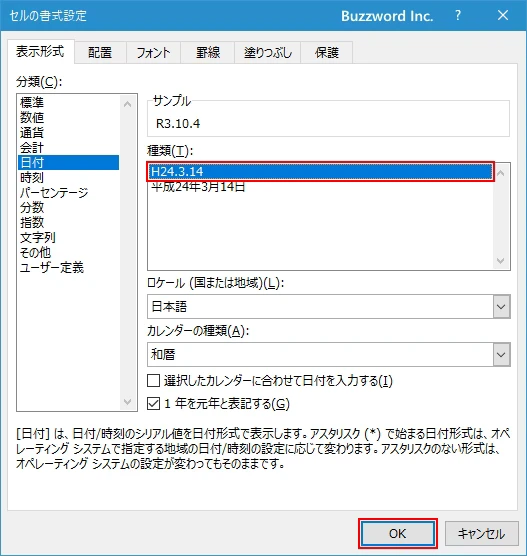
選択していたセルに入力されていた日付の値が選択した表示形式で表示されました。
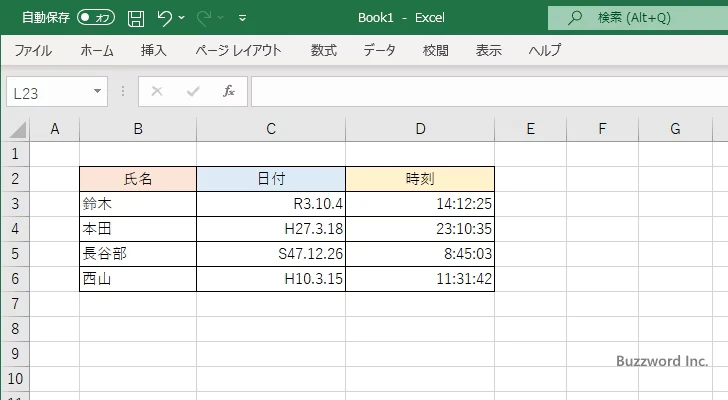
時刻の値の表示形式を設定する
時刻の形式で入力された値の表示形式を設定します。次のシートを見てください。
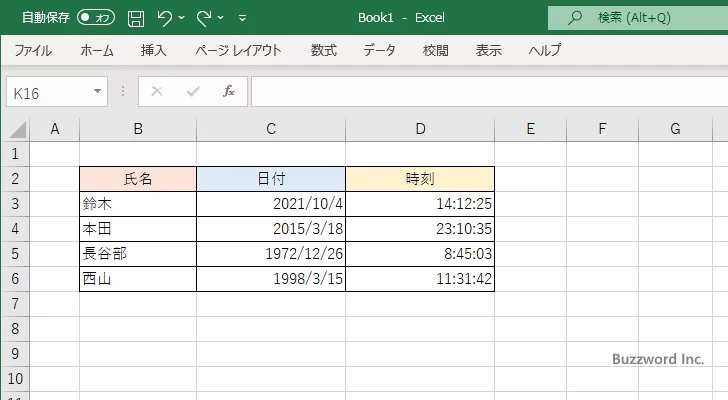
書式を設定する D3 セルから D6 セルを選択してください。そのあとで「ホーム」タブをクリックしてください。
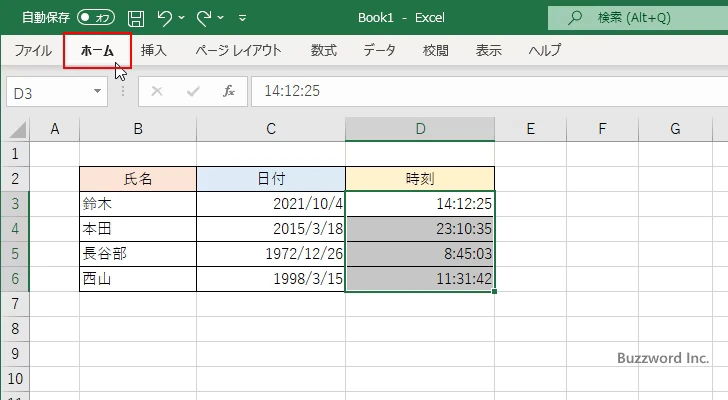
リボンが表示されたら「数値」ブロックの中にある「表示形式」のアイコンをクリックしてください。
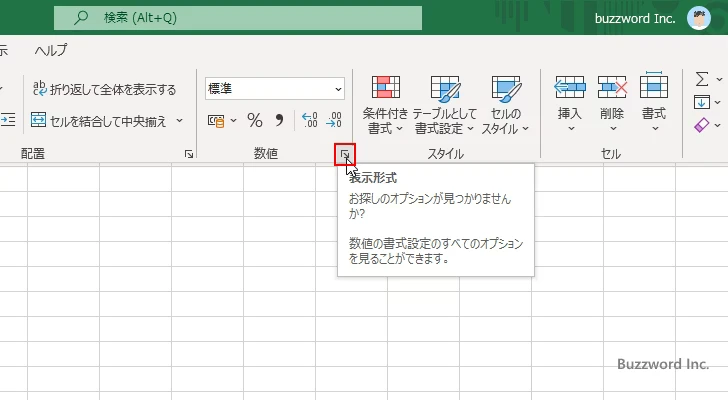
「セルの書式設定」ダイアログが表示されたら「表示形式」タブをクリックしてください。そのあと「分類」で「時刻」をクリックしてください。
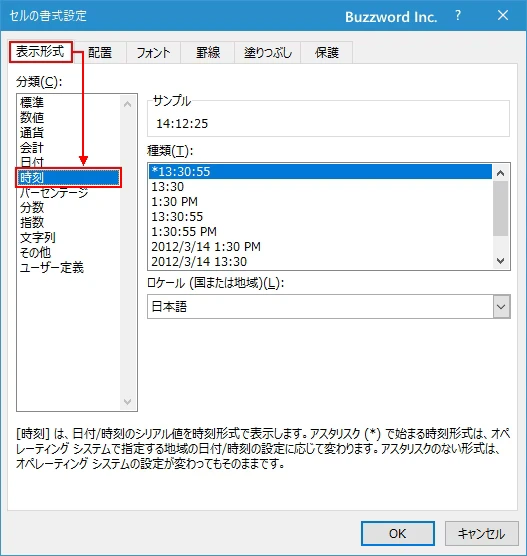
「種類」の下にあらかじめ用意された時刻用の表示形式がいくつか表示されています。ここにない形式を使用する場合はユーザー定義で行います。
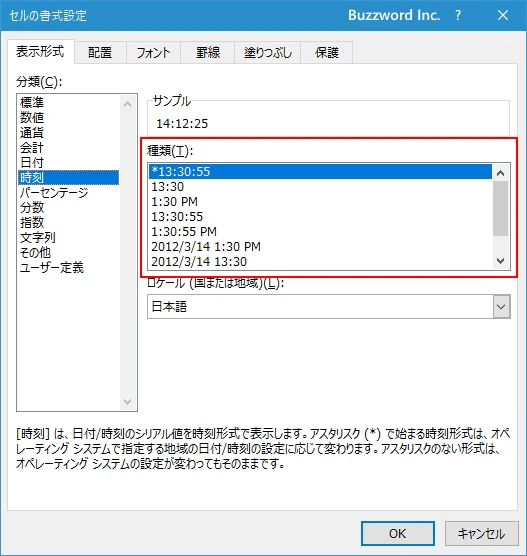
用意されている種類は次の通りです。表示形式のところに表示されているのはユーザー定義で同じ表示形式を設定する場合に入力する値です。
| 種類 | 表示形式 |
|---|---|
| * 13:30:55 | [$-x-systime]h:mm:ss AM/PM |
| 13:30 | h:mm;@ |
| 1:30 PM | [$-en-US]h:mm AM/PM;@ |
| 13:30:55 | h:mm:ss;@ |
| 1:30:55 PM | [$-en-US]h:mm:ss AM/PM;@ |
| 2012/3/14 1:30 PM | [$-en-US]yyyy/m/d h:mm AM/PM;@ |
| 2012/3/14 13:30 | yyyy/m/d h:mm;@ |
| 13時30分 | h"時"mm"分";@ |
| 13時30分55秒 | h"時"mm"分"ss"秒";@ |
※ 先頭にアスタリスク(*)が表示されているものは、 OS で指定する地域の日付/時刻の設定によって変化するものです。
今回は「種類」で「13時30分55秒」をクリックしました。設定が終わりましたら「OK」をクリックしてください。
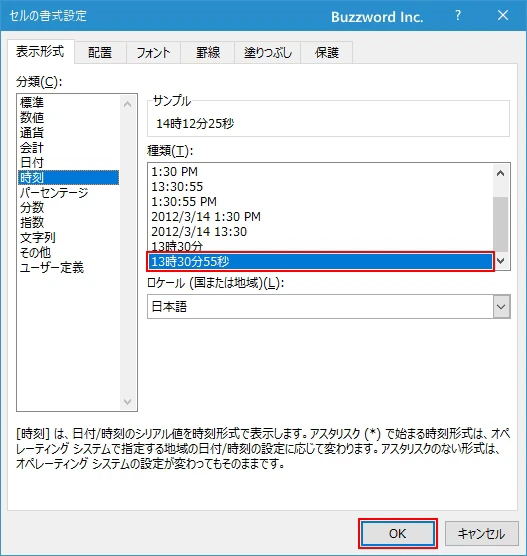
選択していたセルに入力されていた時刻の値が選択した表示形式で表示されました。
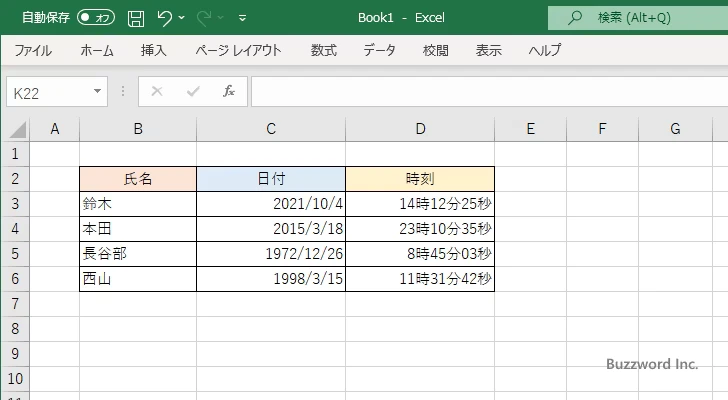
-- --
Excel の書式設定で、表示形式として「日付」または「時刻」を選択しセルに入力された日付や時刻に関する数値の表示形式を設定する方法について解説しました。
( Written by Tatsuo Ikura )

著者 / TATSUO IKURA
これから IT 関連の知識を学ばれる方を対象に、色々な言語でのプログラミング方法や関連する技術、開発環境構築などに関する解説サイトを運営しています。