Excelで行の高さや列の幅を変更する
Excel では特定の行の高さや列の幅を変更することができます。マウスでドラッグして変更したり、高さや幅の数値を指定して変更できます。ここでは Excel で行の高さや列の幅を変更する方法について解説します。
(Last modified: )
列の幅を変更する
Excel のワークシートで列の幅を変更する方法です。最初はマウスでドラッグして任意の幅に変更する方法です。次のシートを見てください。
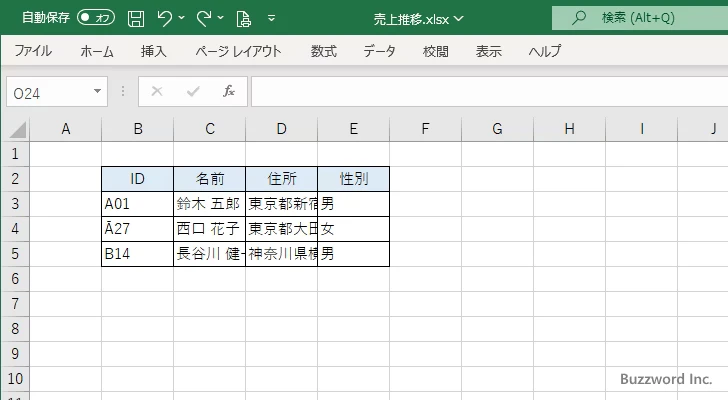
D 列の幅を変更します。 D 列と E 列の境界線のところにマウスを合わせてください。
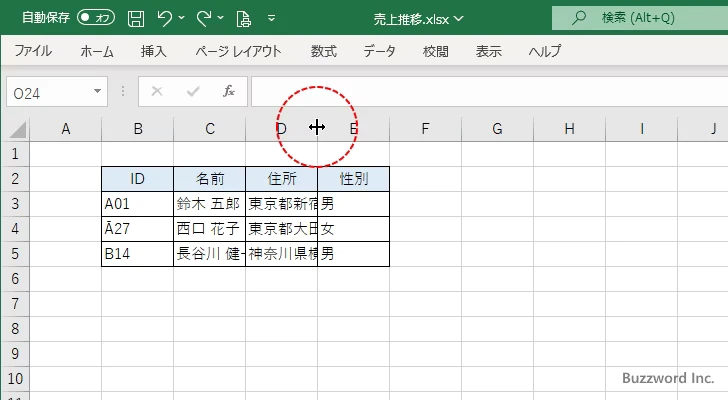
今回は幅を広げるのでマウスを右の方へドラッグします。 D 列に設定したい幅の位置でマウスを放してください。
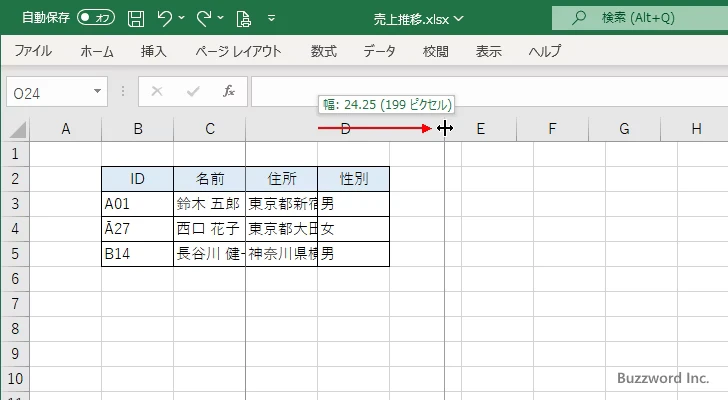
D 列の幅が変更されました。
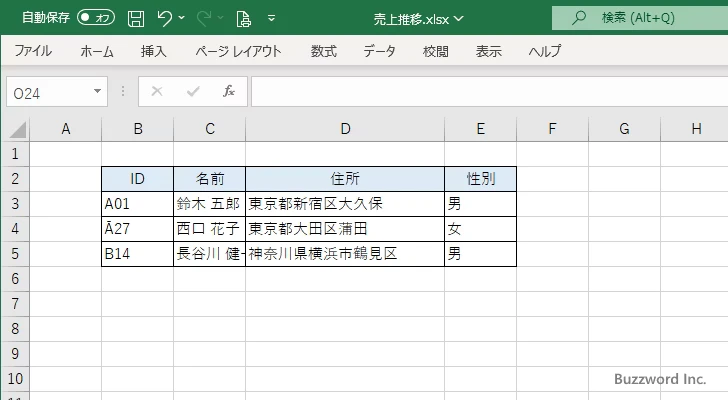
複数の列の幅をまとめて変更する
複数の列の幅をまとめて変更することもできます。この場合は複数の列の幅が同じになります。
C 列と D 列の幅を変更します。まず C 列のところにマウスを合わせてください。
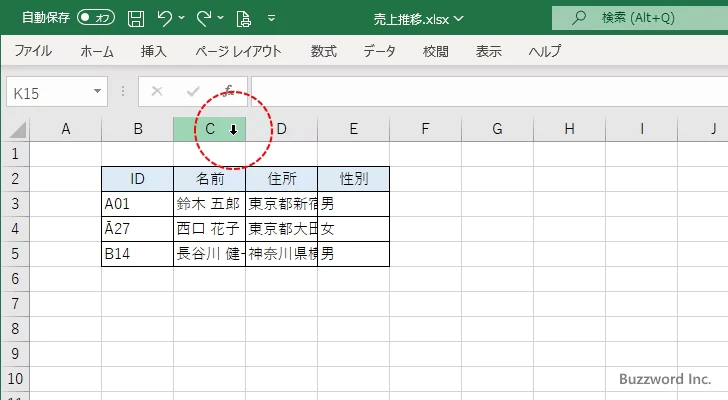
ドラッグして D 列のところで放してください。
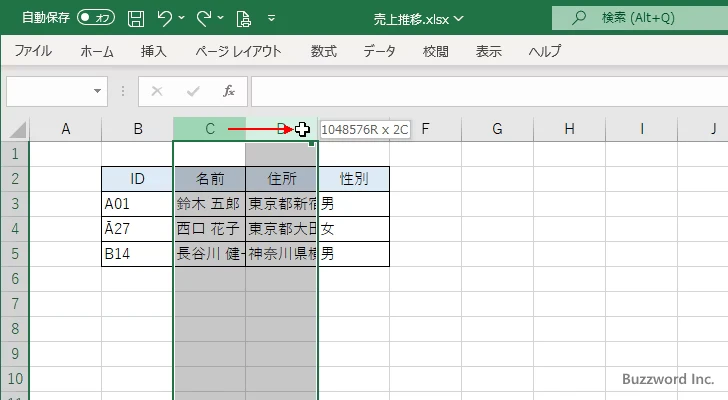
C 列から D 列までの列が選択されました。
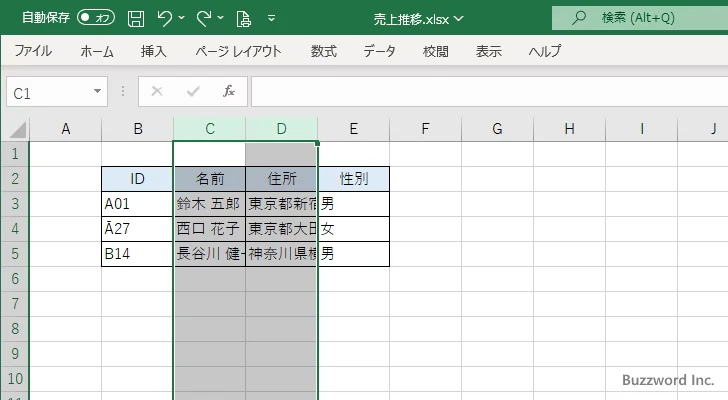
D 列と E 列の境界線のところにマウスを合わせてください。
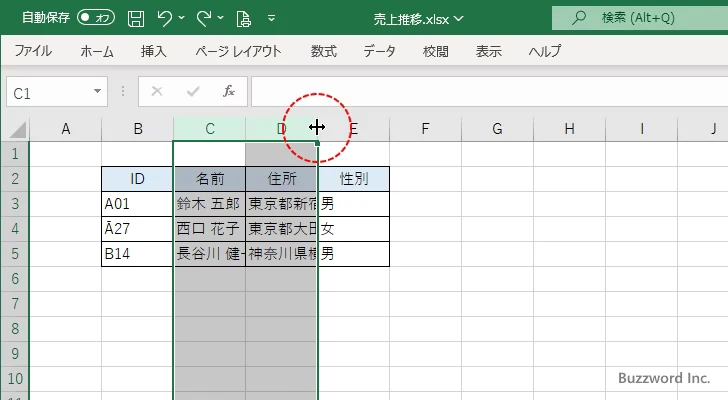
今回は幅を広げるのでマウスを右の方へドラッグします。 C 列と D 列に設定したい幅の位置でマウスを放してください。
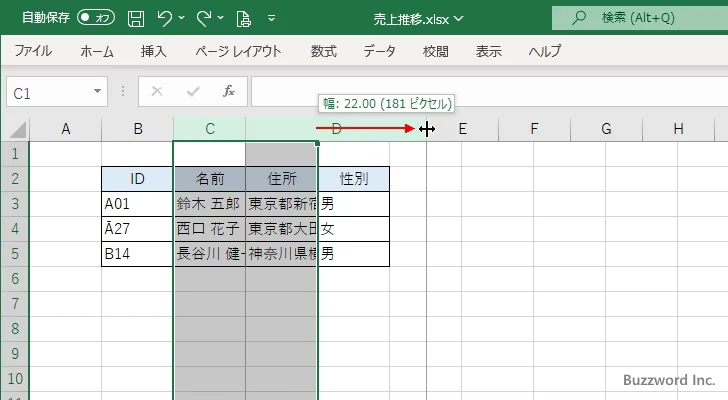
C 列と D 列の幅が変更されました。同じ幅に設定されます。
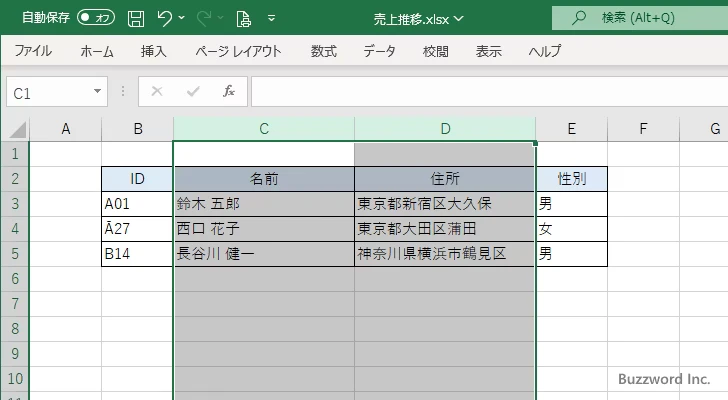
列の幅を数値で指定する
列の幅を数値で指定して変更することもできます。変更したい列のところにマウスを合わせてください。
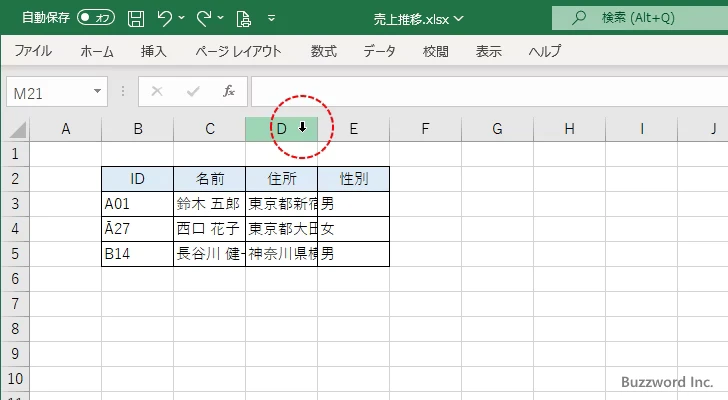
右クリックして表示されたメニューの中から「列の幅」をクリックしてください。
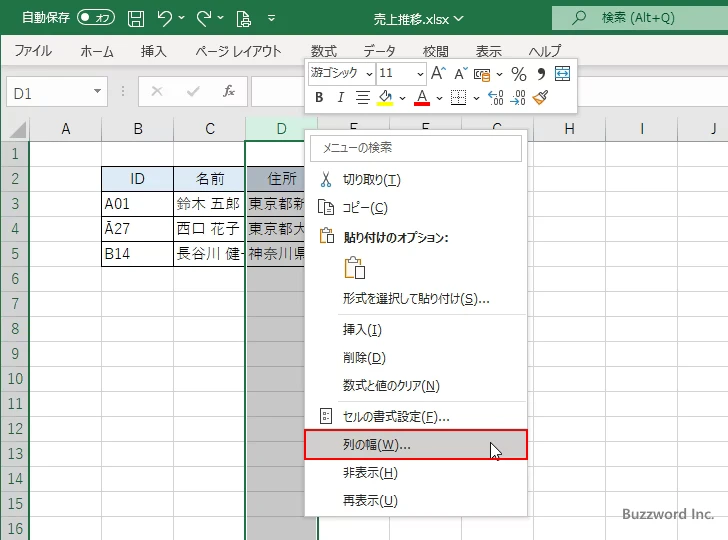
「セルの幅」ダイアログが表示されます。

対象の列の幅を数値で指定してください。今回は 18 と入力しました。入力が終わったら「OK」をクリックしてください。
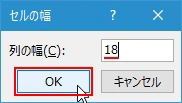
D 列の幅が 18 に設定されました。
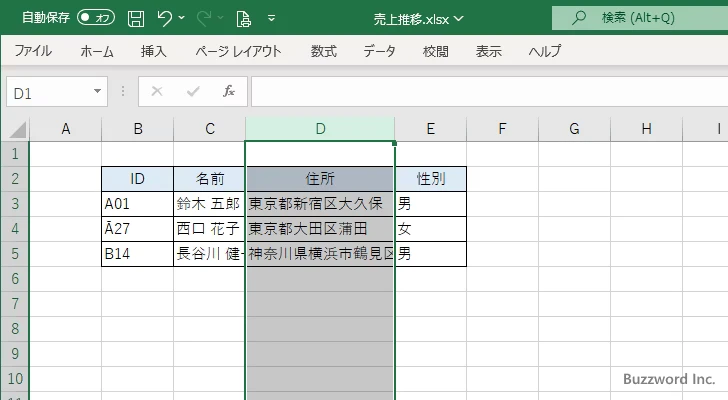
Excel で列の幅を数値で指定する場合、単位は文字数です。ここで基準となる文字は「新規ブックで使用する既定フォントとサイズで表示した半角の数字の 0」となっています。 Excel for Microsoft 365 の環境ではデフォルトのテーマを使用している場合、規定フォントは「游ゴシック」で規定サイズは「11」です。少し分かりにですが、列の幅に 18 と指定した場合は、 0 の文字が 18 個入るサイズとなります。列と行は単位が異なるので注意してください。
複数の列の幅の数値をまとめて指定する
複数の列の幅の数値をまとめて指定することもできます。対象の複数の列を選択してください。
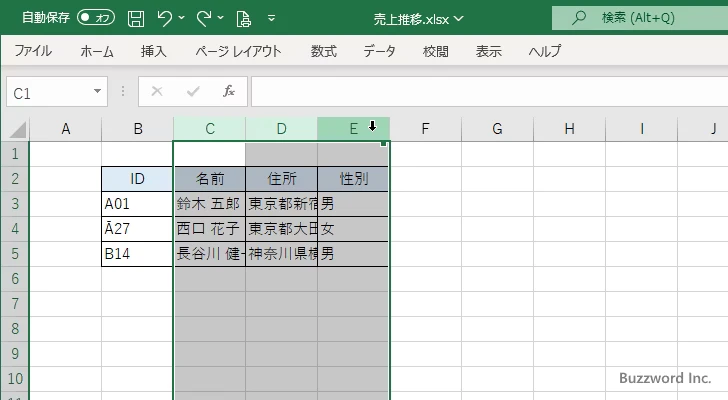
いずれかの列の上で右クリックし、表示されたメニューの中から「列の幅」をクリックしてください。
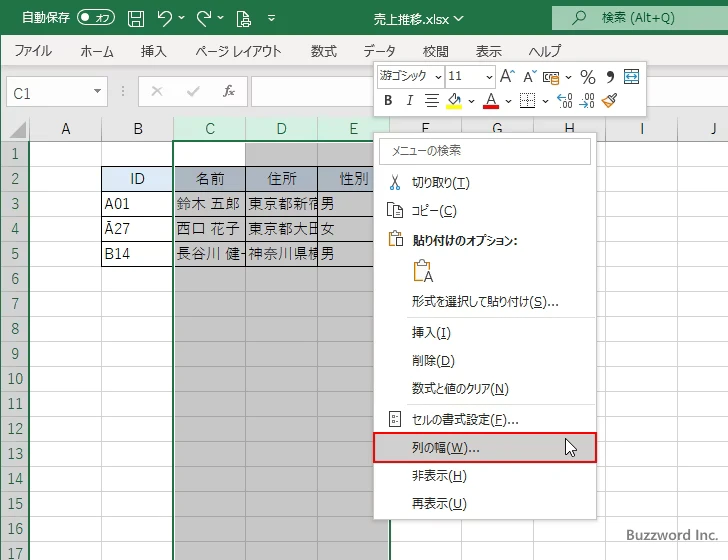
「セルの幅」ダイアログが表示されます。列の幅に設定する数値を入力し、そのあとで「OK」をクリックしてください。
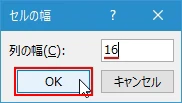
選択していた複数の列の幅が指定した数値に設定されました。
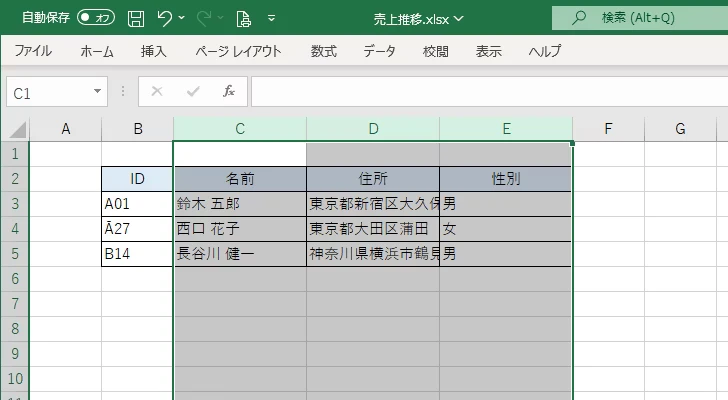
行の高さを変更する
Excel のワークシートで行の高さを変更する方法です。最初はマウスでドラッグして任意の高さに変更する方法です。次のシートを見てください。
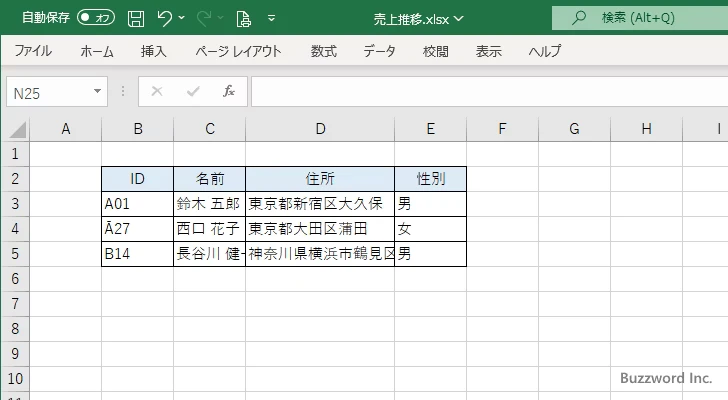
4 行の高さを変更します。 4 行と 5 行の境界線のところにマウスを合わせてください。
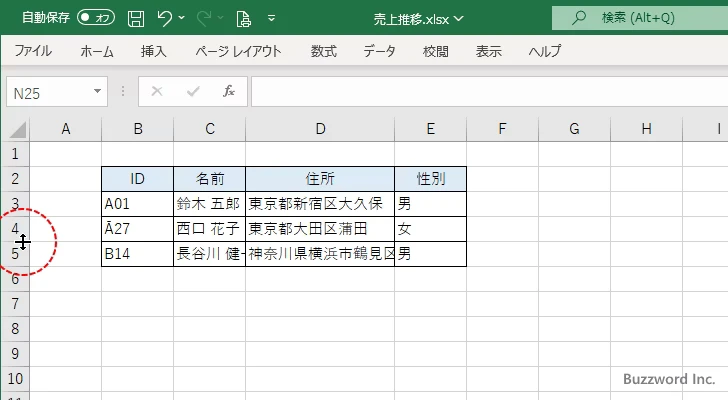
今回は高さを広げるのでマウスを下の方へドラッグします。 4 行に設定したい高さの位置でマウスを放してください。
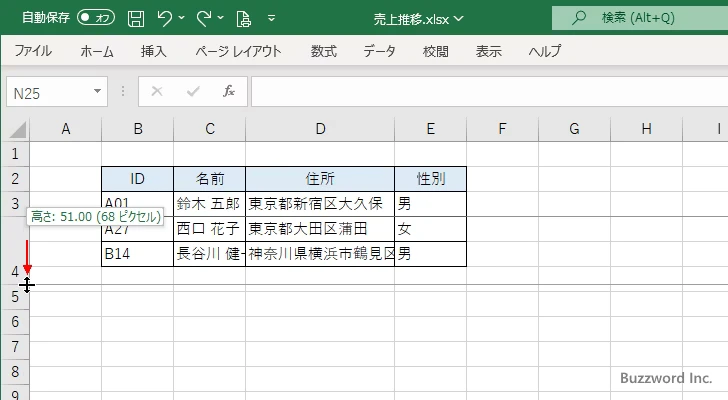
4 行の高さが変更されました。
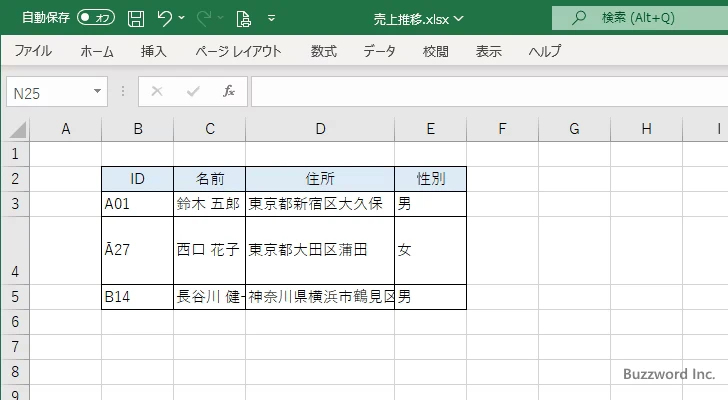
複数の行の高さをまとめて変更する
複数の行の高さをまとめて変更することもできます。この場合は複数の行の高さが同じになります。
4 行と 5 行の高さを変更します。まず 4 行のところにマウスを合わせてください。
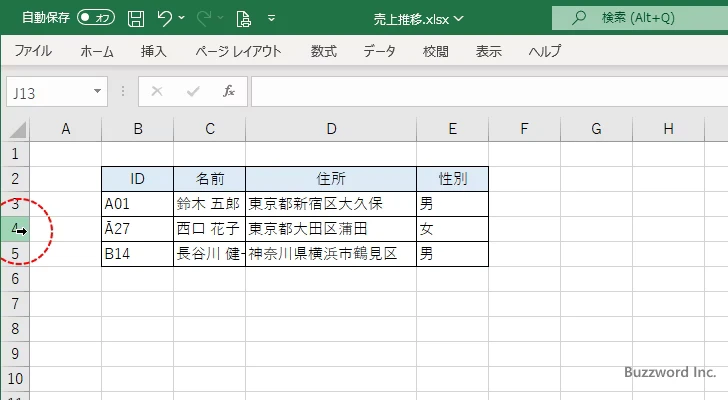
ドラッグして 5 行のところで放してください。
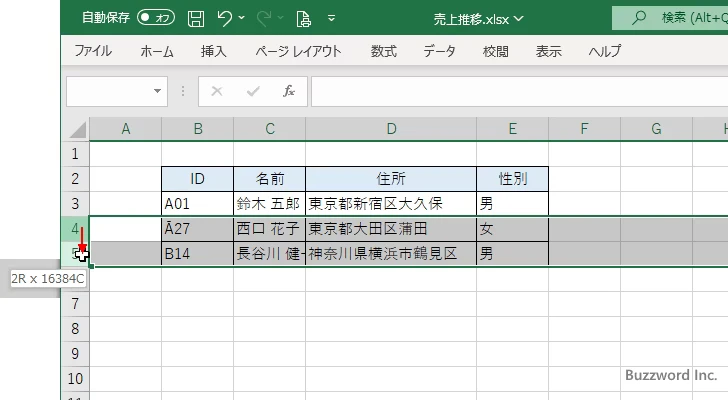
4 行から 5 行までの行が選択されました。
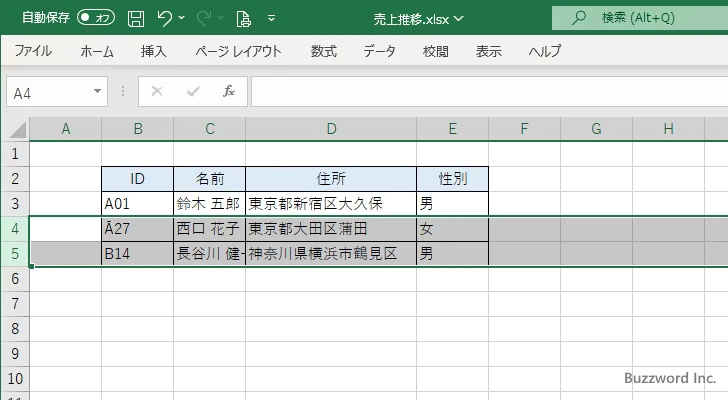
5 行 と 6 行の境界線のところにマウスを合わせてください。
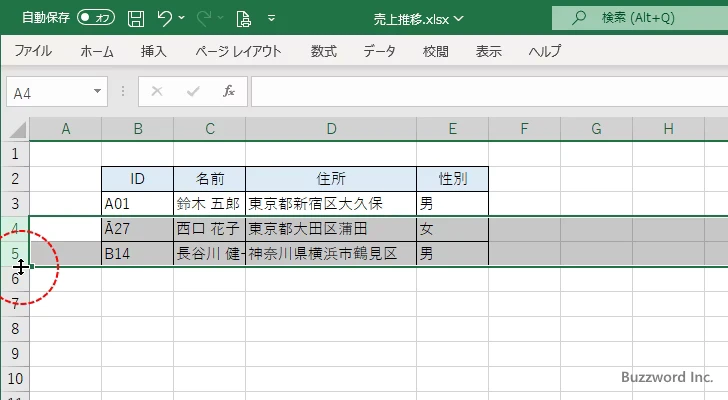
今回は幅を広げるのでマウス下の方へドラッグします。 4 行と 5 行に設定したい高さの位置でマウスを放してください。
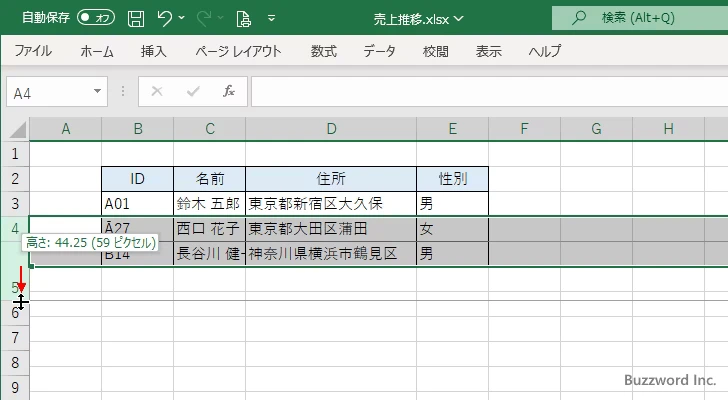
4 行と 5 行の高さが変更されました。同じ高さに設定されます。
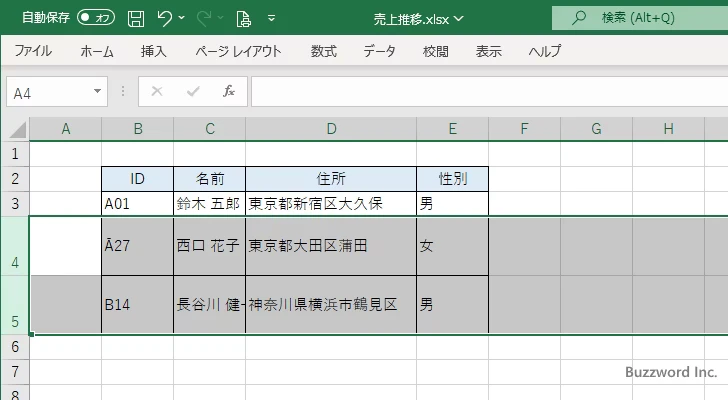
行の高さを数値で指定する
行の高さを数値で指定して変更することもできます。変更したい行のところにマウスを合わせてください。
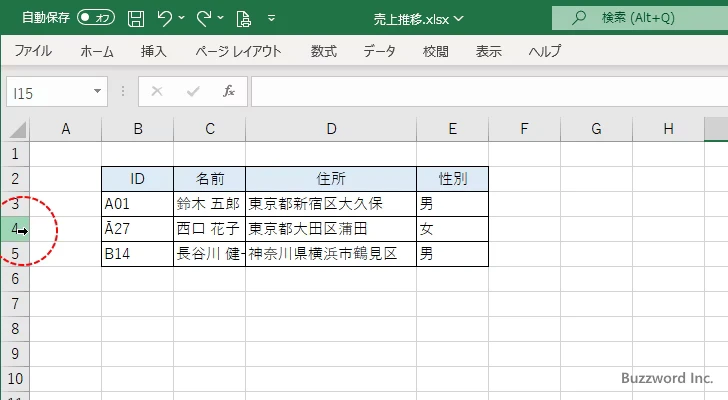
右クリックして表示されたメニューの中から「行の高さ」をクリックしてください。
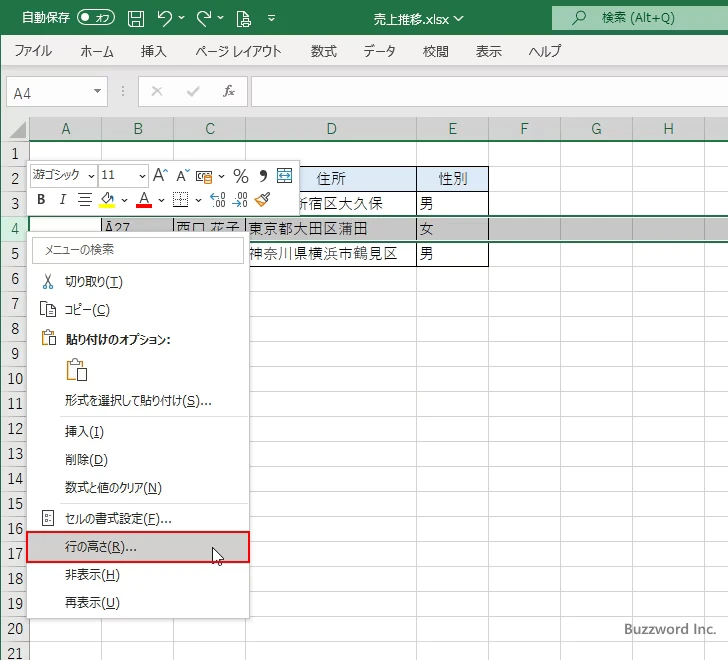
「セルの高さ」ダイアログが表示されます。

対象の行の高さを数値で指定してください。今回は 30 と入力しました。入力が終わったら「OK」をクリックしてください。
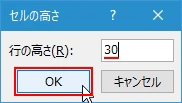
4 行の高さが 30 に設定されました。
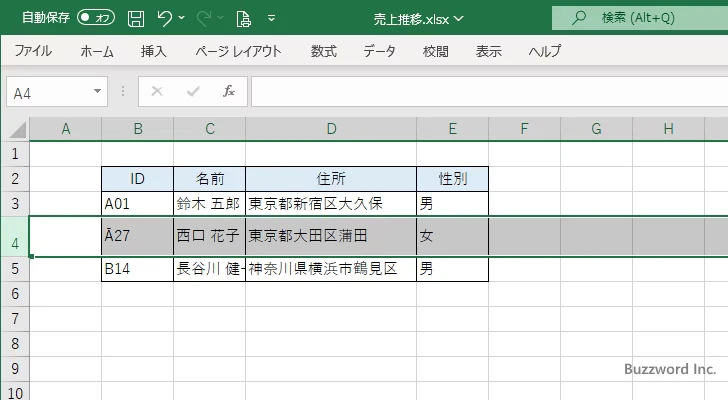
Excel で行の高さを数値で指定する場合、単位はポイントです。 1 ポイント = 0.3528 mm です。行の高さに 30 を指定した場合は 30 ポイント(= 10.5833 mm)となります。列と行は単位が異なるので注意してください。
複数の行の高さの数値をまとめて指定する
複数の行の高さの数値をまとめて指定することもできます。対象の複数の行を選択してください。
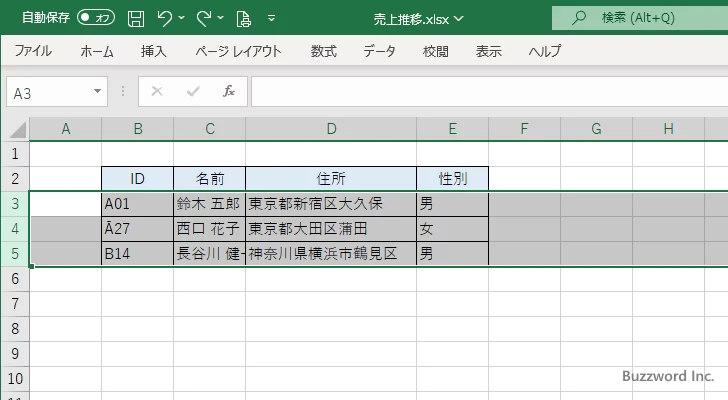
いずれかの行の上で右クリックし、表示されたメニューの中から「行の高さ」をクリックしてください。
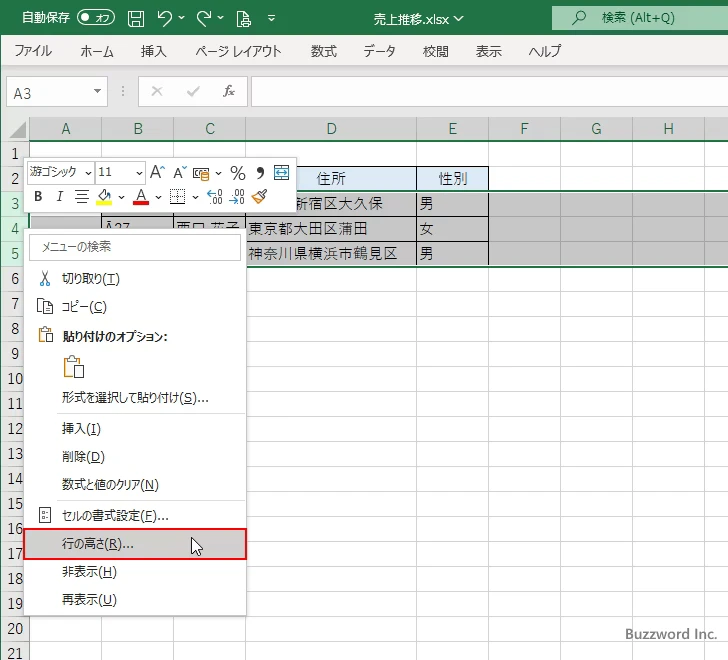
「セルの高さ」ダイアログが表示されます。行の高さに設定する数値を入力し、そのあとで「OK」をクリックしてください。
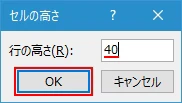
選択していた複数の行の高さが指定した数値に設定されました。
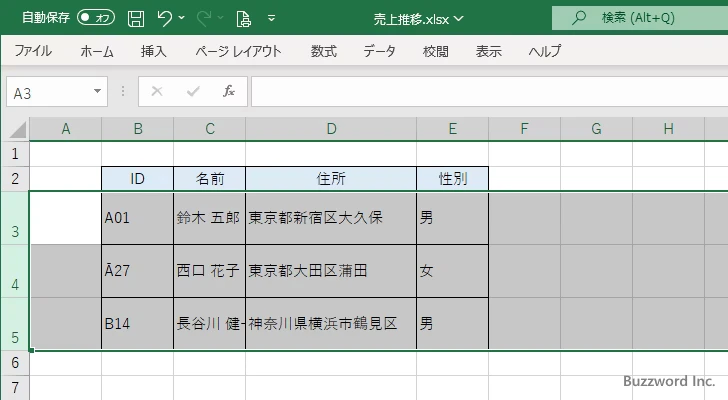
列の幅をちょうど値が収まる幅に自動調整する
列の幅を、列に入力されてる値がちょうど収まるサイズになるように自動的に調整することができます。(列に含まれるセルの中で、一番大きな値が入力されたセルを基準とします)。
対象の列を選択してください。複数の列でも可能です。
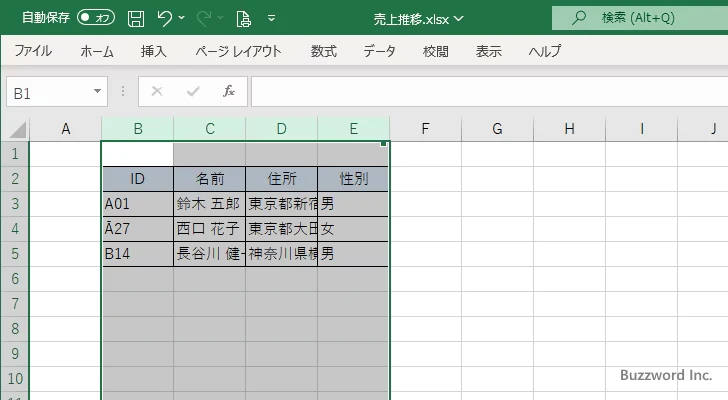
いずれかの列と列の境界線の部分にマウスを合わせてください。
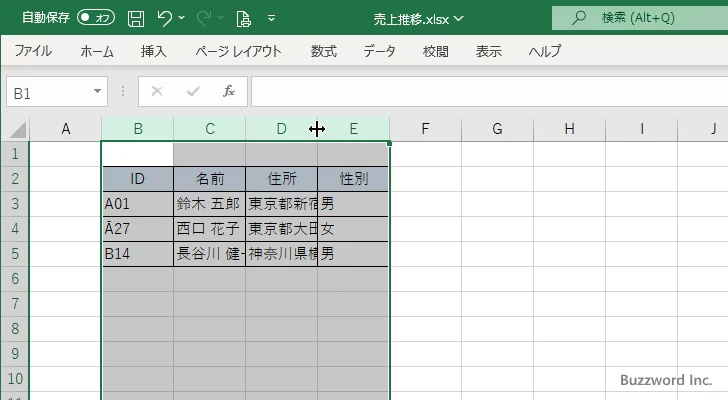
ダブルクリックしてください。すると選択していた列の幅が自動的に調整されます。
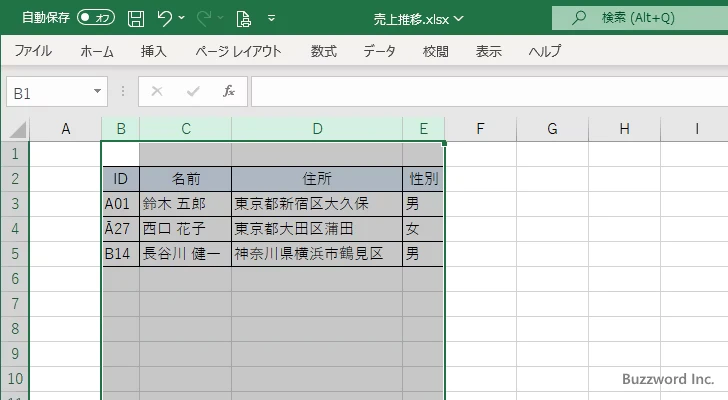
長い値が入力されている列の幅は広くなり、短い値が入力されている列の幅は狭くなりました。
-- --
Excel のワークシートで行の高さと列の幅を変更する方法について解説しました。
( Written by Tatsuo Ikura )

著者 / TATSUO IKURA
これから IT 関連の知識を学ばれる方を対象に、色々な言語でのプログラミング方法や関連する技術、開発環境構築などに関する解説サイトを運営しています。