Excelで行や列を非表示にする
Excel では指定した行や列を非表示にすることができます。非表示にした場合、幅や高さが 0 に設定され見えなくなりますが、あとから再び表示させることができます。ここでは Excel で行や列を非表示にする方法について解説します。
(Last modified: )
行や列を非表示にする
Excel のワークシートで行や列を非表示にする方法です。
列を非表示にする
非表示にしたい列にマウスを合わせてください。今回は D 列にマウスを合わせています。
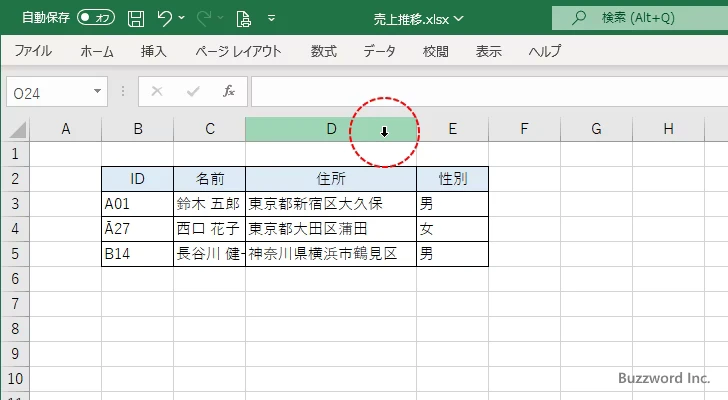
右クリックして表示されたメニューの中から「非表示」をクリックしてください。
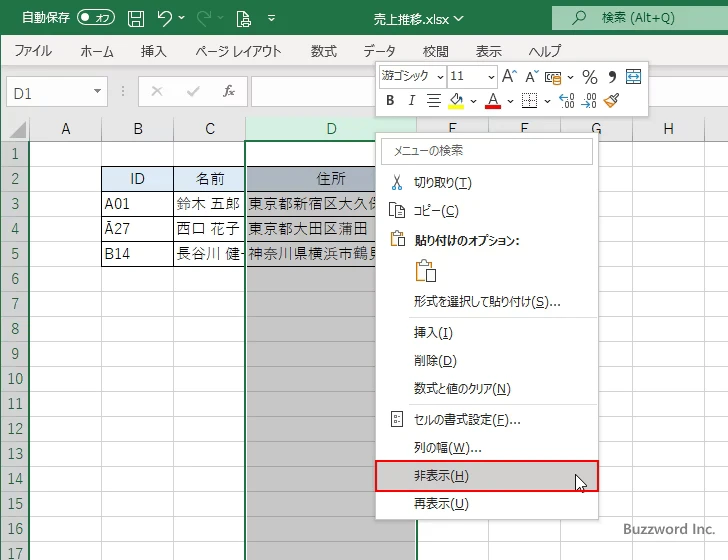
D 列が非表示になりました。
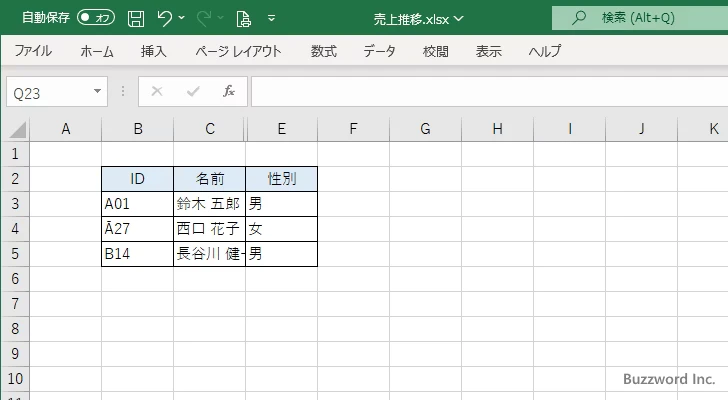
D 列は幅が 0 になっているだけで削除されているわけではありません。 C 列と E 列の間にそのまま残っています。
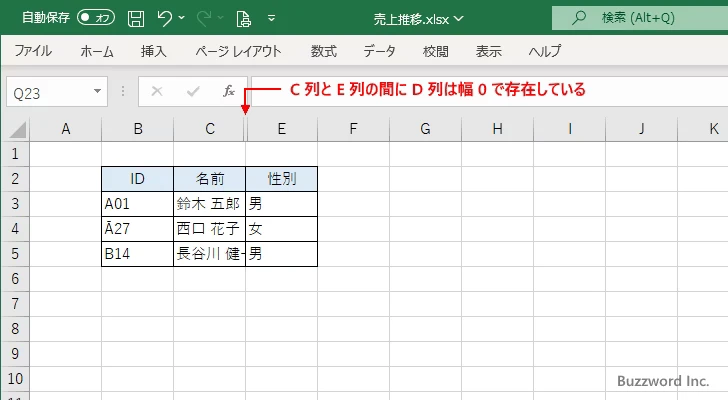
行を非表示にする
次に行を非表示にしてみます。非表示にしたい行にマウスを合わせてください。今回は 4 行にマウスを合わせています。
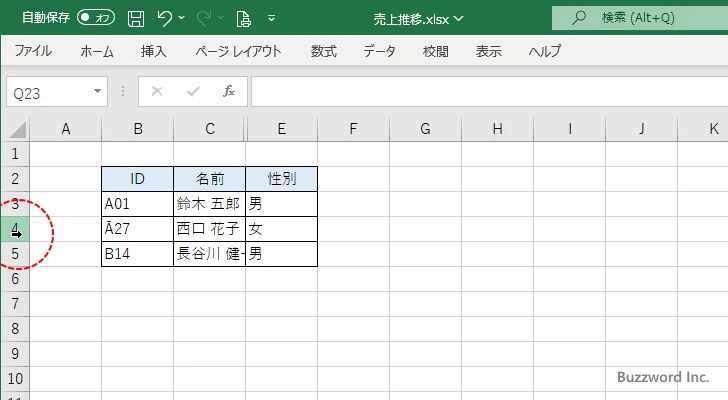
右クリックして表示されたメニューの中から「非表示」をクリックしてください。
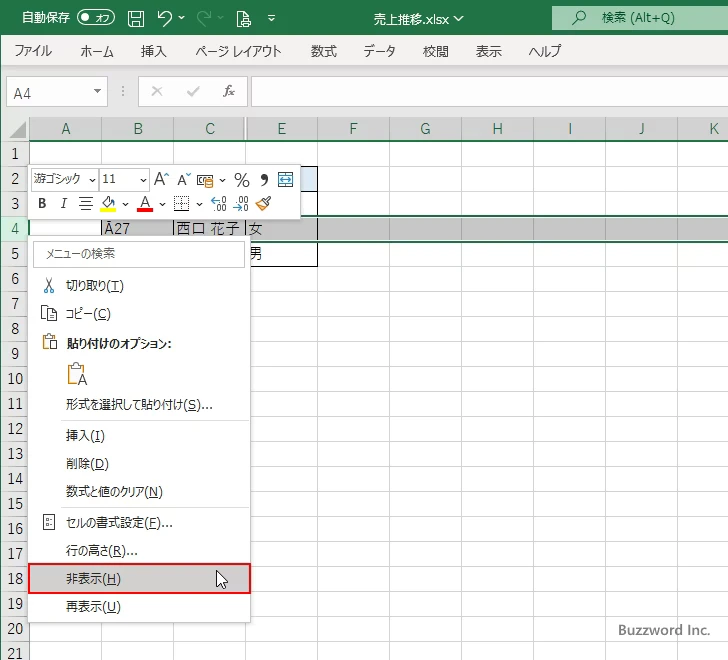
4 行が非表示になりました。
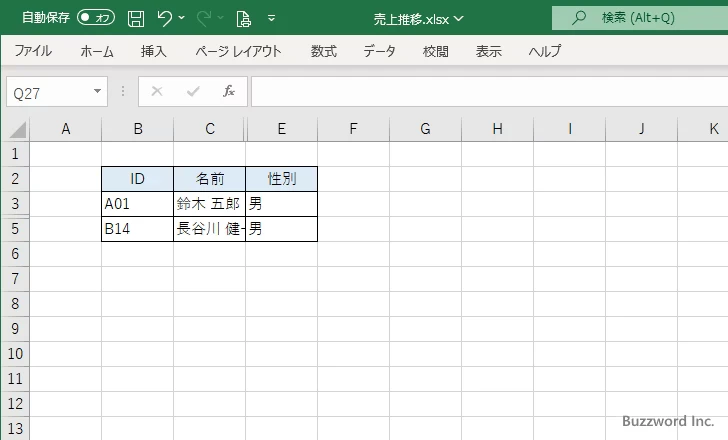
4 行は高さが 0 になっているだけで削除されているわけではありません。 3 行と 5 行の間にそのまま残っています。
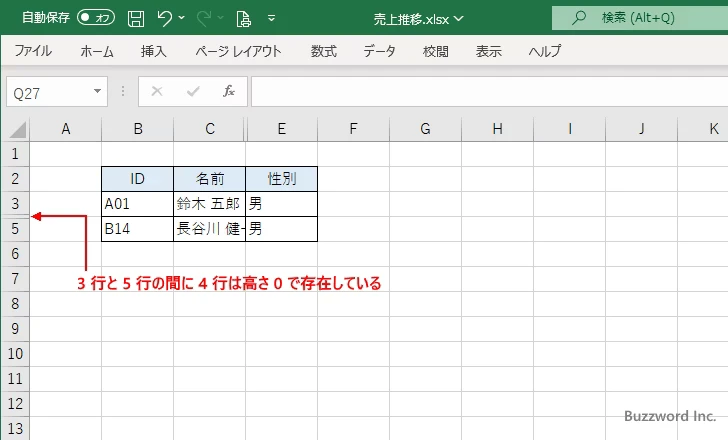
行や列を再表示する
非表示にした行や列を再表示するには 2 つの方法があります。「再表示」メニューから再表示する方法と、手動で幅や高さを変更して再び見えるようにする方法です。
メニューから再表示する
最初に非表示にした列をメニューから再表示してみます。非表示になっている行の付近にマウスを合わせると次のような表示に変わります。
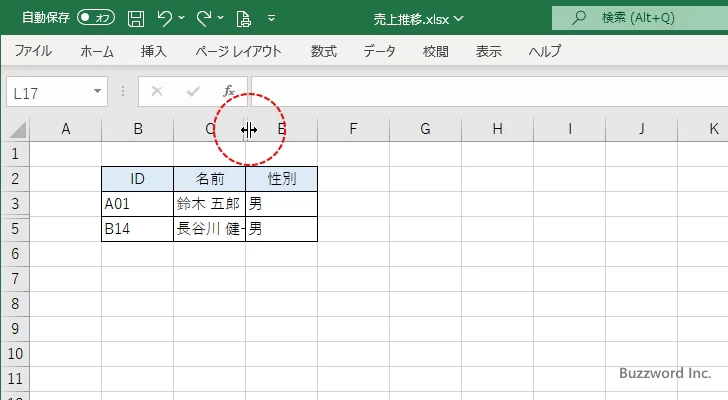
この位置で右クリックし、表示されたメニューの中から「再表示」をクリックしてください。
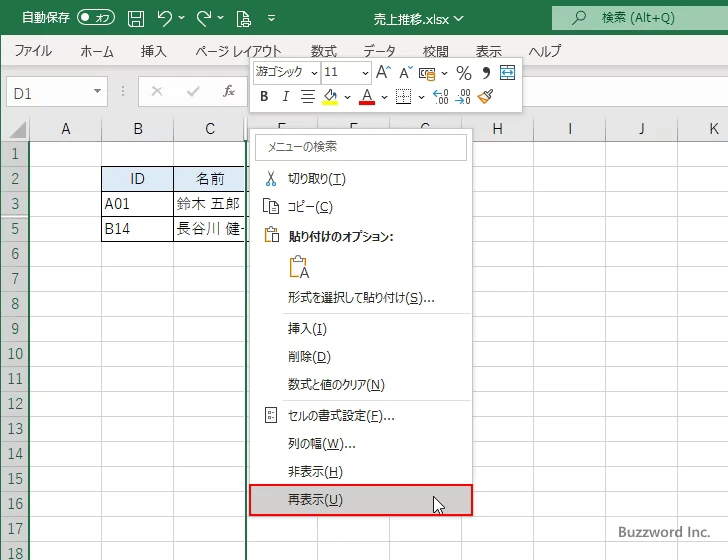
非表示になっていた D 列が再表示されました。このとき表示される幅は非表示になる前の幅となるようです。
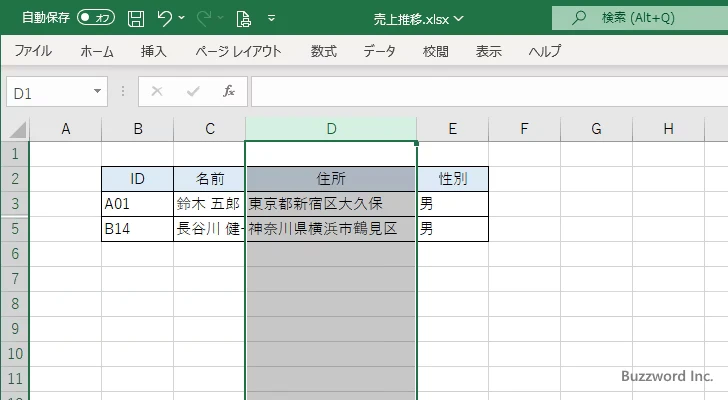
手動で幅や高さを変更して再表示する
次に幅や高さを手動で変更して再表示する方法です。非表示にした行を再表示してみます。非表示になっている列の付近にマウスを合わせると次のような表示に変わります。
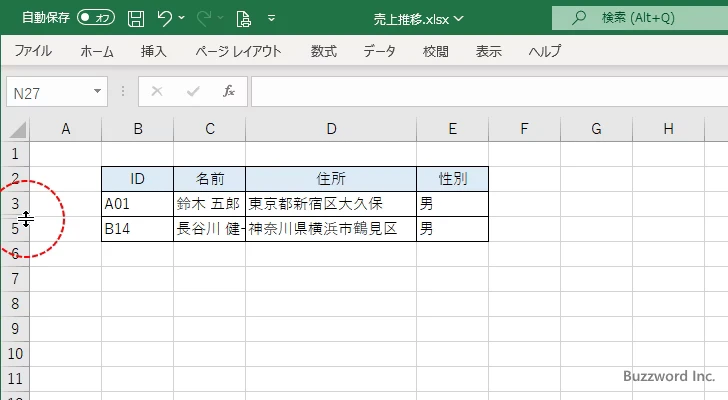
そのまま下へドラッグしてください。
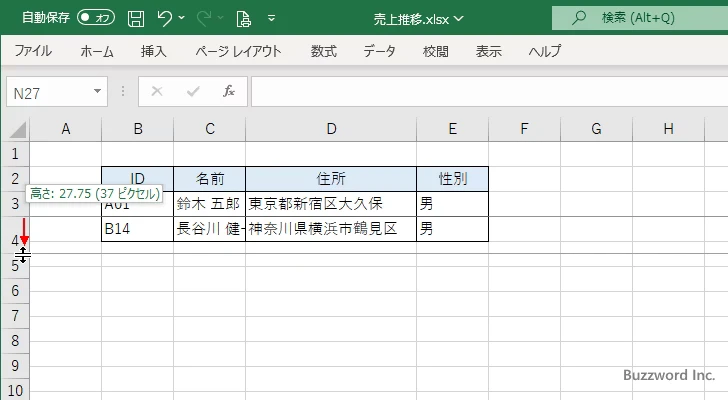
非表示になっていた 4 行が再表示されました。行の高さはドラッグする量で調整できます。
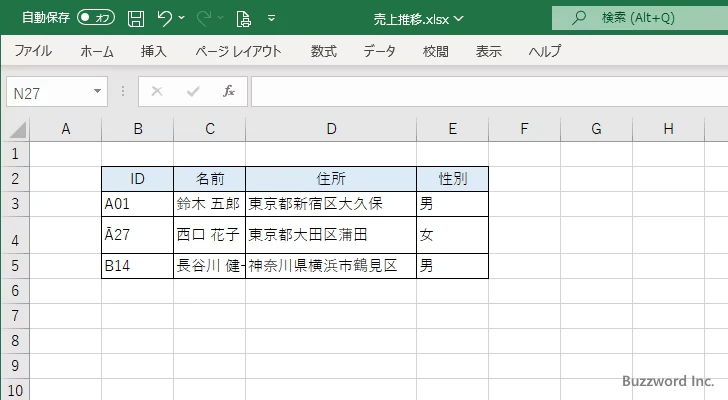
今回は列をメニューから再表示し、行を手動で再表示しましたが、逆に列を手動で再表示したり行をメニューから再表示することもできます。
-- --
Excel のワークシートで行や列を非表示にする方法について解説しました。
( Written by Tatsuo Ikura )

著者 / TATSUO IKURA
これから IT 関連の知識を学ばれる方を対象に、色々な言語でのプログラミング方法や関連する技術、開発環境構築などに関する解説サイトを運営しています。