ワークシートの追加と挿入
Excel では新しくブックを作成するとワークシートが一つ作成されますが、ブックは複数のワークシートを管理することができるので、あとからワークシートを追加したり挿入することができます。ここでは Excel でブックの中にワークシートを追加したり挿入したりする方法について解説します。
(Last modified: )
ワークシートを追加する
Excel のバージョンによっても異なる場合がありますが、新しいブックを作成するとワークシートが一つ作成されます。
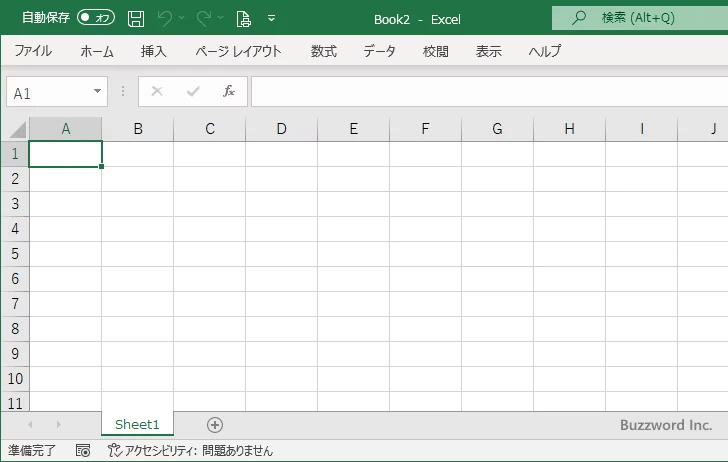
作成されているワークシートの数を確認するにはブックの下部を見て下さい。ブックに含まれるシートの数だけタブが表示されています(このタブのことを「シート見出し」と呼びます)。現在はシート見出しが 1 つだけなので作成されているワークシートは 1 つです。ちなみにシート見出しに表示されている「Sheet1」というのがワークシートの名前です。
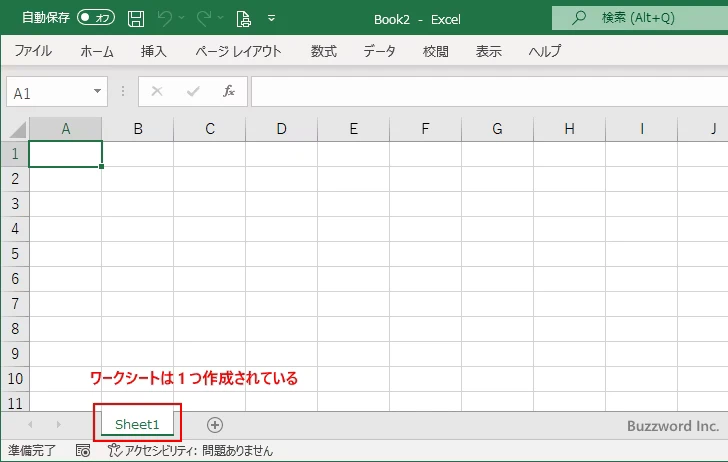
それではブックにワークシートを追加してみます。追加する場合、選択していたワークシートのあとに追加されます。シート見出しが表示されている位置にある「+」をクリックして下さい。
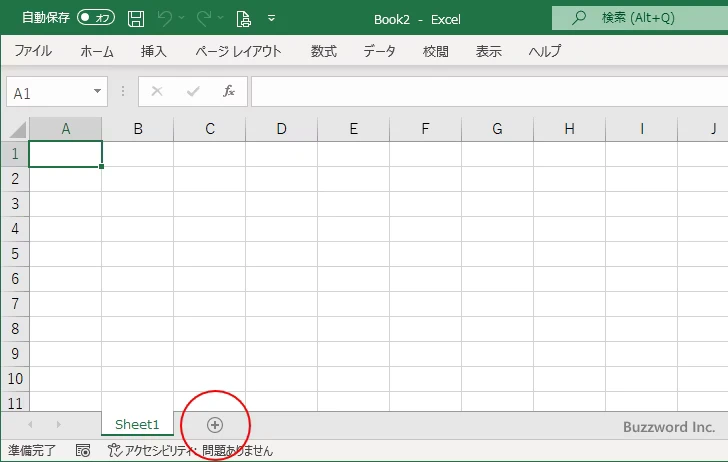
ワークシートがブックに追加されました。
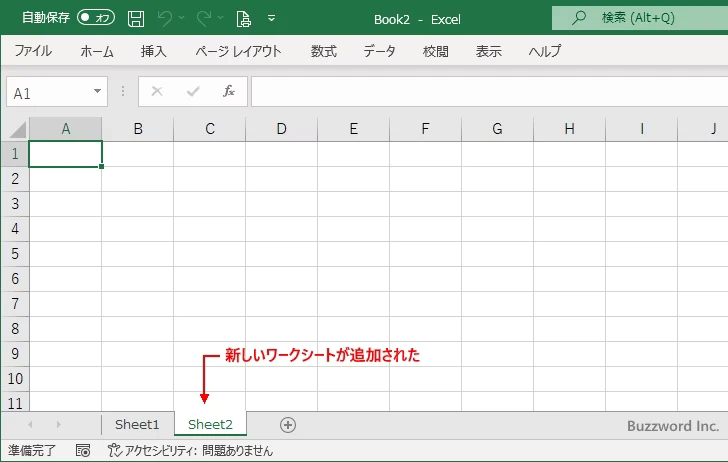
ワークブックは選択されていたワークシートのすぐうしろに追加されます。先ほどはワークシートが一つで、「Sheet1」が選択されていたので「Sheet1」のあとに「Sheet2」が追加されました。
現在は「Sheet2」が選択されているので「+」をもう一度クリックすると、「Sheet2」のあとに「Sheet3」が追加されます。
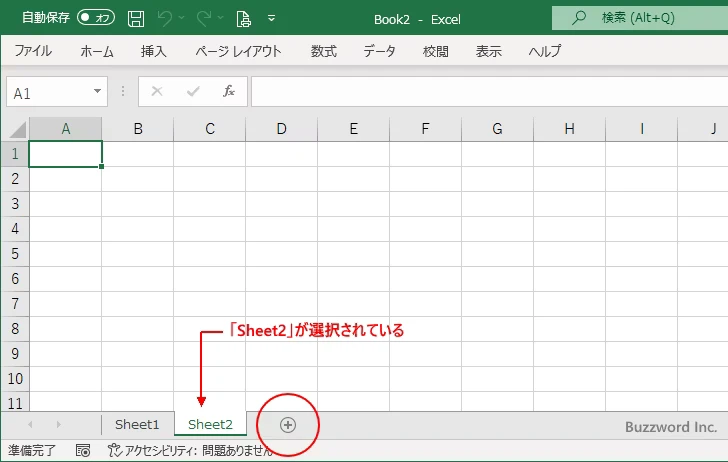
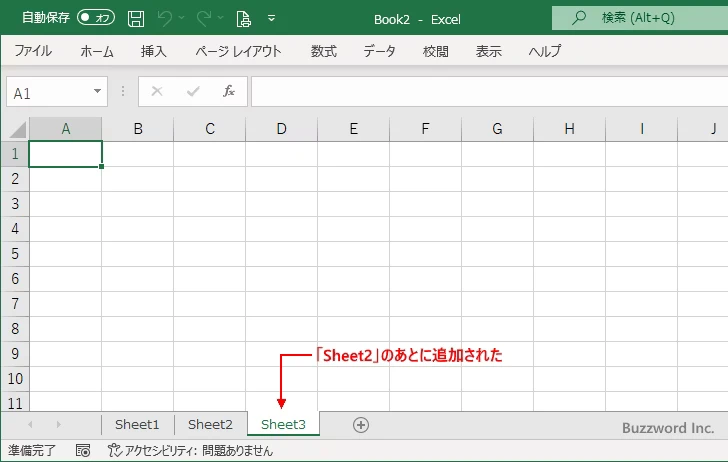
今度は「Sheet1」のシート見出しを一度クリックして選択してから「+」をもう一度クリックすると、「Sheet1」のあとに「Sheet4」が追加されます。
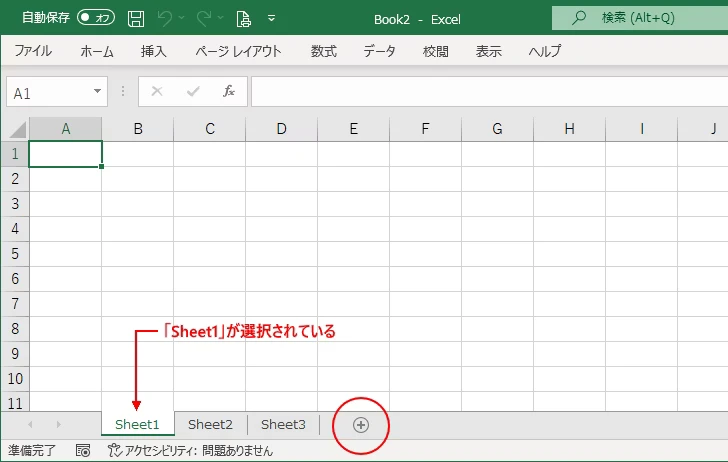
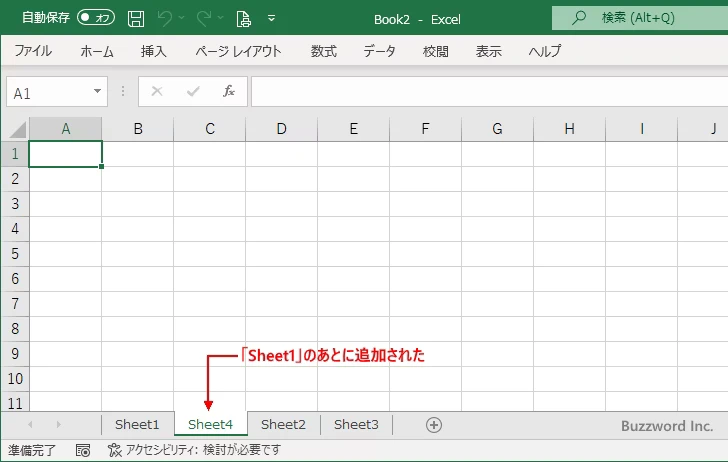
ワークシートを挿入する
次にブックにワークシートを挿入してみます。挿入する場合、選択していたワークシートの前に追加されます。今回は「Sheet2」を選択したあとで「ホーム」タブをクリックしてください。
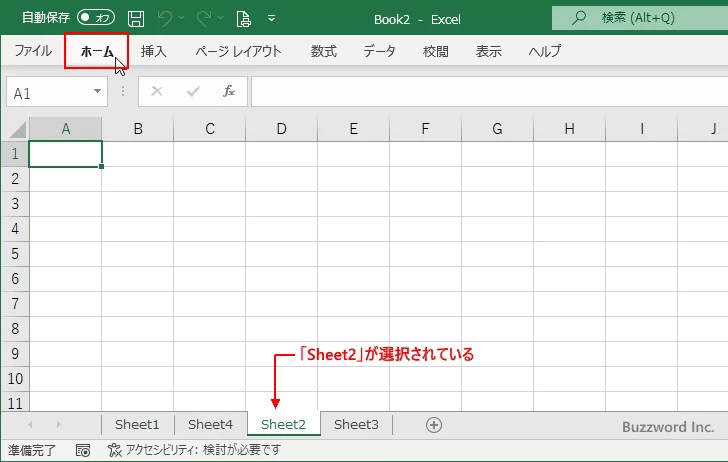
リボンが表示されたら「セル」グループの中の「挿入」をクリックして下さい。
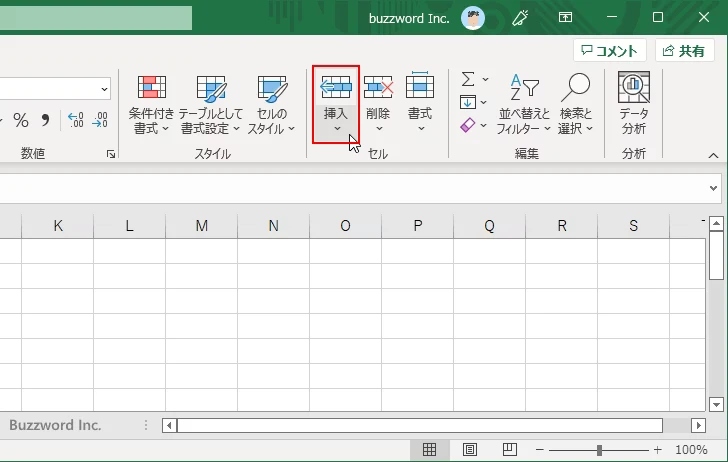
表示されたメニューの中から「シートの挿入」をクリックして下さい。
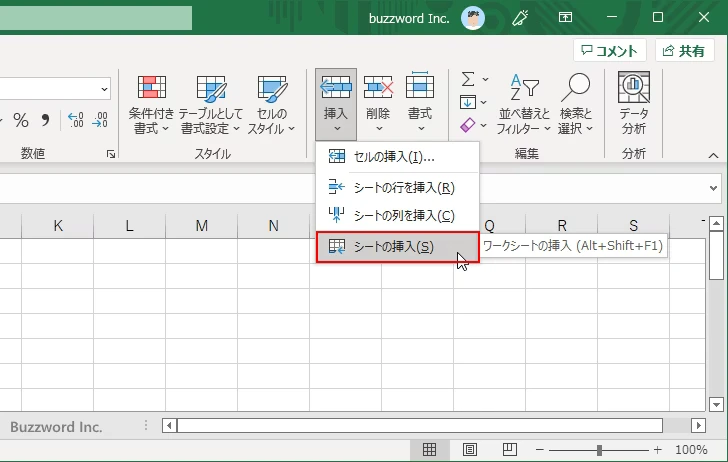
ブックにワークシートが挿入されました。
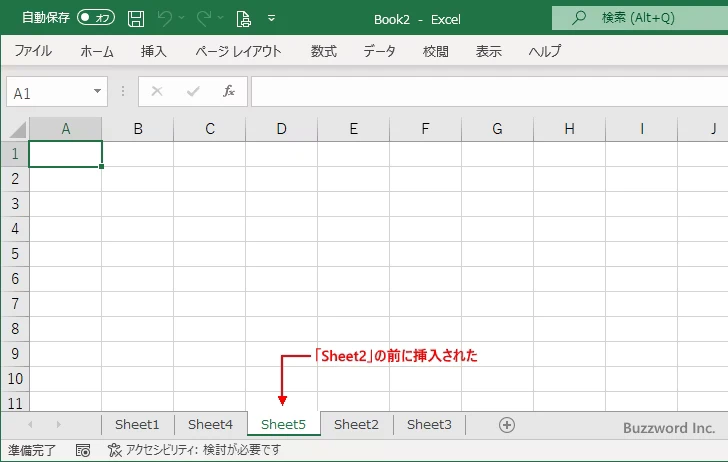
ワークブックは選択されていたワークシートのすぐ前に挿入されます。先ほどは「Sheet2」が選択されていたので「Sheet2」の前に「Sheet5」が挿入されました。
ショートカットキーを使ってワークシートを挿入する
ワークシートの挿入はショートカットキーを使っても行えます。ワークシートの挿入のショートカットキーは、 Alt + Shift + F1 または Shift + F11 を使用します。
・[Alt]+[Shift]+[F1] ・[Shift]+[F11]
実際に試してみます。「Sheet5」選択した状態で Alt + Shift + F1 を押してください。
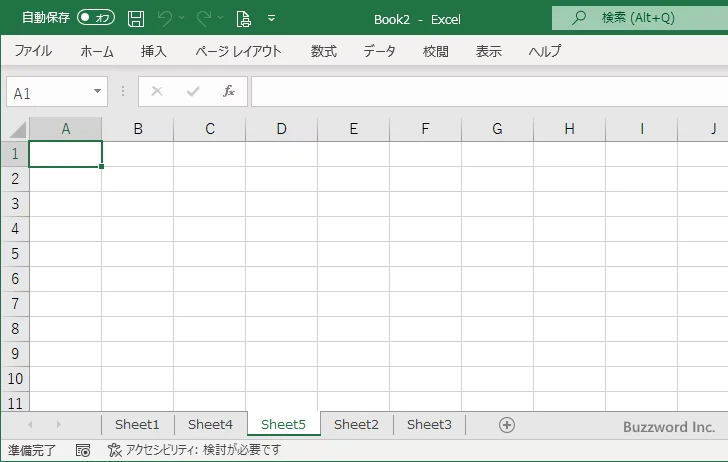
「Sheet5」の前に「Sheet6」が挿入されました。
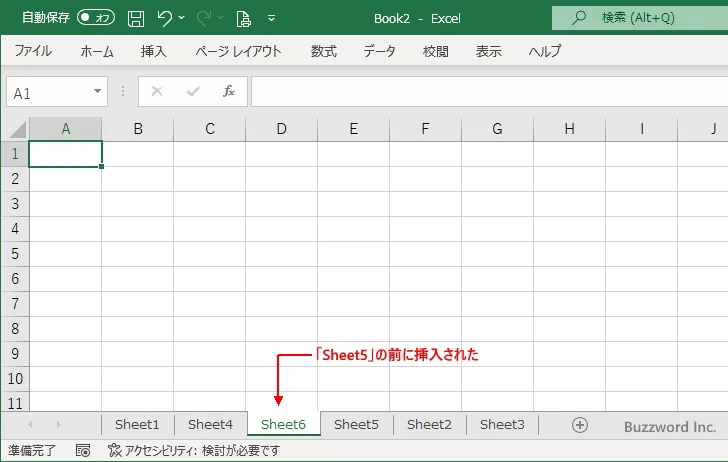
Shift + F11 でもまったく同じ結果になります。
シート見出しから挿入する
シート見出しを右クリックして表示されるメニューからワークシートを挿入することができます。例として「Sheet6」の見出し上で右クリックし、表示されたメニューの中から「挿入」をクリックしてください。
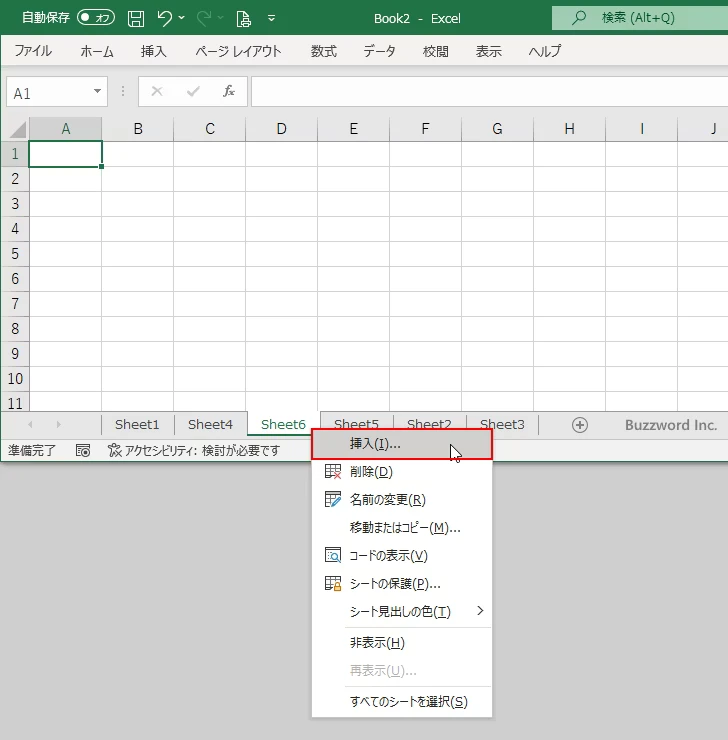
「挿入」ダイアログが表示されます。今回は「ワークシート」を選択し「OK」をクリックして下さい。
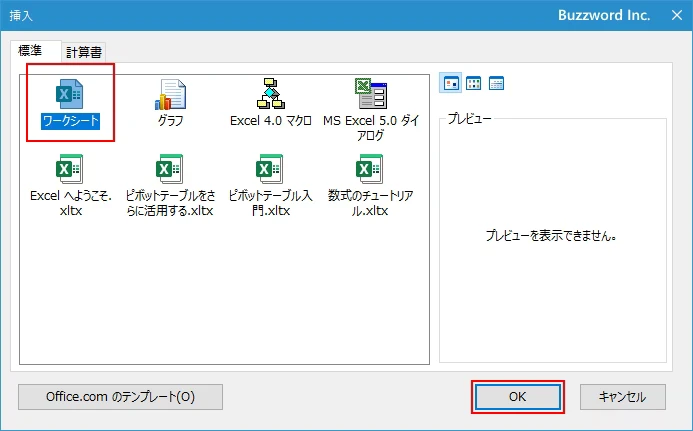
「Sheet6」の前に「Sheet7」が挿入されました。
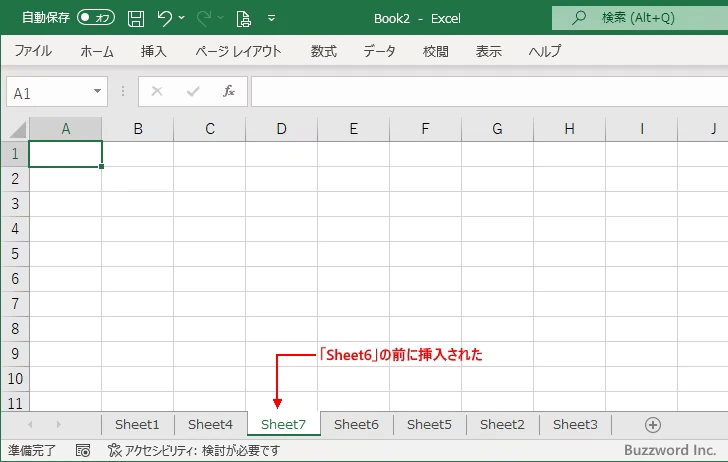
複数のワークシートを同時に挿入する
複数のワークシートを同時に挿入することができます。挿入したい数のワークシートを選択して下さい。(ワークシートを同時に選択する場合は Ctrl キーを押しながらシート見出しを順にクリックして下さい)。今回は 2 つのワークシートを選択しました。
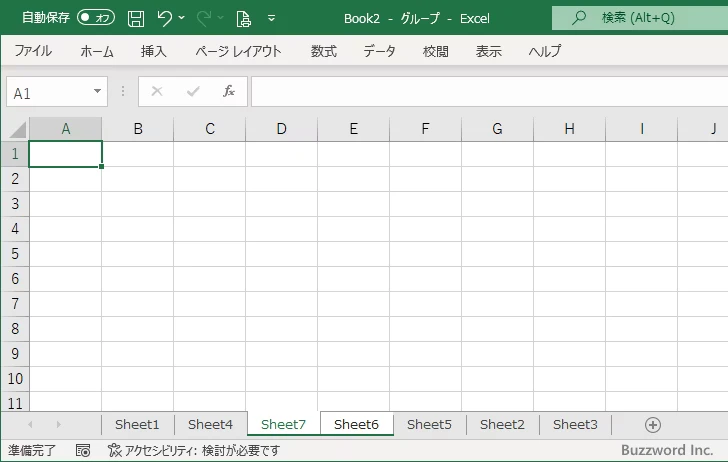
なおワークシートそのものがコピーされるわけではないのでどのワークシートを選択されても結果h同じです。いくつのワークシートを同時に選択しているかだけが意味を持ちます。
今回は「ホーム」タブから挿入します。画面上部の「ホーム」タブをクリックしてください。
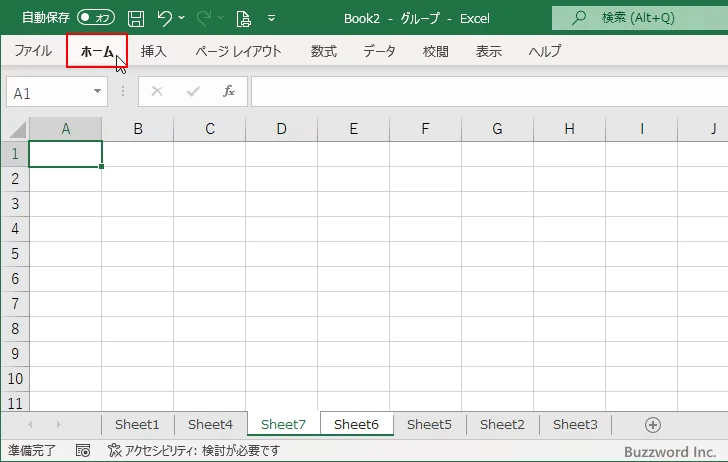
リボンが表示されたら「セル」グループの中の「挿入」をクリックし、表示されたメニューの中から「シートの挿入」をクリックしてください。
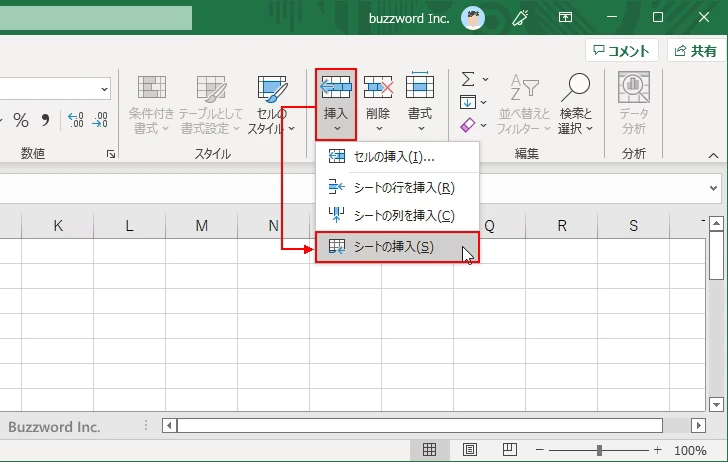
ブックに 2 つのワークシートが挿入されました。
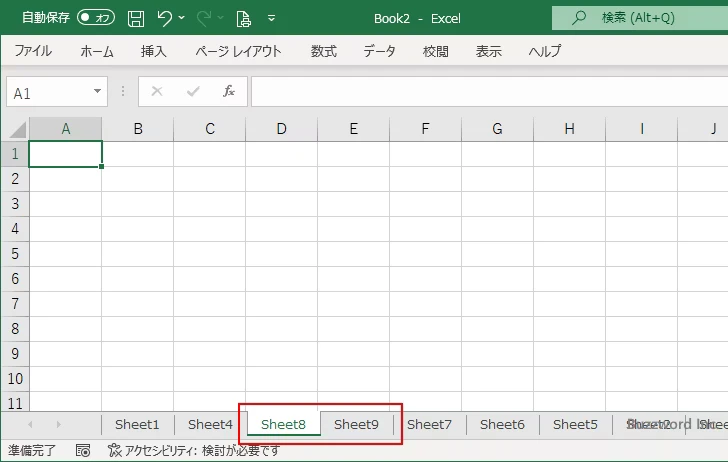
-- --
Excel でブックの中にワークシートを追加したり挿入したりする方法について解説しました。
( Written by Tatsuo Ikura )

著者 / TATSUO IKURA
これから IT 関連の知識を学ばれる方を対象に、色々な言語でのプログラミング方法や関連する技術、開発環境構築などに関する解説サイトを運営しています。