ワークシートを非表示にする
Excel のワークシートの中で普段は表示しておく必要がないワークシートについては非表示にすることができます。非表示にしてもそのワークシートのセルは参照することができます。ここでは Excel でワークシートを非表示にする方法、および非表示にしたワークシートを再表示する方法について解説します。
(Last modified: )
ワークシートを非表示にする
ワークシートを非表示にする方法です。例として「成績データ」ワークシートにはテストの成績の値を入力し、「テスト結果」ワークシートには、「成績データ」ワークシートの値を参照して合格か不合格かを表示しています。
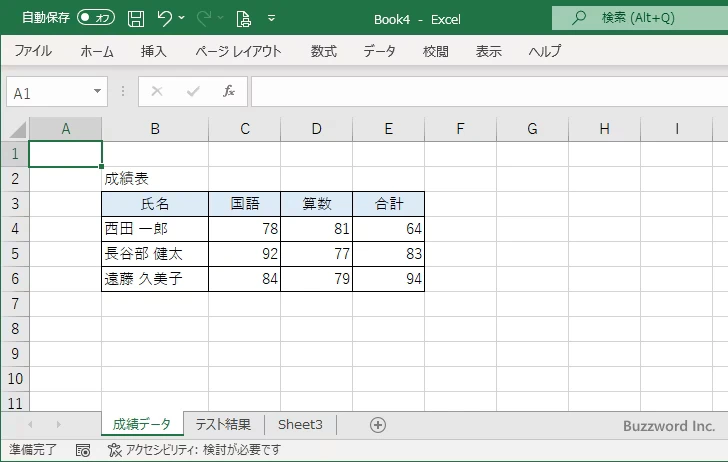
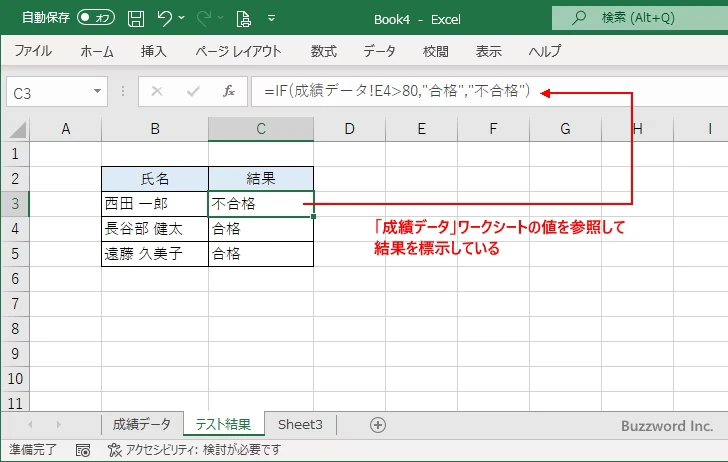
このブックの中の「成績データ」ワークシートを批評にしてみます。「成績データ」ワークシートのシート見出しをクリックして選択してから、「ホーム」タブをクリックして下さい。
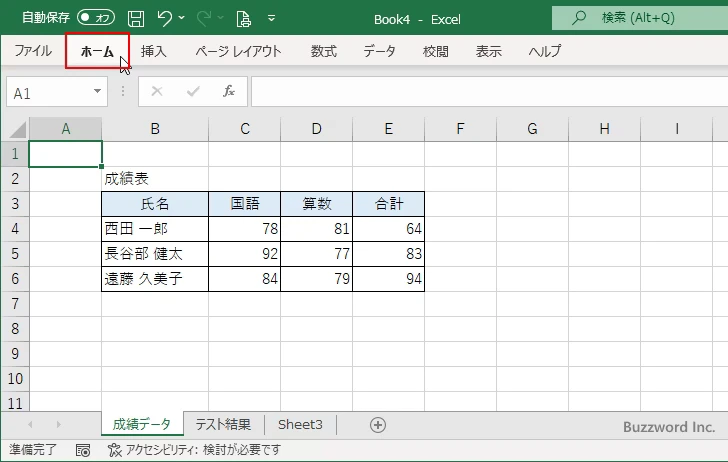
リボンが表示されたら「セル」グループの中の「書式」をクリックして下さい。
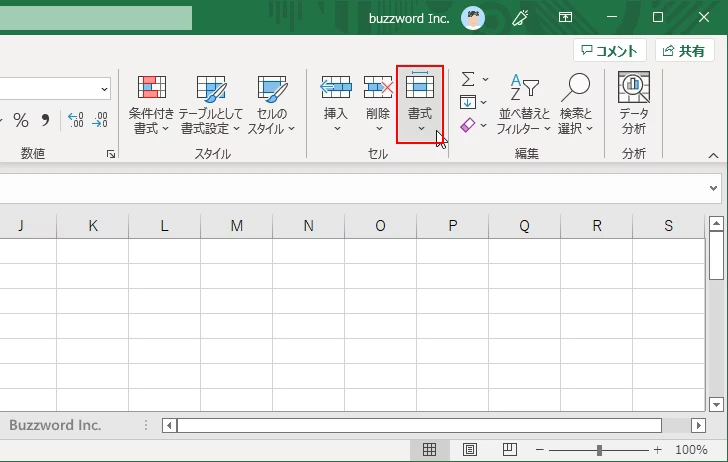
表示されたメニューの中から「非表示/再表示」をクリックし、そのあとで「シートを表示しない」をクリックして下さい。
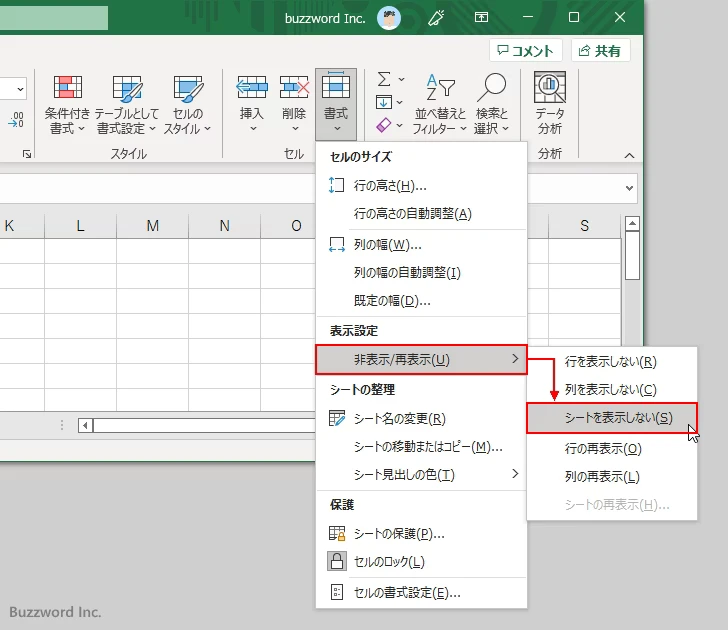
「成績データ」ワークシートが非表示となりました。
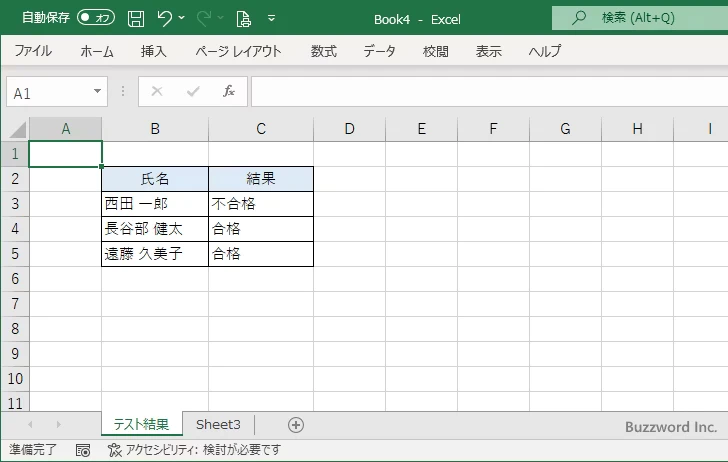
表示されていないだけで削除されたわけではないため、非表示になったワークシート上のセルは変わらず参照することができます。
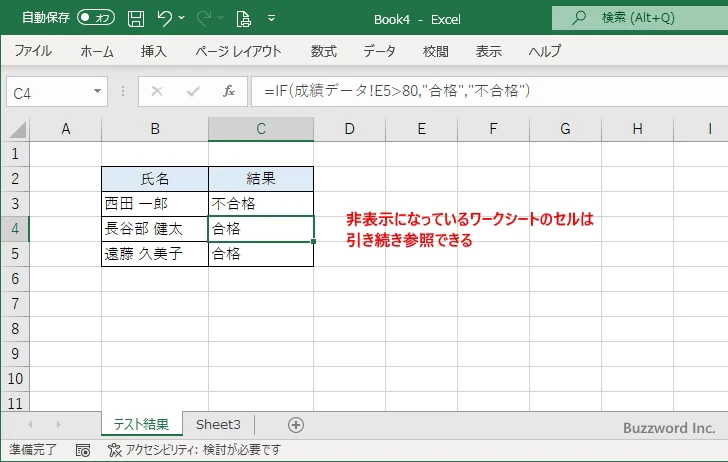
シート見出しからワークシートを非表示にする
ワークシートはシート見出しから非表示にすることもできます。非表示にしたいワークシートのシート見出しで右クリックし、表示されたメニューの中から「非表示」をクリックしてください。
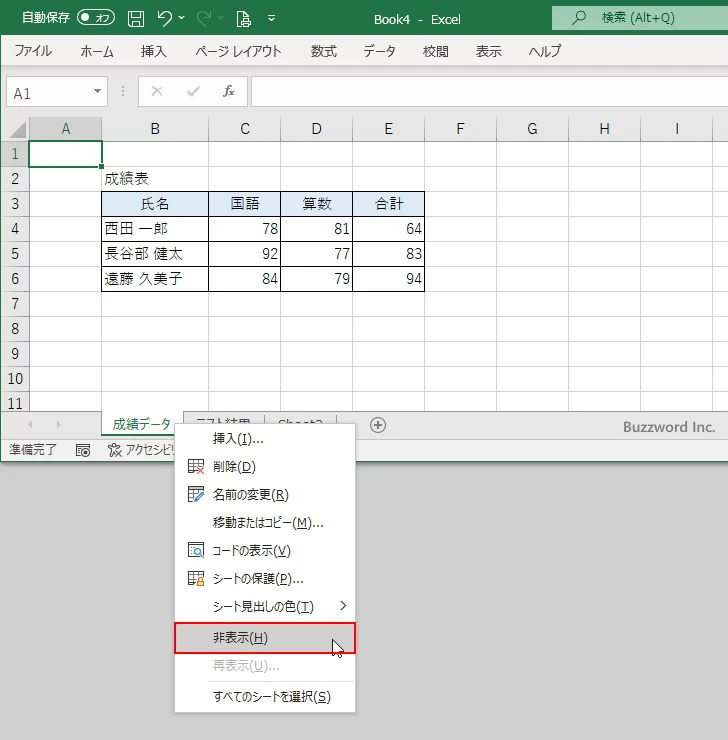
「成績データ」ワークシートが非表示となりました。
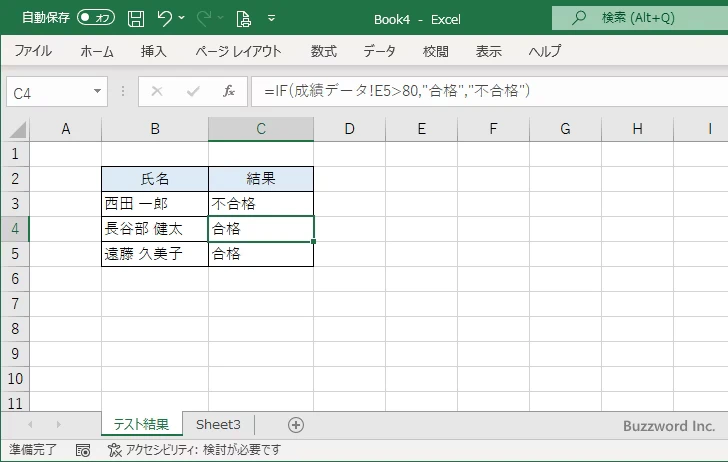
非表示のワークシートを再表示する
非表示になっているワークシートはいつでも再び表示させることができます。「ホーム」タブをクリックして下さい。(再表示の場合はどのワークシートが選択された状態でも大丈夫です)。
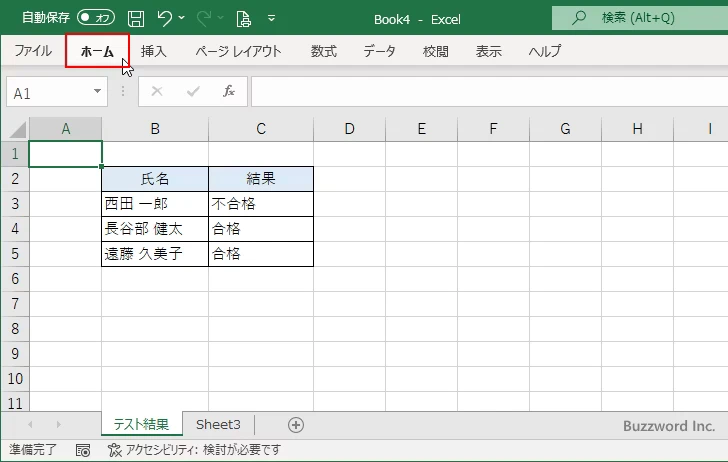
リボンが表示されたら「セル」グループの中の「書式」をクリックして下さい。そして表示されたメニューの中から「非表示/再表示」をクリックし、そのあとで「シートの再表示」をクリックして下さい。
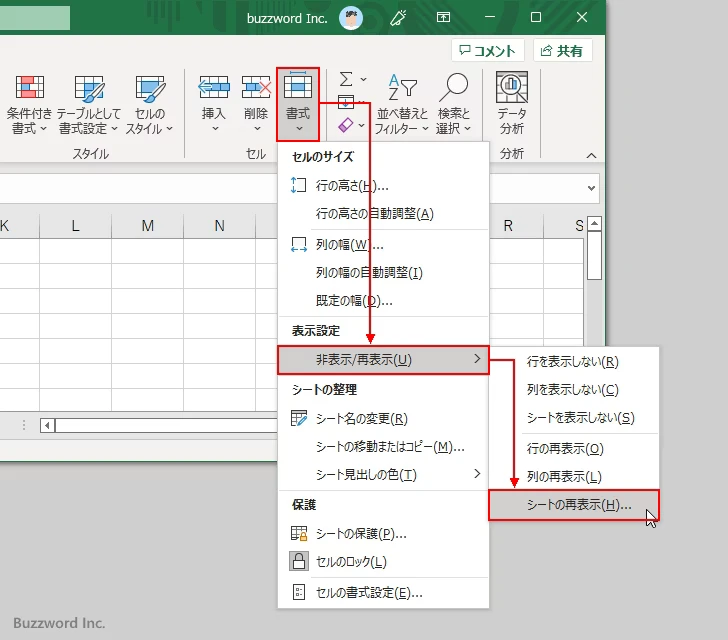
「再表示」ダイアログが表示されます。現在非表示になっているワークシートの一覧が表示されますので再表示したいワークシートをクリックして選択してください。その後で「OK」をクリックして下さい。
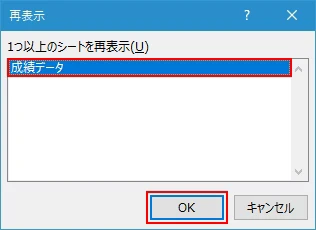
非表示になっていたワークシートが再表示されました。
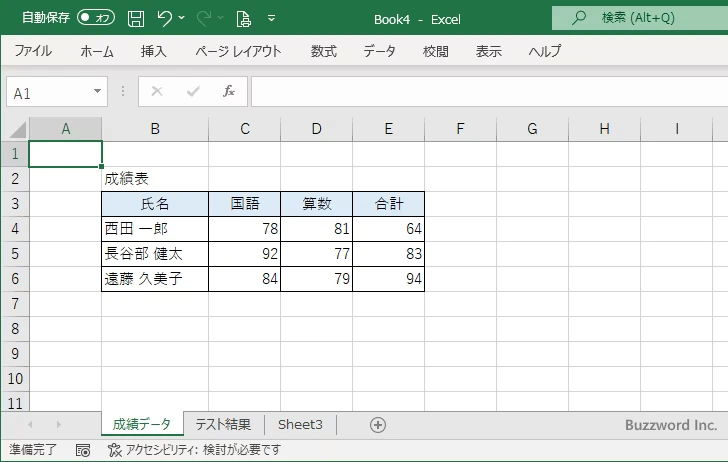
シート見出しから再表示する
また非表示になっていたワークシートを再表示する方法として、シート見出しから行うこともできます。いずれかのワークシートのシート見出しの上で右クリックし、表示されたメニューの中から「再表示」をクリックしてください。
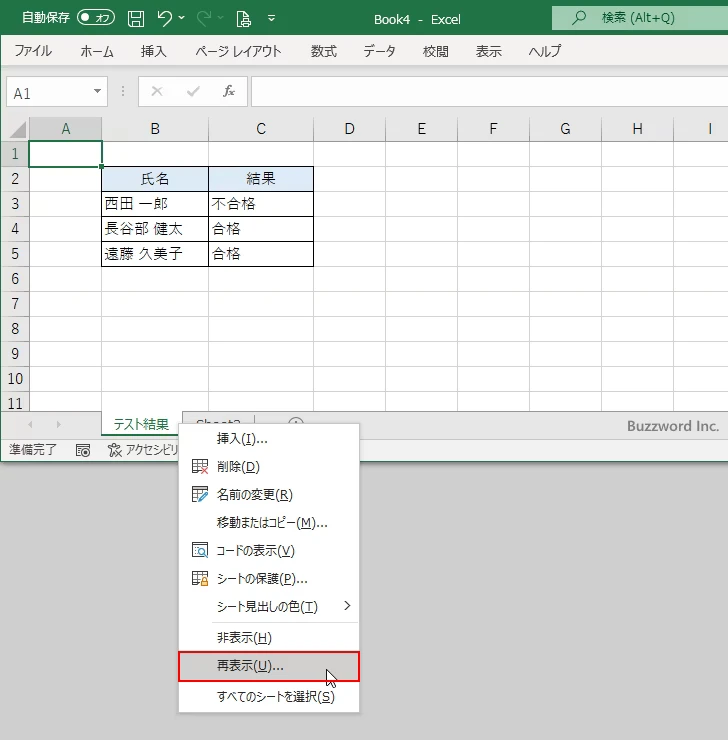
「再表示」ダイアログが表示されます。現在非表示になっているワークシートの一覧が表示されますので再表示したいワークシートをクリックして選択してください。その後で「OK」をクリックして下さい。
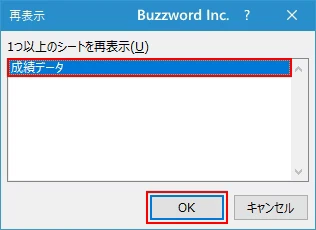
非表示になっていたワークシートが再表示されました。
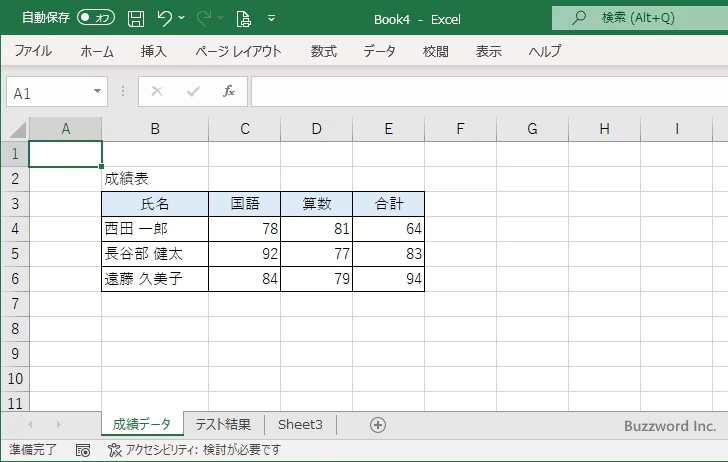
-- --
Excel でワークシートを非表示にする方法、および非表示にしたワークシートを再表示する方法について解説しました。
( Written by Tatsuo Ikura )

著者 / TATSUO IKURA
これから IT 関連の知識を学ばれる方を対象に、色々な言語でのプログラミング方法や関連する技術、開発環境構築などに関する解説サイトを運営しています。