- Home ›
- Excel VBA入門 ›
- 共通の操作
メッセージウィンドウの非表示
Excelの操作の中には、実行する前に確認ウィンドウや警告ウィンドウを表示するものがあります。例えばワークシートを削除する場合やセルを結合する場合などです。ウィンドウが表示されると、ユーザーが何らかの指示をするまでプログラムは止まってしまいます。ここでは Excel VBA を使って確認ウィンドウや警告ウィンドウを表示しない方法を解説します。
(Last modified: )
メッセージウィンドウの非表示
Applicationオブジェクトの「DisplayAlerts」プロパティで「False」を設定するとウィンドウが表示されなくなります。改めて表示させたい場合には「True」を設定します。
Application.DisplayAlerts = False
この設定は永続的なものではなく、マクロの実行が終了すると自動的に設定は「True」に戻ります。
サンプルプログラム
では簡単なサンプルで試してみましょう。まず警告ウィンドウが表示される例を試してみます。
次のようなExcelファイルを用意します。
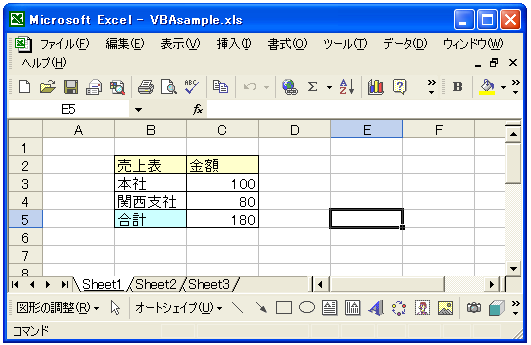
セルB2とセルC2を結合してみます。この場合、どちらのセルにも値が入っているので警告ウィンドウが表示されます。
Sub テスト()
Range("B2:C2").Merge
End Sub
上記マクロを実行すると次のように警告ウィンドウが表示されます。

ここでユーザーが「OK」ボタンを押さなければ処理は先に進みません。「OK」ボタンを押せば次のようにセルは結合されます。

では警告ウィンドウを表示しないように変更してみます。Excelは元の状態に戻しておいて下さい。
Sub テスト()
Application.DisplayAlerts = False
Range("B2:C2").Merge
Application.DisplayAlerts = True
End Sub
上記マクロを実行すると、今度は警告ウィンドウが表示されずにセルが結合されます。

上記の例では「DisplayAlerts」プロパティに「True」を設定して明示的に元に戻しています。単純なサンプルであれば必要ありませんが、うっかりミスをなくすためにも必要がなくなったら元に戻しておいたほうが宜しいかと思います。
-- --
Excel VBA を使って確認ウィンドウや警告ウィンドウを表示しない方法を解説しました。
( Written by Tatsuo Ikura )

著者 / TATSUO IKURA
これから IT 関連の知識を学ばれる方を対象に、色々な言語でのプログラミング方法や関連する技術、開発環境構築などに関する解説サイトを運営しています。