- Home ›
- Excel VBA入門 ›
- 共通の操作
ステータスバーへの表示
ユーザーに対して何らかのメッセージを表示するために、スタータスバーへメッセージを表示することができます。ここでは Excel VBA を使ってステータスバーへメッセージを表示する方法について解説します。
(Last modified: )
目次
ステータスバーへの表示
下記赤丸の箇所がステータスバーです。
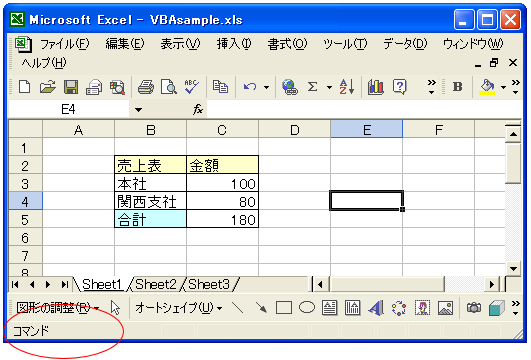
ステータスバーに文字列を設定するには、Applicationオブジェクトの「StatusBar」プロパティに表示したいメッセージを表す文字列を設定します。
Application.StatusBar = "スタータスバーへのメッセージ"
元の状態に戻すには「StatusBar」プロパティに「False」を設定して下さい。
またステータスバーそのものを表示/非表示の設定が可能です。スタータスバーが非表示の場合にはステータスバーにメッセージを設定しても表示はされません。ステータスバーをVBAから表示するように設定するにはApplicationオブジェクトの「DisplayStatusBar」プロパティに「True」を設定して下さい。
Application.DisplayStatusBar = True Application.StatusBar = "スタータスバーへのメッセージ"
「DisplayStatusBar」プロパティに「False」を設定すれば非表示となります。
サンプルプログラム
では簡単なサンプルで試してみましょう。
まずExcelの「表示」メニューの中の「スタータスバー」の先頭のチェックを外してスタータスバーを非表示にしておきます。
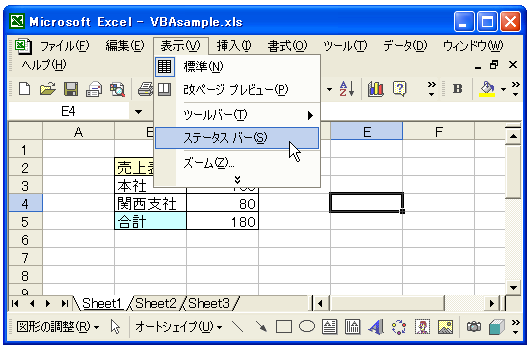
この状態で下記を実行します。
Sub テスト()
Dim old As Boolean
old = Application.DisplayStatusBar
Application.DisplayStatusBar = True
Application.StatusBar = "マクロ実行中です"
MsgBox "ステータスバーを表示しました"
Application.StatusBar = False
Application.DisplayStatusBar = old
End Sub
上記マクロを実行すると次のようになります。
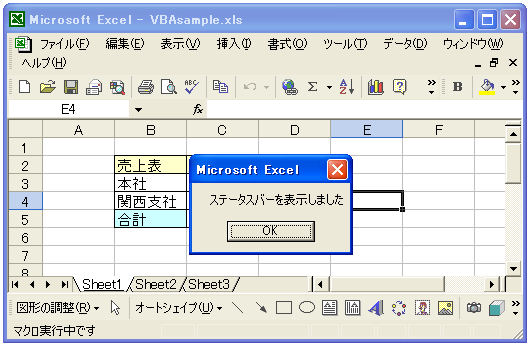
スタータスバーが表示されて、設定したメッセージが画面下部に表示されています。メッセージウィンドウ上の「OK」ボタンを押して下さい。

マクロの先頭で保存しておいた「DisplayStatusBar」プロパティの値を使ってスタータスバーの表示/非表示を元に戻しています。今回はスタータスバーを消した状態でマクロを実行しましたので、ステータスバーは消えた状態となります。
-- --
Excel VBA を使ってステータスバーへメッセージを表示する方法について解説しました。
( Written by Tatsuo Ikura )

著者 / TATSUO IKURA
これから IT 関連の知識を学ばれる方を対象に、色々な言語でのプログラミング方法や関連する技術、開発環境構築などに関する解説サイトを運営しています。