- Home ›
- Excel VBA入門 ›
- その他の操作
ロックの解除
ワークシートを保護する際にロックされているセルが保護の対象となります。デフォルトでは全てのセルがロックされていますが、セルのロックを解除することでワークシートが保護された時にも編集が可能となります。ここでは Excel VBA を使ってセルのロックを解除する方法について解説します。
(Last modified: )
目次
セルのロックを解除する
セルのロックを解除するには、対象となるセル範囲を表すRangeオブジェクトの「Locked」プロパティに「False」を設定します。
Dim range1 As Range
Set range1 = Range("A1:C3")
range1.Locked = False
まとめて次のように記述しても構いません。
Range("A1:C3").Locked = False
サンプルプログラム
では簡単なサンプルで試してみましょう。
Sub テスト()
Range("B2").Locked = False
ActiveSheet.Protect
End Sub
上記マクロを実行すると次のようになります。
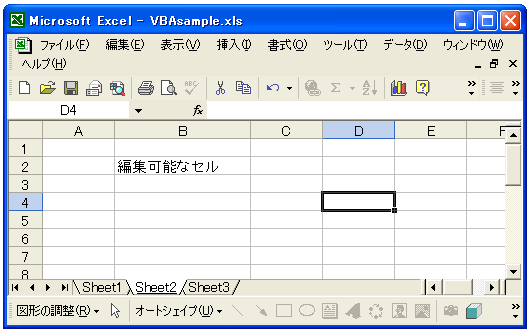
ワークシートは保護されましたのでセルの編集は行えませんが、セルB2に関してはロックを解除してあるため編集が可能です。
例えばセルB2以外のセルを編集しようとすると次のような警告ウィンドウが表示されます。

セルB2に関してはロックを解除してあるため編集が可能です。
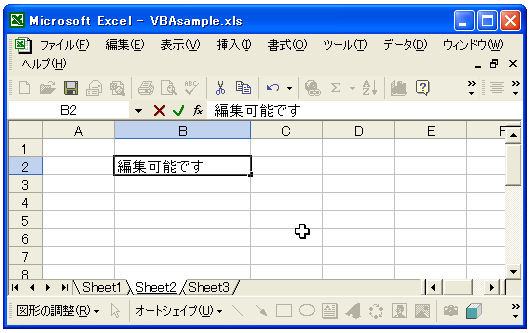
※ワークシートの保護に関しては「シートの保護」を参照して下さい。
-- --
Excel VBA を使ってセルのロックを解除する方法について解説しました。
( Written by Tatsuo Ikura )

著者 / TATSUO IKURA
これから IT 関連の知識を学ばれる方を対象に、色々な言語でのプログラミング方法や関連する技術、開発環境構築などに関する解説サイトを運営しています。