- Home ›
- Excel VBA入門 ›
- VBA基礎知識
Visual Basic Editorの画面構成
VBA のプログラミングを行うときに利用する Visual Basic Editor はプロジェクトエクスプローラー、プロパティウィンドウ、コードウィンドウで構成されています。ここでは Visual Basic Editor の画面構成とそれぞれどのようなときに使用するのかについて解説します。
(Last modified: )
VBEの画面構成
VBE(Visual Basic Editor)の画面構成について見ていきます。 VBE を起動してください( VBE の起動方法については「Visual Basic Editorを起動する」を参照されてください)。
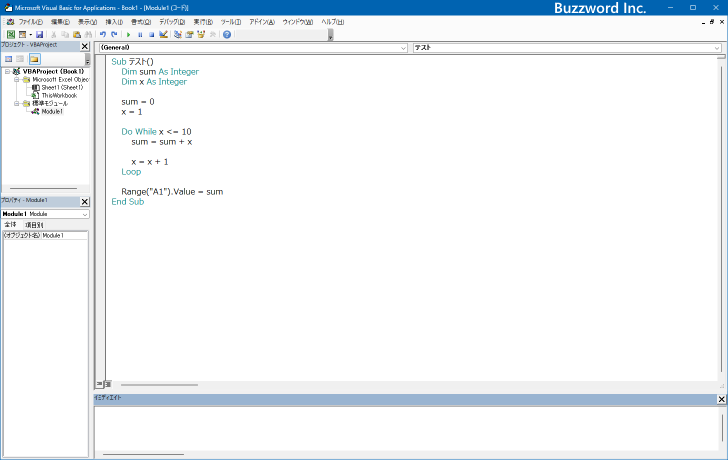
VBE には大きく分けて 4 のウィンドウが含まれています。プロジェクトエクスプローラー、プロパティウィンドウ、コードウィンドウ、イミディエイトウィンドです。それぞれ簡単に見ていきます。
プロジェクトエクスプローラー
プロジェクトエクスプローラーには現在開いているブックや、ブックに含まれるシートが表示されます。
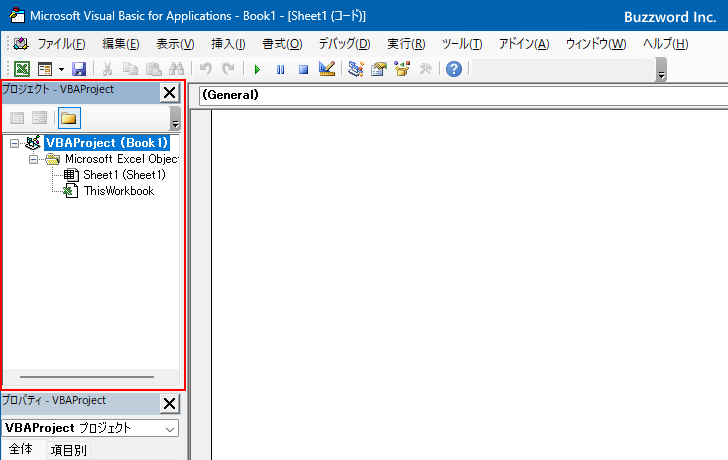
複数のブックを同時に開いている場合は、それぞれのブックがプロジェクトエクスプローラーに表示されます。
また VBA ではプログラムを記述する場合、ブックにモジュールを追加しモジュールの中にプログラムを記述していきます。ブックにモジュールが作成されている場合はプロジェクトエクスプローラーに作成済みのモジュールが表示されます。
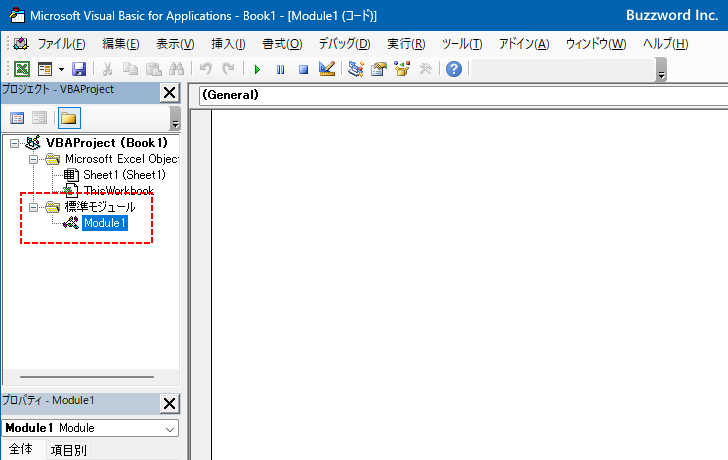
ブックでマクロを記録した場合も、モジュールが作成されてマクロで実行されるプログラムがモジュールの中に記録されます。
プロジェクトエクスプローラーに表示されているモジュールをダブルクリックすると、モジュールに記述されているプログラムがコードウィンドウに表示されます。
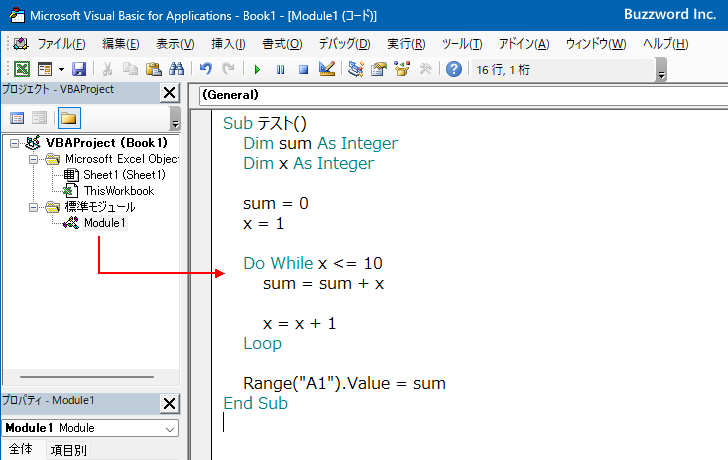
ブックに含まれる VBA のプログラムを編集するには、プロジェクトエクスプローラーで対象のモジュールをダブルクリックし、コードウィンドウに表示されたプログラムを編集する、という流れになります。
プロパティウィンドウ
プロパティウィンドウはプロジェクトエクスプローラーで選択したオブジェクトのプロパティに関する情報が表示されます。
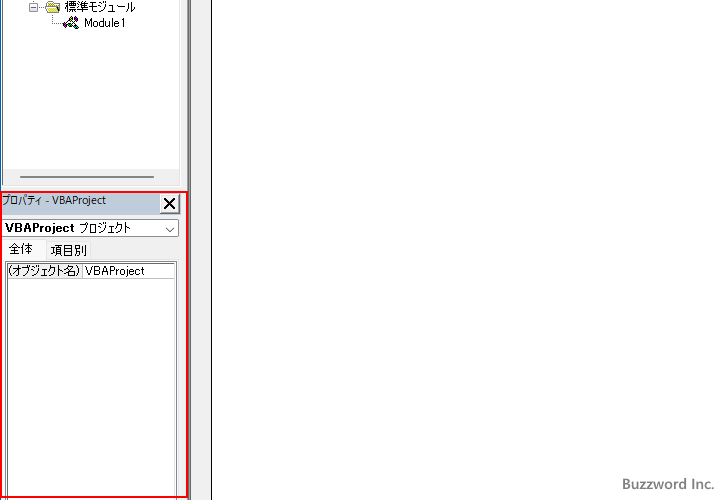
例えばプロジェクトエクスプローラーでシートをクリックして選択すると、プロパティウィンドウにはクリックしたシートのプロパティが表示されます。
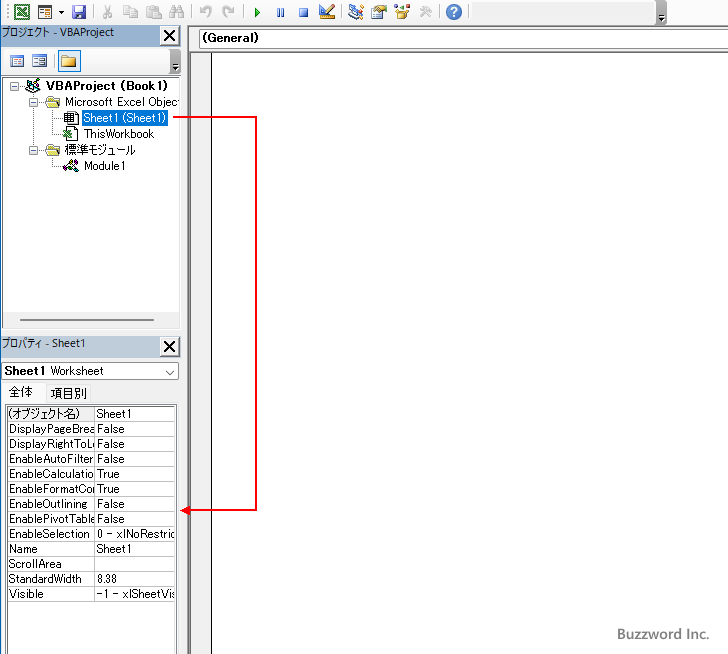
プロパティウィンドウでプロパティの値を変更することもできます。変更するプロパティをクリックしてください。プロパティの値を変更することができます。
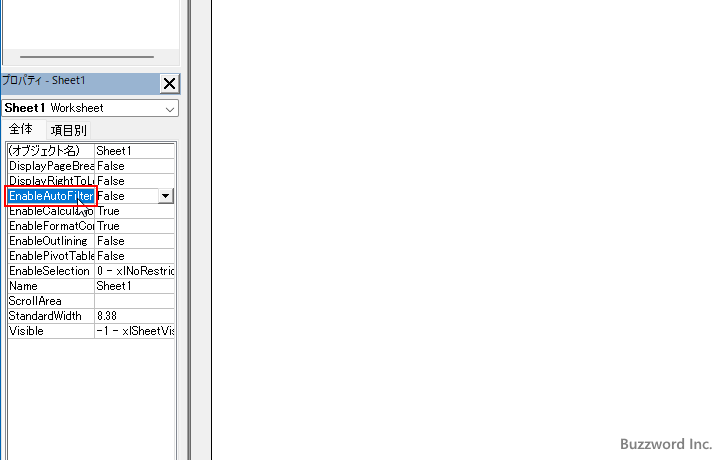
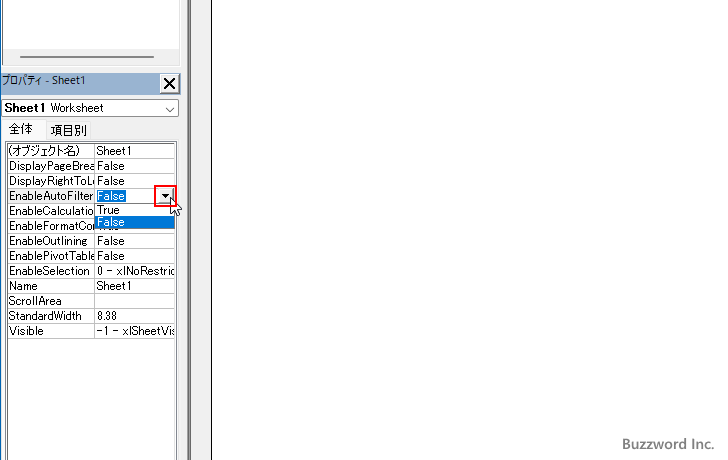
各プロパティの現在の値を確認する場合や、プロパティの値を変更する場合に使用してください。
コードウィンドウ
コードウィンドウはプロジェクトエクスプローラーで選択したモジュールのコードを表示したり編集するときに使用します。
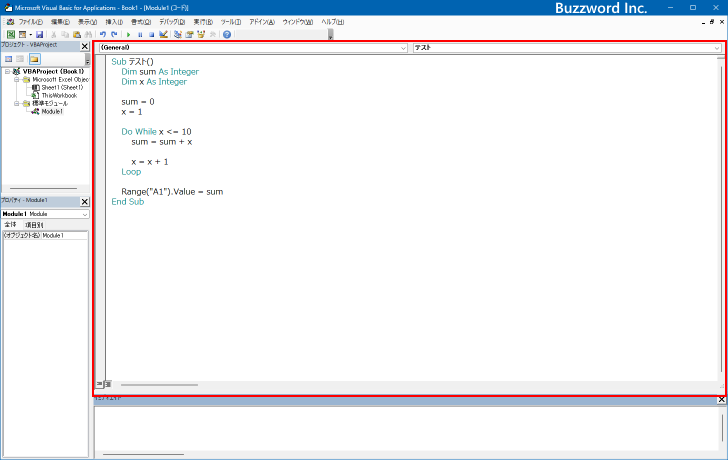
テキストエディタと同じようにコードウィンドウに表示されたプログラムを直接編集することができます。
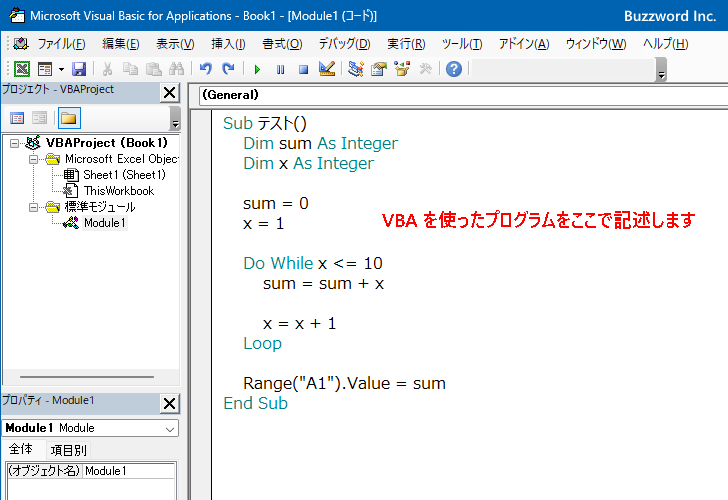
これから VBA のプログラムの作成や編集はこのコードウィンドウ上で行っていきます。
イミディエイトウィンドウ
イミディエイトウィンドウはデバッグ情報を出力したり 1 行のコードを実行する場合に使用します。
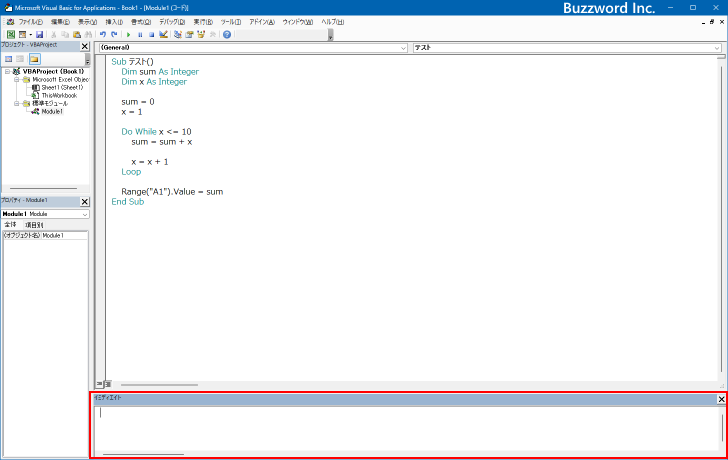
実際の使い方については「イミディエイトウィンドウへデバッグ情報を出力する」を参照されてください。
各ウィンドウの表示と非表示を切り替える
プロジェクトエクスプローラーやプロパティウィンドウ、イミディエイトウィンドウを非表示にされたい場合は、それぞれのウィンドウの右上に表示されている「×」をクリックしてください。例えばプロパティウィンドウを非表示にしてみます。
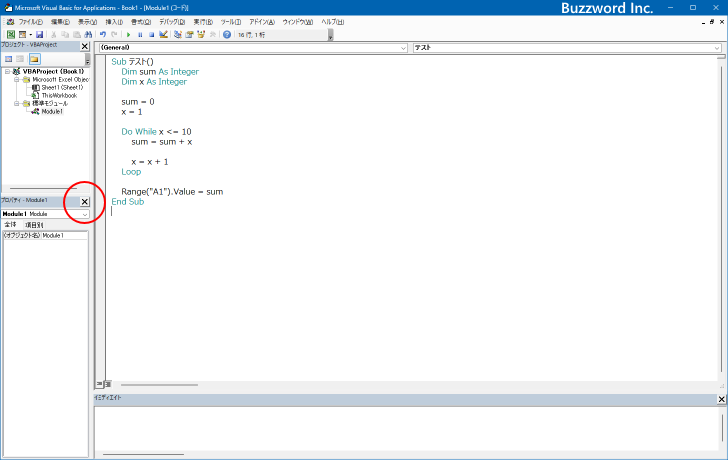
プロパティウィンドウが非表示になりました。
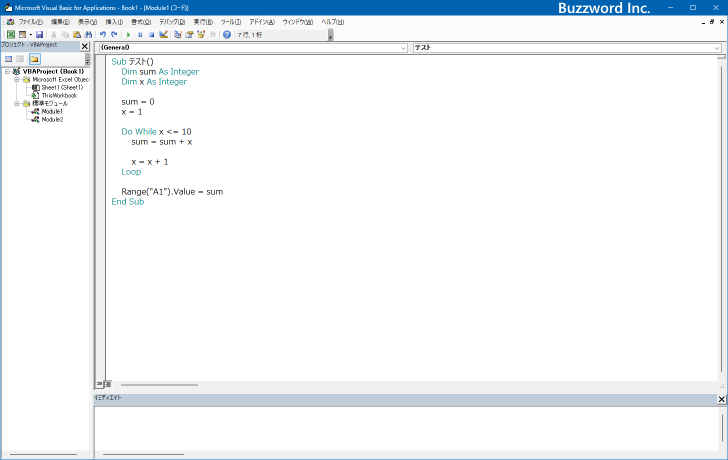
非表示にしたウィンドウを再び表示させる場合、「表示」をクリックして表示されたメニューの中から表示したりウィンドウ名をクリックしてください。

プロパティウィンドウが再び表示されました。
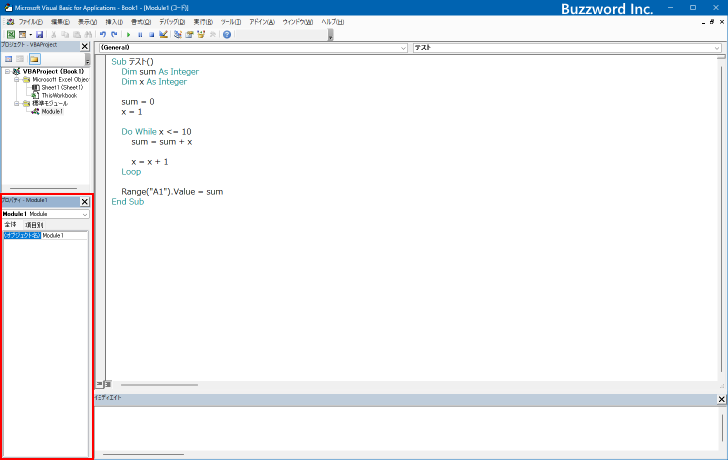
コードウィンドウを閉じる
コードウィンドウを閉じるには、コードウィンドウが最大化されているときは画面右上に表示されている「×」アイコンをクリックしてください。
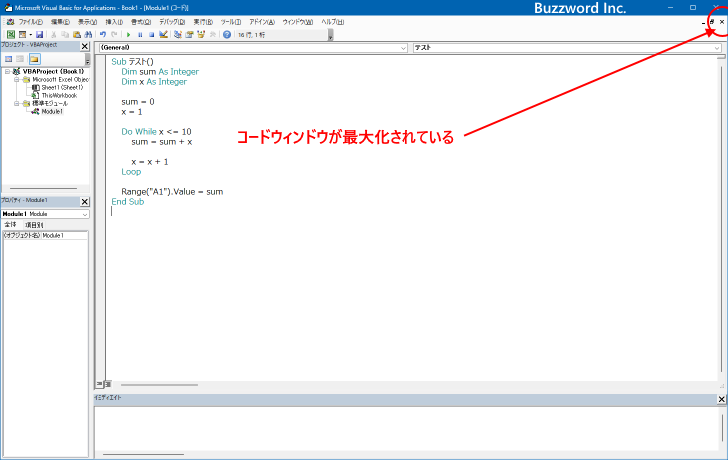
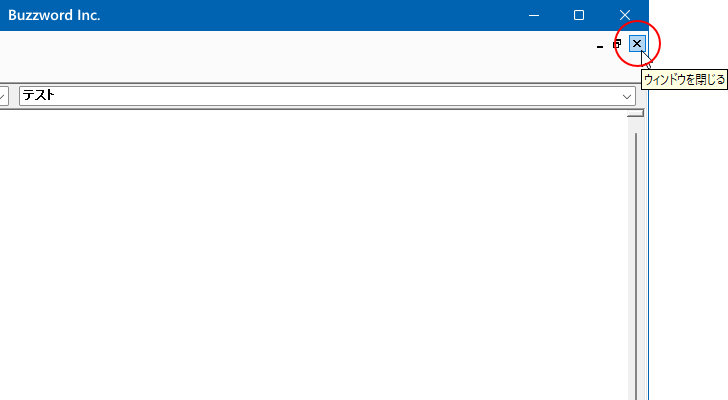
コードウィンドウが閉じました。
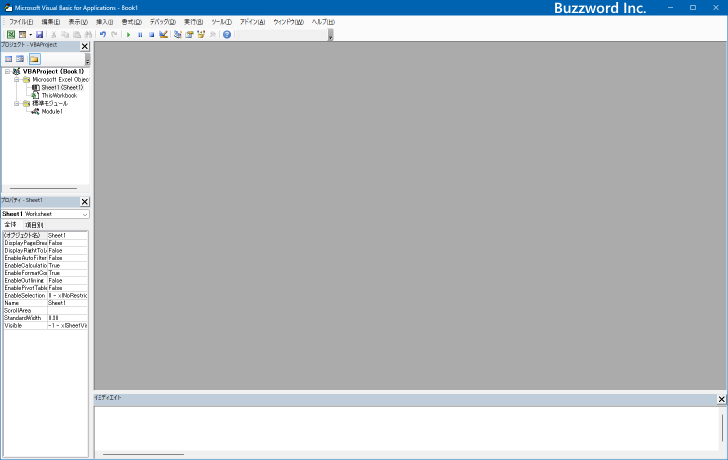
コードウィンドウが最大化されていないときは、各ウィンドウの右上にある「×」アイコンをクリックしてください。
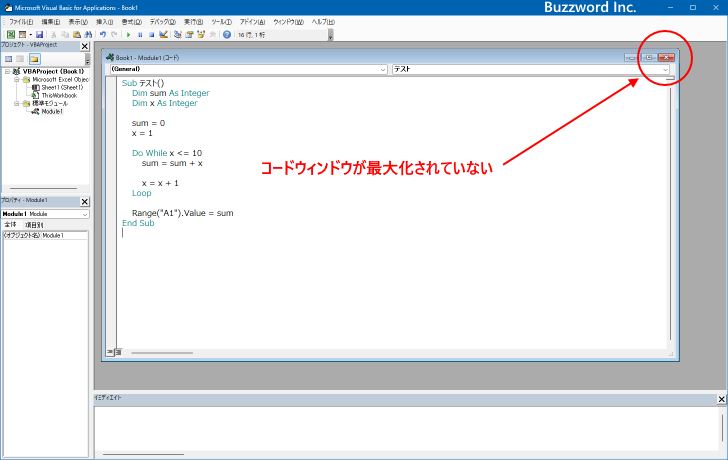
コードウィンドウが閉じました。
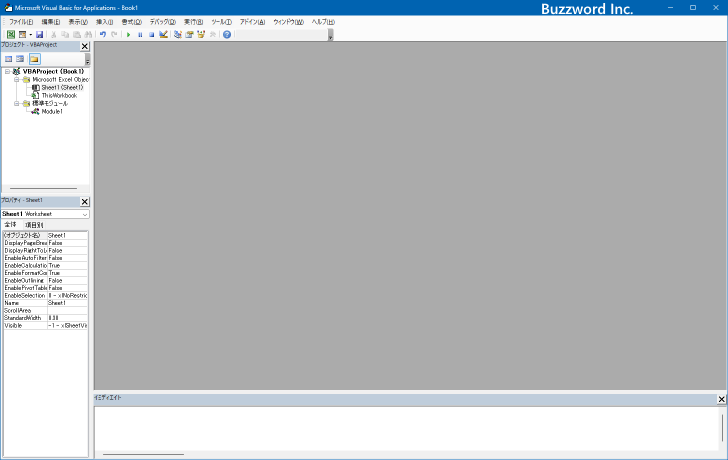
-- --
Visual Basic Editor の画面構成とそれぞれどのようなときに使用するのかについて解説しました。
( Written by Tatsuo Ikura )

著者 / TATSUO IKURA
これから IT 関連の知識を学ばれる方を対象に、色々な言語でのプログラミング方法や関連する技術、開発環境構築などに関する解説サイトを運営しています。