- Home ›
- Excel VBA入門 ›
- VBA基礎知識
VBAプログラムの作成と実行
VBA のプログラムを作成するには Visual Basic Editor を起動しモジュールを追加したあとコードウィンドウを使ってプログラムを記述します。作成したプログラムは Visual Basic Editor 上で実行することができます。ここでは Excel VBA のプログラムを作成する方法および実行する方法について解説します。
(Last modified: )
VBAのプログラムを作成する
VBA を使ったプログラムを記述する方法です。まず Visual Basic Editor を起動してください。
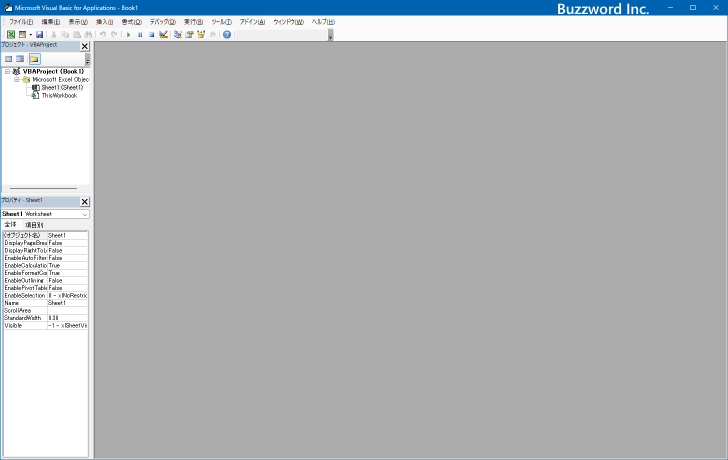
現在プログラムを記述するモジュールが一つもない状態のため新しいモジュールを作成します。「挿入」をクリックし、表示されたメニューの中から「標準モジュール」をクリックしてください。
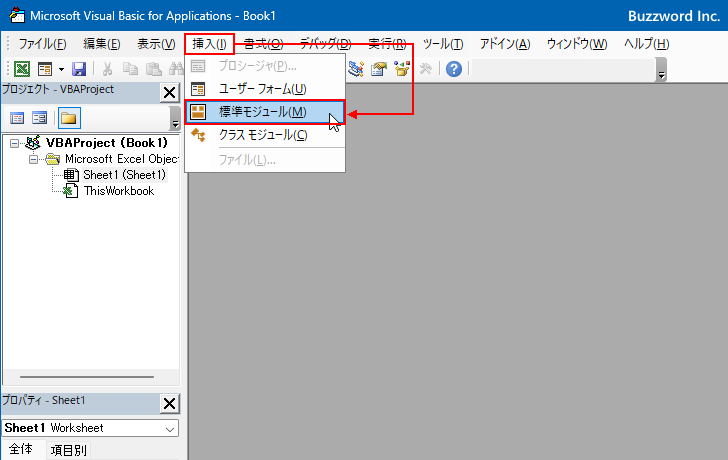
標準モジュールの中にモジュールが追加されました。また追加されたモジュールにプログラムを記述するコードウィンドウも表示されています。
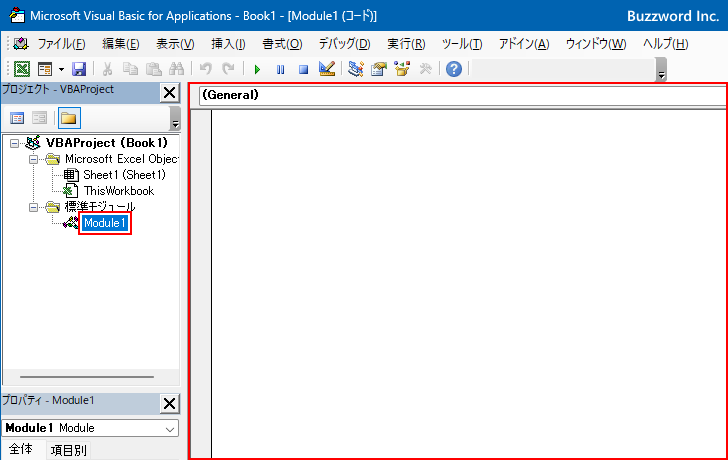
それではプログラムを記述します。コードウィンドウ内に次のように「テスト」プロシージャを記述して下さい。
Sub テスト()
Range("A1").Value = 100
End Sub
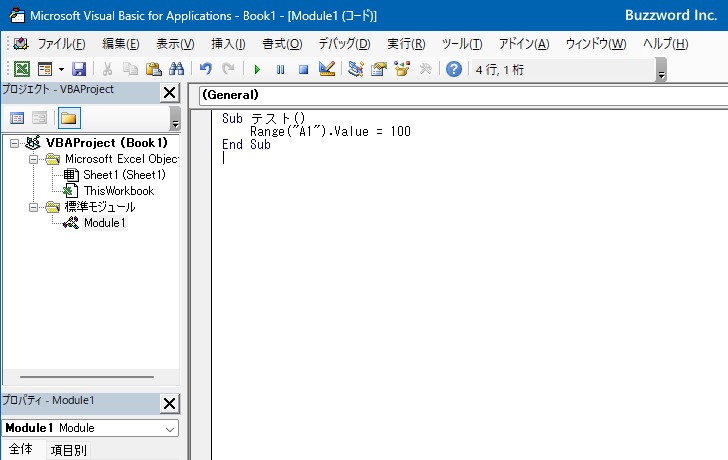
Excel のデフォルトシート上の A1 セルに 100 と入力するプログラムです。これでプログラムの作成は完了です。
プログラムを実行する
作成したプログラムを実行してみます。現在コードウィンドウに「テスト」プロシージャだけが表示されている状態です。「実行」をクリックし、表示されたメニューの中の「Sub/ユーザーフォームの実行」をクリックして下さい。

現在表示されているプログラムが実行されました。ブックを表示してみると、 A1 セルに 100 が入力されています。
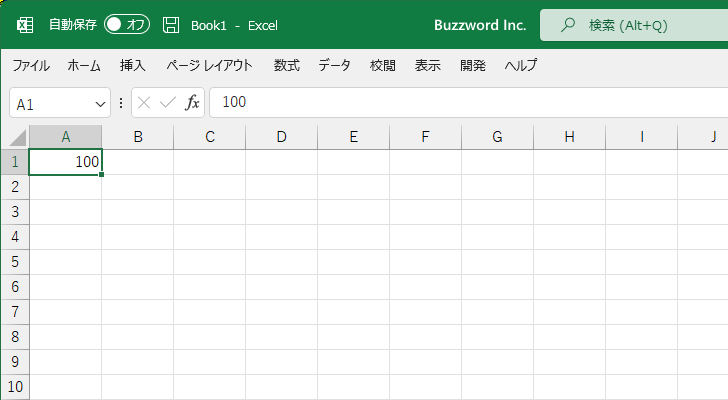
コードウィンドウに実行するモジュールなどが表示されていない状態から実行する場合は、「実行」をクリックすると「マクロを実行」が表示されるのでクリックしてください。
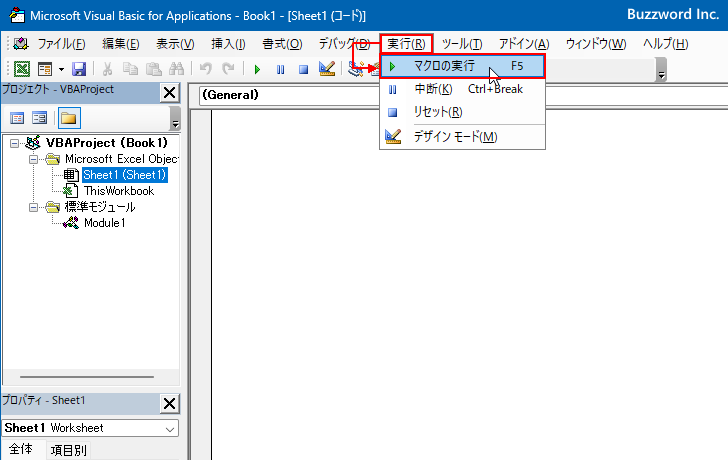
実行するマクロを選択する画面が表示されます。今回は「テスト」をクリックして選択したあと「実行」をクリックしてください。

「テスト」に記述されたプログラムが実行されました。ブックを表示してみると、 A1 セルに 100 が入力されています。
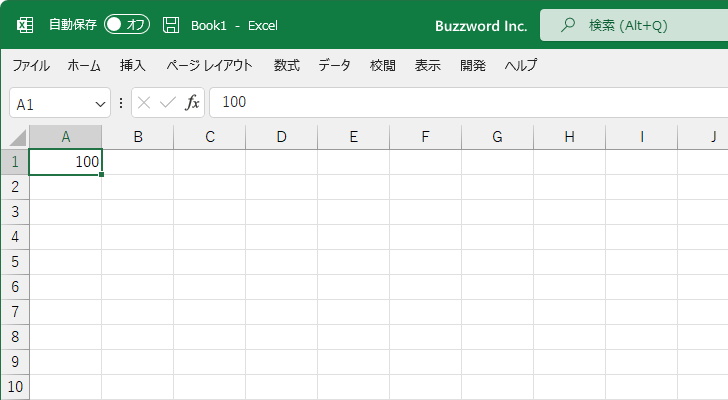
このように Visual Basic Editor 上で作成したプログラムを実行することができます。
作成したプログラムをマクロとして実行する
VBA を使って作成したプログラムはマクロとして実行することもできます。 Excel のシートを表示し「開発」タブをクリックしてください。

リボンが表示されたら「マクロ」をクリックしてください。
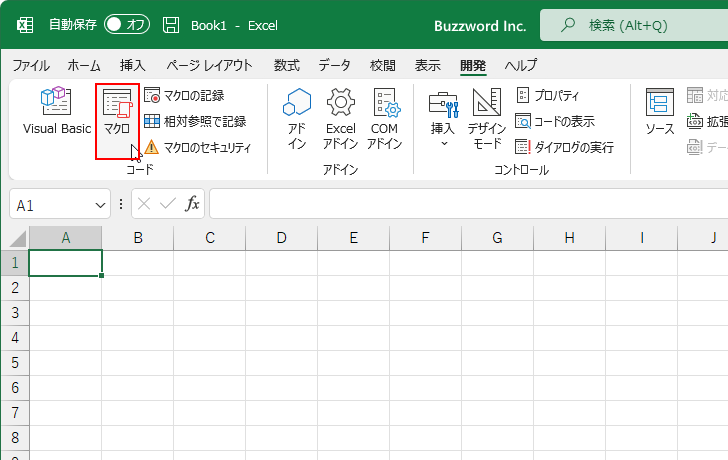
実行するマクロを選択する画面が表示されます。今回は「テスト」をクリックして選択したあと「実行」をクリックしてください。
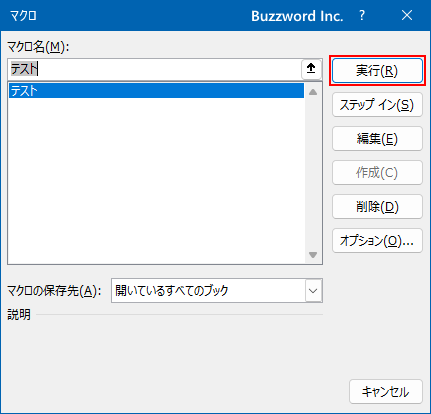
作成した「テスト」プロシージャがマクロとして実行され、 A1 セルに 100 が入力されました。
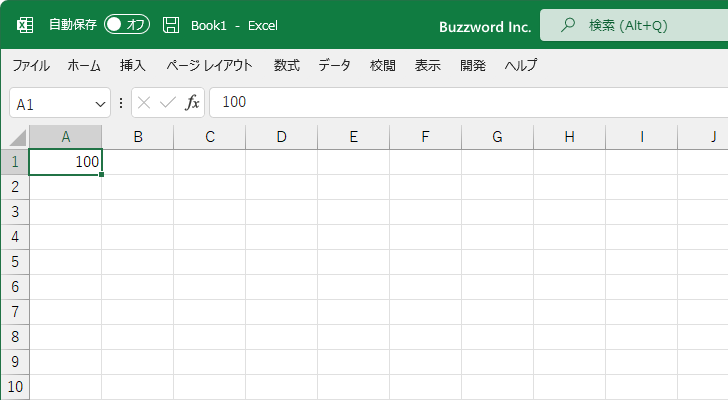
このように Visual Basic Editor 上で作成したプログラムはマクロとして実行することができます。
-- --
Excel VBA のプログラムを作成する方法および実行する方法について解説しました。
( Written by Tatsuo Ikura )

著者 / TATSUO IKURA
これから IT 関連の知識を学ばれる方を対象に、色々な言語でのプログラミング方法や関連する技術、開発環境構築などに関する解説サイトを運営しています。