- Home ›
- Excel VBA入門 ›
- ワークシートの操作
表示/非表示の切り替え
Excel VBA を使ってワークシートを表示するかしないかを設定する方法について解説します。
(Last modified: )
ワークシートの表示/非表示を切り替える
ワークシートの表示に関する設定はWorksheetオブジェクトの「Visible」プロパティに値を設定します。
Dim sheet1 As Worksheet Set sheet1 = Worksheets(1) sheet1.Visible = False
設定できる値は「True」又は「False」です。「True」の場合には表示され、「False」の場合には非表示になります。
また「True」と「False」以外にも設定できる値として以下が用意されています。
| 定数 | シートの状態 |
|---|---|
| xlSheetHidden | 非表示(手動で再表示可能) |
| xlSheetVeryHidden | 非表示(手動で再表示不可) |
| xlSheetVisible | 表示 |
「xlSheetHidden」を指定した場合には「False」を指定した場合と同様ですし、「xlSheetVisible」を指定した場合には「True」を指定した場合と同様です。
サンプルプログラム
では簡単なサンプルで試してみましょう。
次のようなExcelファイルを用意します。
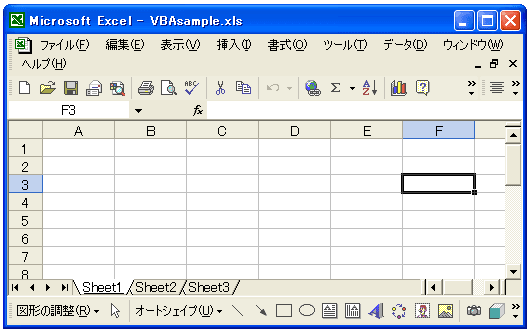
シート名「Sheet2」のシートを非表示にしてみます。
Sub テスト()
Worksheets("Sheet2").Visible = False
End Sub
上記マクロを実行すると次のようになります。
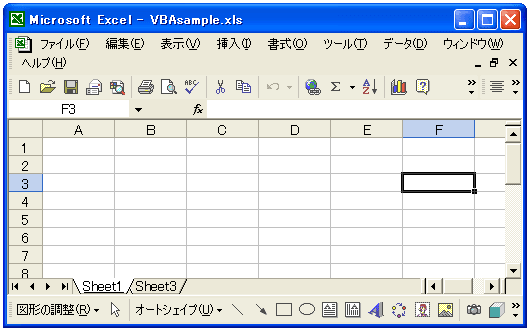
「Sheet2」シートが非表示になりました。
今回の非表示は手動で再表示可能です。「書式」メニューの中の「シート」メニューをクリックし、さらに「再表示」をクリックします。

すると現在非表示になっているウィンドウの一覧が表示されます。

「Sheet2」を選択してから「OK」ボタンをクリックして下さい。
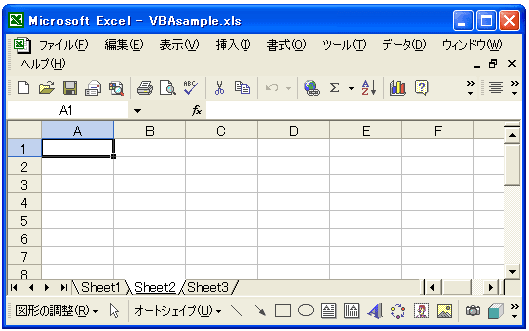
非表示なっていた「Sheet2」シートが再度表示されます。
-- --
Excel VBA を使ってワークシートを表示するかしないかを設定する方法について解説しました。
( Written by Tatsuo Ikura )

著者 / TATSUO IKURA
これから IT 関連の知識を学ばれる方を対象に、色々な言語でのプログラミング方法や関連する技術、開発環境構築などに関する解説サイトを運営しています。