ユーザーフォームにおけるグリッドに関する設定を行う
ユーザーフォームではグリッドが表示されており、コントロールを配置したときにコントロールの四隅をグリッドの位置にだけ設定できるようになっていますが、設定を変更することでグリッドの位置とは関係なく自由な位置にコントロールを設置することができるようになります。ここでは Excel のユーザーフォームでグリッドに関する設定を行う方法について解説します。
(Last modified: )
グリッドに関する設定画面を表示する
ユーザーフォームを作成すると、グリッドが表示されています。グリッドというのはフォーム上にある小さな点のことです。

デフォルトではユーザーフォームにコントロールを設置するとき、コントロールの位置はグリッド上になるようにしか設定できません。
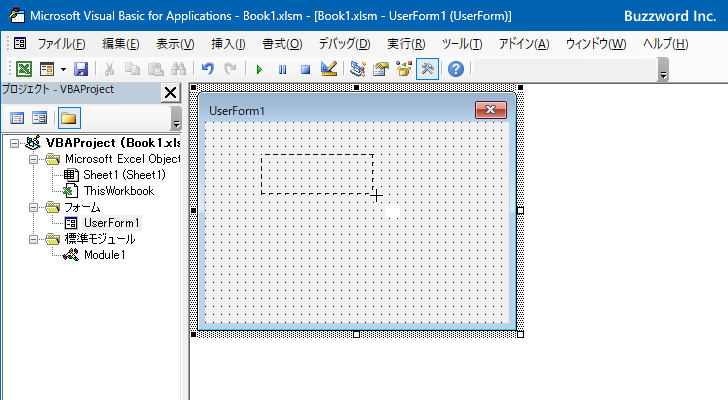
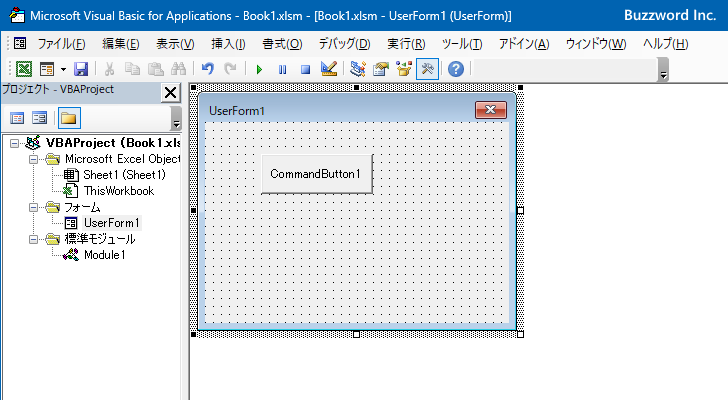
簡単に同じようなサイズのコントロールを複数作成する場合、グリッド上にしかコントロールを設置できない制約というのは便利な面もあるのですが、グリッド上だけでなく自由な位置に設置したい場合もあります。そのような場合は設定を変更します。
「ツール」の中にある「オプション」メニューをクリックしてください。
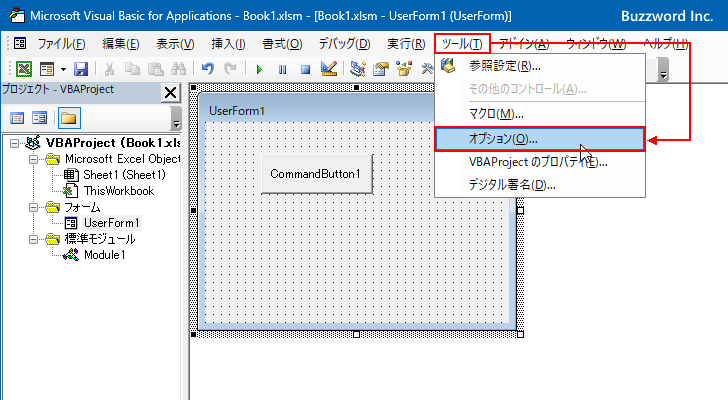
「オプション」ウィンドウが表示されます。

「全般」タブを表示してください。グリッドに関する設定はこの画面で行います。
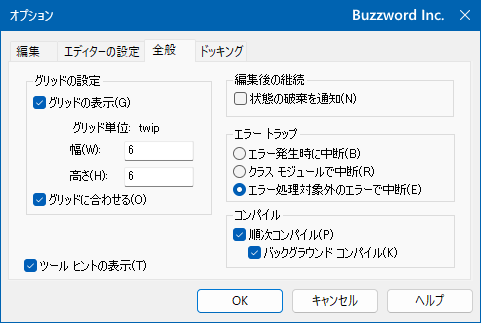
グリッドに関する設定は、グリッドを表示するかどうか、表示する場合はグリッドの間隔、そしてコントールのサイズをグリッドに合わせるかどうか、です。それぞれ試してみます。
グリッドを非表示にする
ユーザーフォームでグリッドを非表示にするには「グリッドの表示」のチェックボックスを外してください。そのあとで「OK」をクリックしてください。
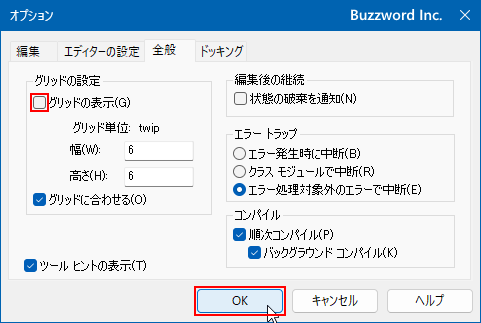
ユーザーフォームにグリッドが表示されなくなりました。
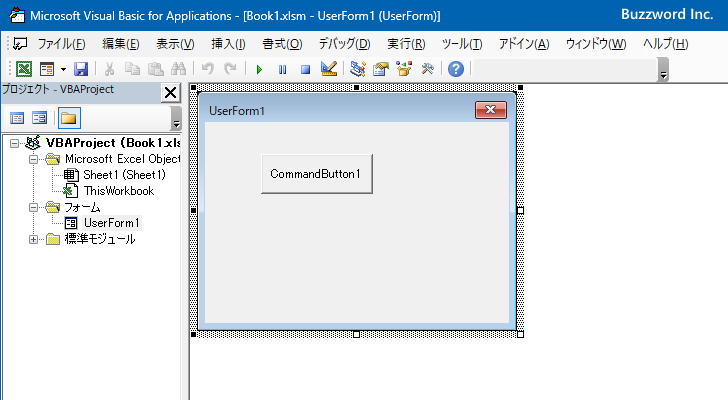
グリッドの間隔を変更する
ユーザーフォームでグリッドが表示されている場合、グリッドの間隔を変更することができます。デフォルトでは幅も高さも 6 Twip となっています。( Twip というのはマイクロソフトの製品で使われる単位の一つです)。
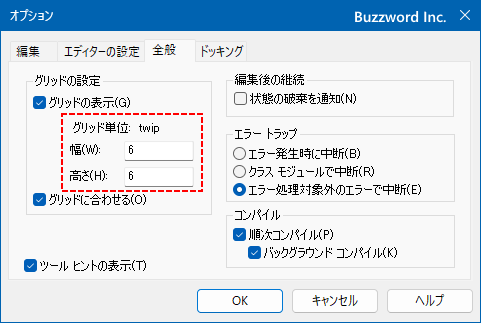
間隔を変更する場合は直接数値を編集してください。例として幅を 24 Twip 、高さを 12 Twip に変更してみます。変更を行ったら「OK」をクリックしてください。
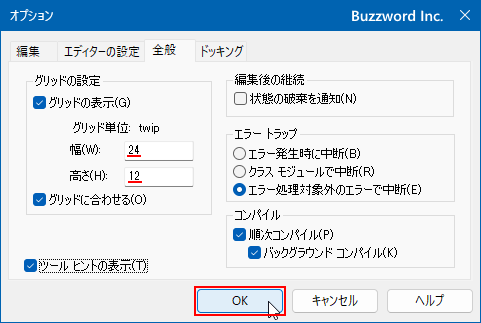
グリッドの間隔が変更されました。

コントロールをグリッドに合わせるかどうか選択する
デフォルトの設定ではユーザーフォームにコントロールを設定するときにグリッドの位置に合わせてしか設定できません。コントロールを設定するときにグリッドの位置に関係なく好きなところに設置したい場合は「グリッドに合わせる」のチェックボックスを外してください。そのあとで「OK」をクリックしてください。
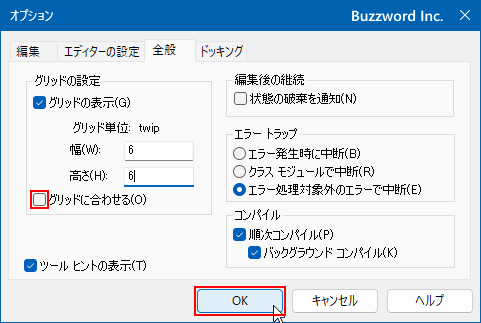
これでコントロールをユーザーフォームに設定するときに、任意の位置で設定できるようになりました。
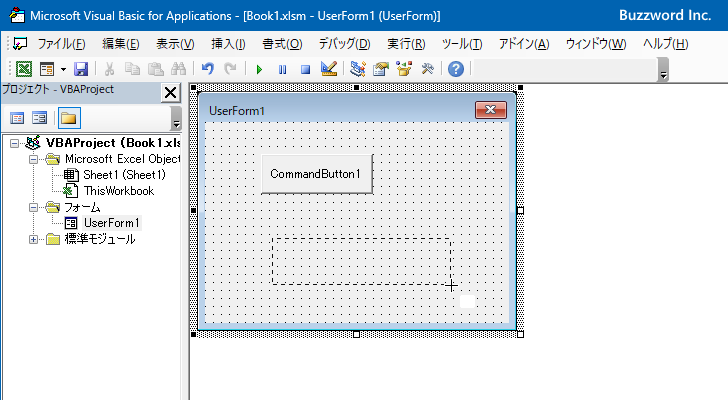
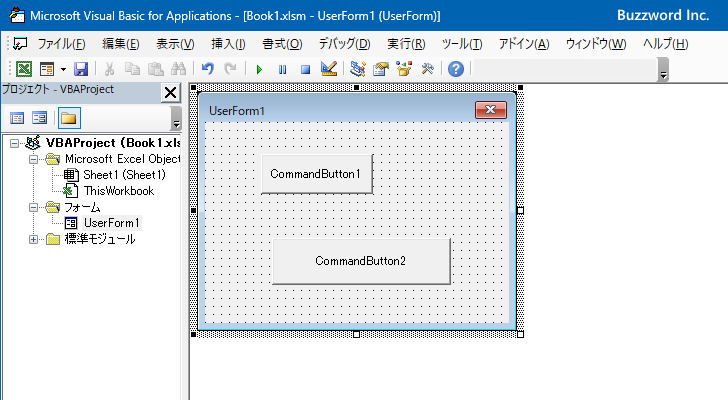
少し分かりにくいですが、グリッドに位置に関係なくコントロールを設置することができました。
なおグリッドに合わせないように設定されているときに設置したコントロールであっても、特定のコントロールだけをグリッドに合わせることもできます。対象のコントロールをクリックして選択してください。
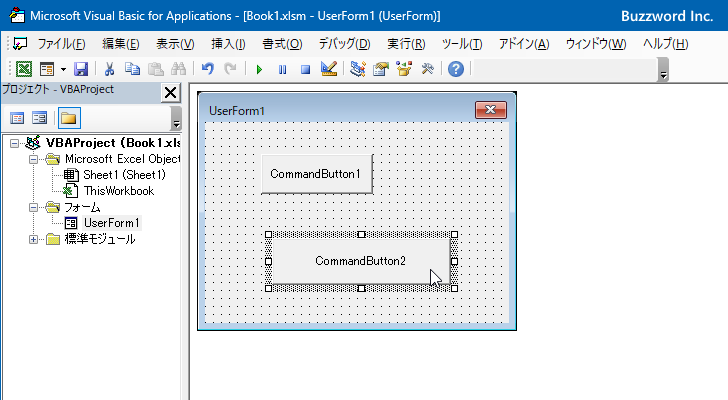
「書式」をクリックし、表示されたメニューの中から「グリッドに合わせる」をクリックしてください。
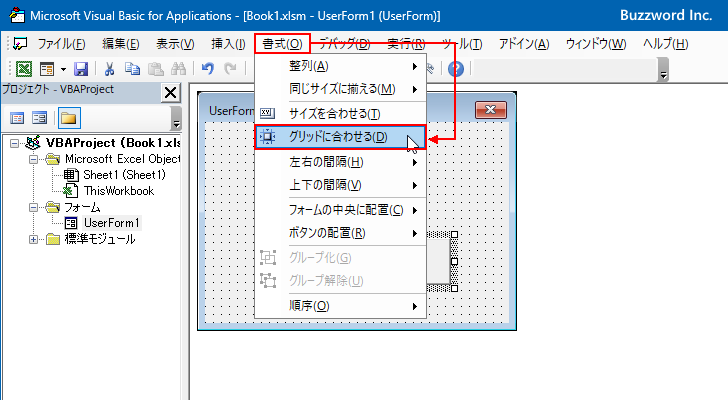
対象のコントロールのサイズがグリッドに合う位置に自動的に変更されました。
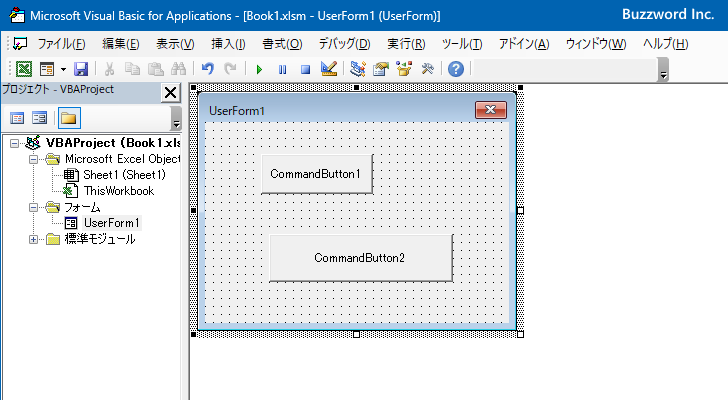
-- --
Excel のユーザーフォームでグリッドに関する設定を行う方法について解説しました。
( Written by Tatsuo Ikura )

著者 / TATSUO IKURA
これから IT 関連の知識を学ばれる方を対象に、色々な言語でのプログラミング方法や関連する技術、開発環境構築などに関する解説サイトを運営しています。