コントロールを非表示に設定する(Visibleプロパティ)
ユーザーフォームに設置したコントロールはデフォルトでは表示されますが、 Visible プロパティを設定することで一時的に非表示にすることができます。ここでは Excel のユーザーフォームで Visible プロパティを使ってコントロールを非表示にする方法について解説します。
(Last modified: )
コントロールを非表示に設定する
コントロールを表示するかどうかを設定するには Visible プロパティを使用します。例えばユーザーフォームに設置したコマンドボタンの Visible プロパティの値はデフォルトで「True」となっておりユーザーフォームに表示されます。

ユーザーフォームの実行をクリックしてユーザーフォームを実際に表示してみるとコマンドボタンが表示されることが確認できます。

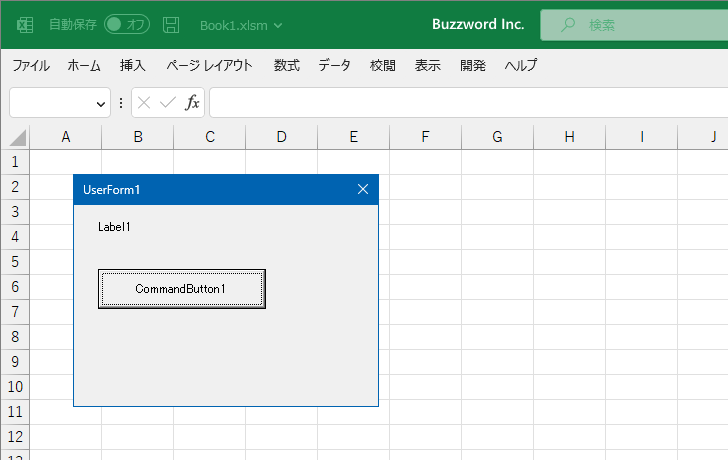
コントロールを非表示にするには、 Visible プロパティの項目をクリックしてください。そして表示されたドロップダウンメニューをクリックし、「False」をクリックしてください。
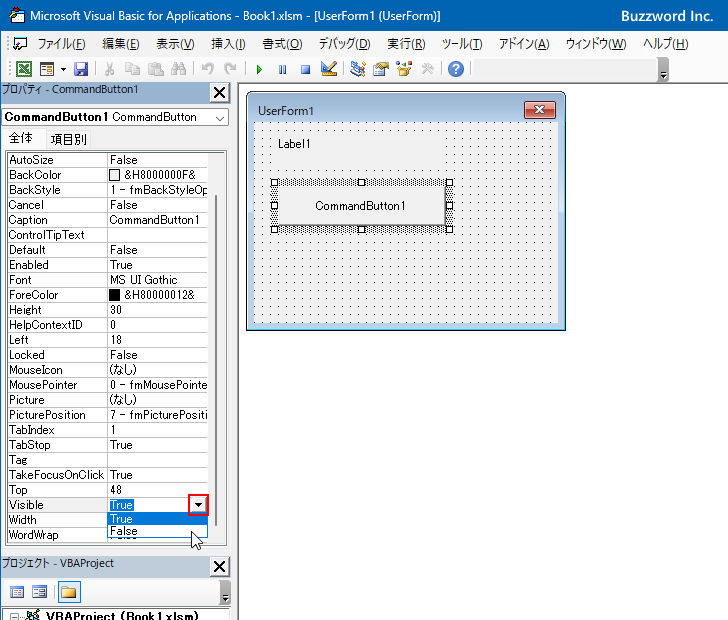
コマンドボタンが非表示に設定されました。

Visual Basic Editor 上ではコマンドボタンを非表示に設定しても表示されていますが、ユーザーフォームの実行をクリックしてユーザーフォームを実際に表示してみるとコマンドボタンは表示されません。
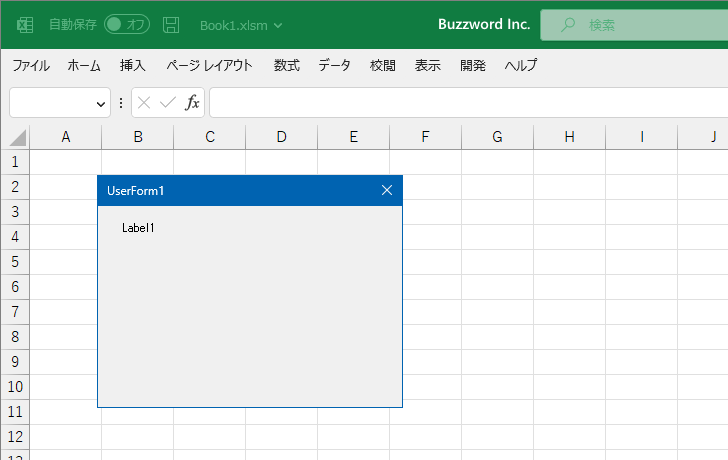
このように Visible プロパティの値を変更することで、コントロールを表示するかどうかを設定することができます。
VBAのプログラムの中でVisibleプロパティを設定する
プロパティウィンドウを使って Visible プロパティの値を変更する代わりに、 VBA のコードを記述して Visible プロパティの値を変更することもできます。
プログラムの中で Visible プロパティを設定する場合は次の書式を使用します。
オブジェクト.Visible [= Boolean ]
対象のオブジェクトの Visible プロパティに対して「True」または「False」を代入します。
True を設定した場合はコントロールは表示になります。また「False」を設定した場合はコントロールは非表示となります。
簡単なサンプルで試してみます。ユーザーフォームが表示される前に発生する Initialize イベントに対するイベントプロシージャを作成し、その中で Visible プロパティの値を設定します。ユーザーフォームが表示される前にコントロールのプロパティの設定が行われます。
※ Initialize イベントに対するイベントプロシージャの使い方については「ユーザーフォームを表示する直前に発生するイベント(Initializeイベント)」を参照されてください。
ユーザーフォームのコントロールが何もないところをダブルクリックしてください。
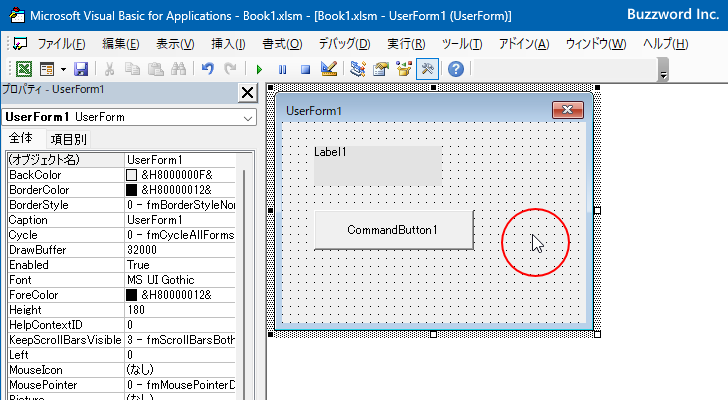
ユーザーフォームの規定のイベントである Click イベントに対するイベントプロシージャが表示されます。
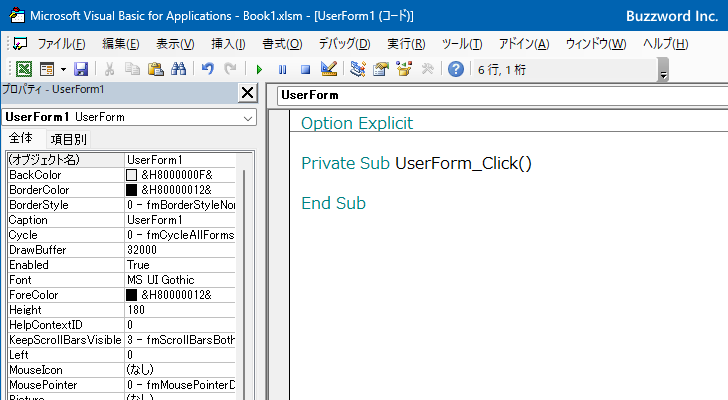
今回はユーザーフォームの Initialize イベントに対するイベントプロシージャを使用するので、コードウィンドウで次のようにイベントプロシージャを追加で記述してください。
Private Sub UserForm_Initialize()
Label1.Visible = True
CommandButton1.Visible = False
End Sub
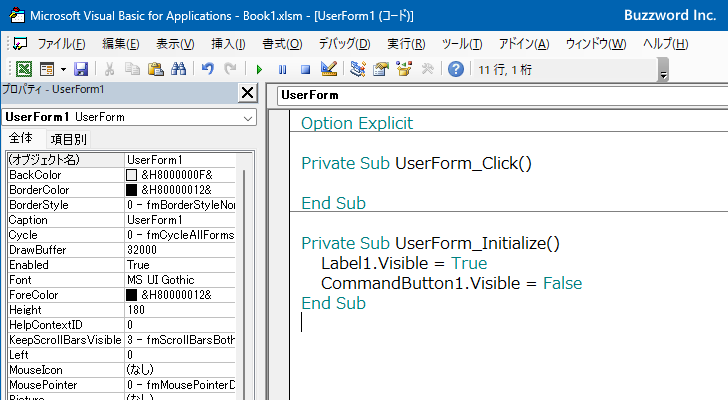
これでコードの記述は完了です。では実際に試してみます。「Sub/ユーザーフォームの実行」をクリックしてください。

ユーザーフォームが表示されました。追加されているラベルは表示に、コマンドボタンは非表示に変更されていることが確認できます。

このように VBA のプログラムの中で Visible プロパティの値を変更することができました。
-- --
Excel のユーザーフォームで Visible プロパティを使ってコントロールを非表示にする方法について解説しました。
( Written by Tatsuo Ikura )

著者 / TATSUO IKURA
これから IT 関連の知識を学ばれる方を対象に、色々な言語でのプログラミング方法や関連する技術、開発環境構築などに関する解説サイトを運営しています。