ユーザーフォームにコントロールを設置する
ユーザーフォームを作成したらボタンやテキストボックスなどのコントロールを設置していきます。ここでは Excel のユーザーフォームでコントロールを設置する方法およびコントロールのサイズを変更する方法について解説します。
(Last modified: )
コントロールを設置する
ユーザーフォームにコントロールを設置する方法です。 Visual Basic Editor を表示し、追加したユーザーフォームを表示してください。
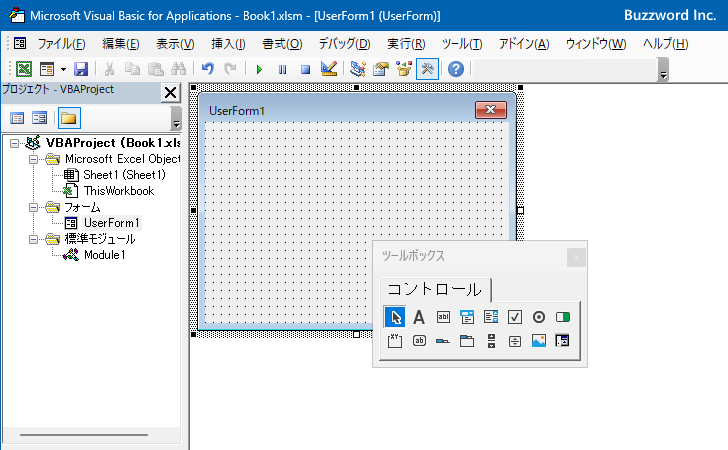
ユーザーフォームにコントロールを設置するにはツールバーを使用します。ツールバーが表示されていない場合は「ツールボックスの表示と非表示を切り替える」を参考にツールバーを表示してください。
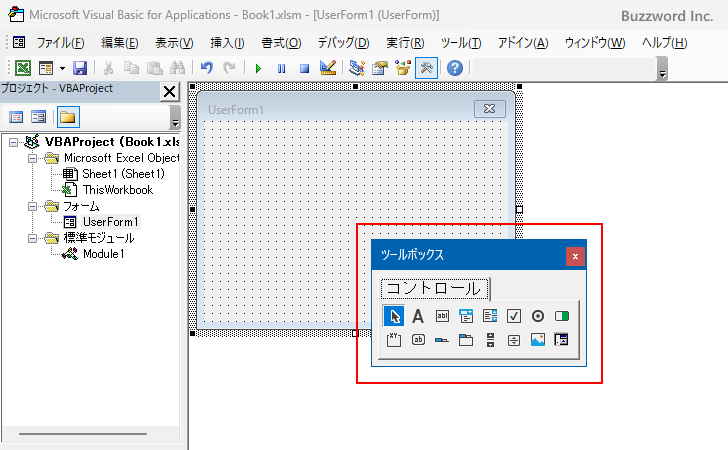
ツールボックスにはそれぞれのコントロールに対応したボタンが表示されています。
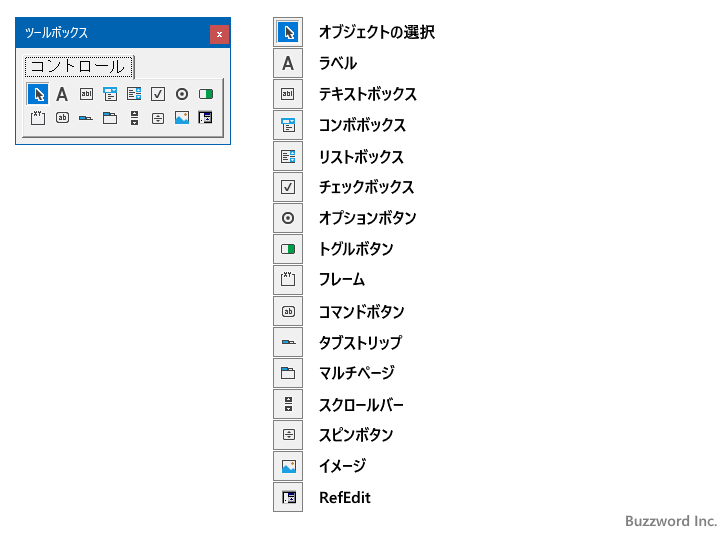
それでは例として「テキストボックス」コントロールを設置してみます。ツールボックスに表示されている「テキストボックス」ボタンをクリックしてください。
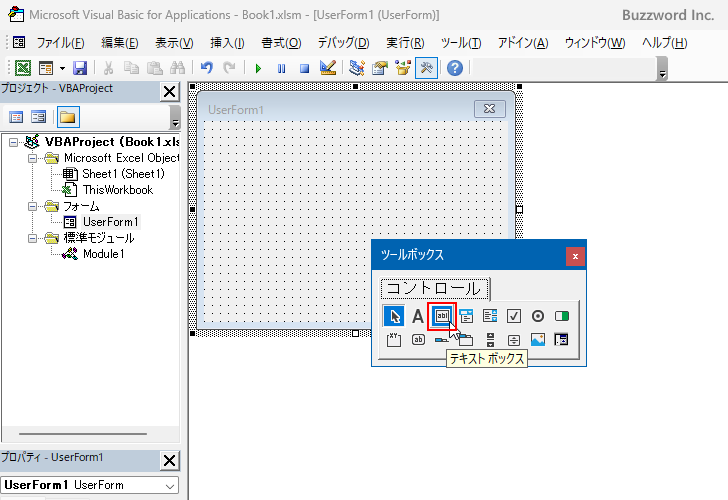
ユーザーフォームの中でテキストボックスコントロールを設置したい個所をクリックし、コントロールの大きさ分だけドラッグしてください。
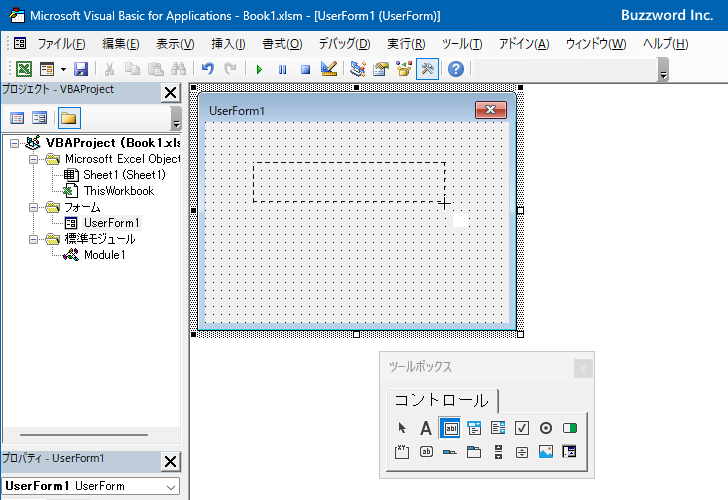
ユーザーフォームにテキストボックスコントロールが設置されました。

次に「コマンドボタン」コントロールを設置してみます。ツールボックスに表示されている「コマンドボタン」ボタンをクリックしてください。
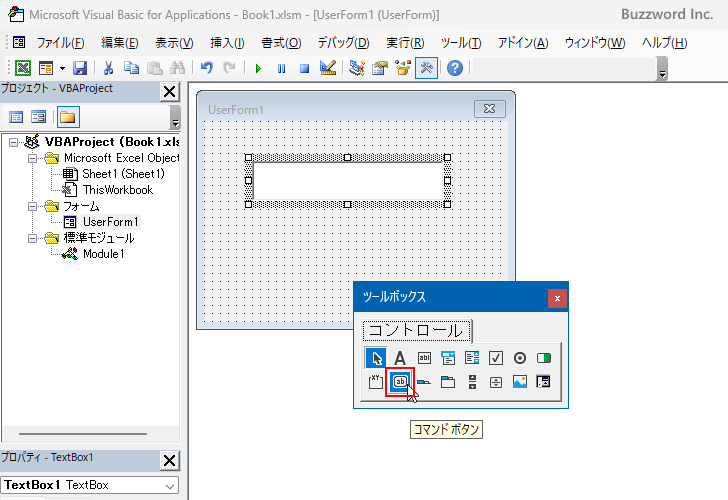
ユーザーフォームの中でコマンドボタンコントロールを設置したい個所をクリックし、コントロールの大きさ分だけドラッグしてください。ユーザーフォームにコマンドボタンコントロールが設置されました。

このようにツールボックスから設置したいコントロールのボタンをクリックしたあと、ユーザーフォーム上でマウスをドラッグすることで簡単にユーザーフォームにコントロールを設置することができます。
コントロールを移動する
ユーザーフォームに設置したコントロールはあとから位置を移動することができます。移動するコントロールをクリックしてください。コントロールが選択された状態になります。
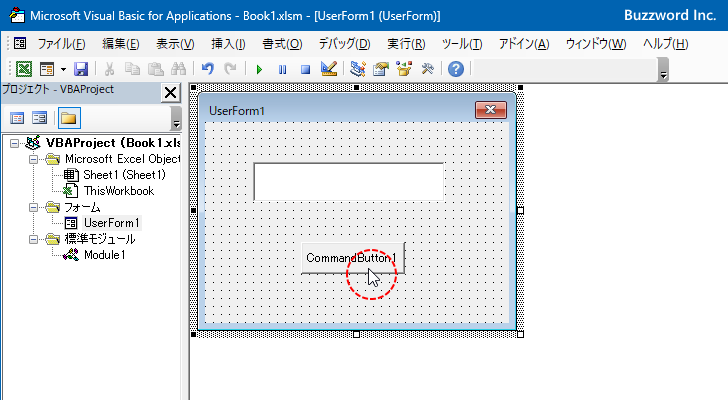
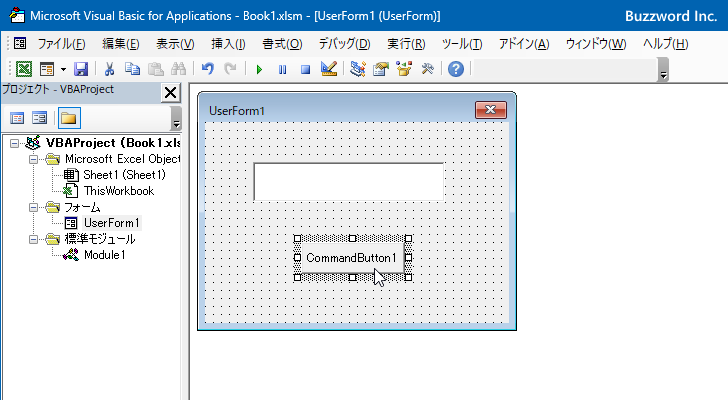
コントロールの外側の部分をドラッグし、移動する位置でコントロールをドロップしてください。


コントロールを移動することができました。
コントロールのサイズを変更する
ユーザーフォームに設置したコントロールはあとからサイズを変更することができます。サイズを変更するコントロールをクリックしてください。コントロールが選択された状態になります。
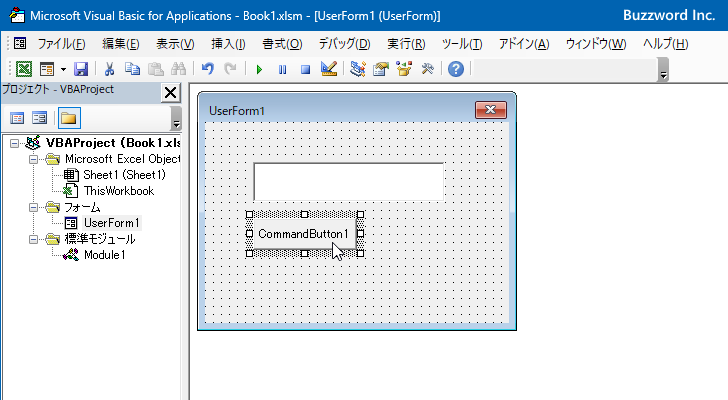
コントロールの周り 8 個所にハンドル(白い四角)が表示されています。いずれかのハンドルにマウスを合わせてドラッグすることでサイズを変更できます。

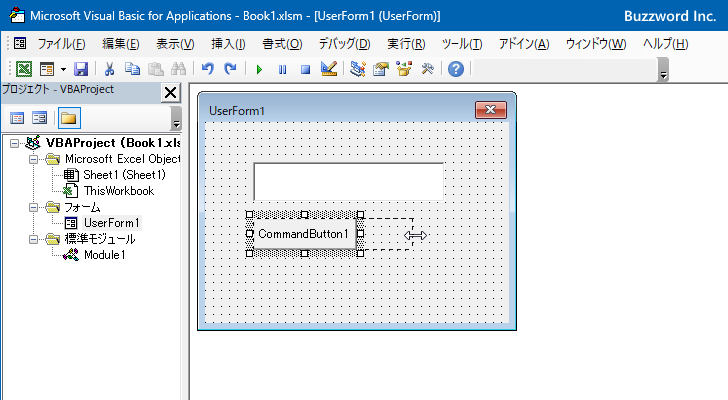
コントロールのサイズを変更することができました。
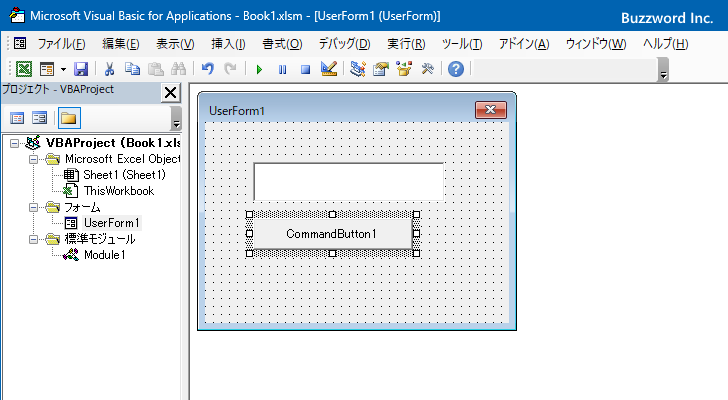
-- --
Excel のユーザーフォームでコントロールを設置する方法およびコントロールのサイズを変更する方法について解説しました。
( Written by Tatsuo Ikura )

著者 / TATSUO IKURA
これから IT 関連の知識を学ばれる方を対象に、色々な言語でのプログラミング方法や関連する技術、開発環境構築などに関する解説サイトを運営しています。