テキストボックスでTABキーの動作を変更する(TabKeyBehaviorプロパティ)
ユーザーフォームに設置したテキストボックスなどで TAB キーを押した場合にデフォルトでは次のコントロールにフォーカスが移動しますが、代わりにタブ文字を挿入するように設定するには TabKeyBehavior プロパティを使用します。ここでは Excel のユーザーフォームで TabKeyBehavior プロパティを使ってテキストボックスでTABキーの動作を変更する方法について解説します。
(Last modified: )
TABキーの挙動を変更する
テキストボックスなどテキストの編集画面で、 TAB キーが押されたときの挙動を変更するには TabKeyBehavior プロパティを使用します。デフォルトでは TabKeyBehavior の値は「False」となっています。
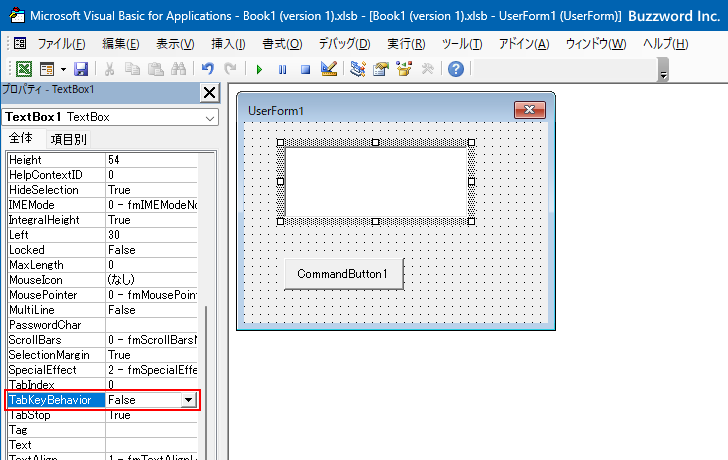
デフォルトの設定では TAB キーが押されると次のコントロールなどへフォーカスが移動します。

編集画面で TAB キーを押されたときにタブ文字が入力されるように設定を変更するには TabKeyBehavior プロパティの項目をクリックしてください。そして表示されたドロップダウンメニューをクリックし、「True」をクリックしてください。
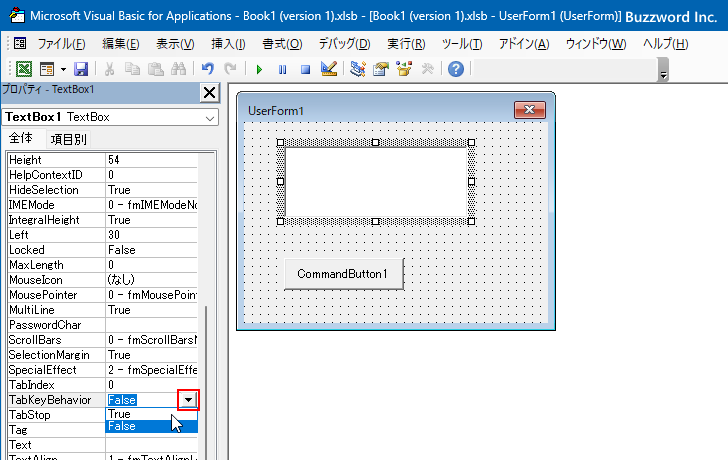
設定変更後、ユーザーフォームを表示してみます。表示されたテキストボックスにテキストを入力したあと TAB キーを押すと、カーソルがあった位置にタブ文字が挿入されます。


このように TabKeyBehavior プロパティの値を変更することで、テキストボックスなどで TAB キーが押されたときの挙動を変更することができます。
VBAのプログラムの中でTabKeyBehaviorプロパティを設定する
プロパティウィンドウを使って TabKeyBehavior プロパティの値を変更する代わりに、 VBA のコードを記述して TabKeyBehavior プロパティの値を変更することもできます。
プログラムの中で TabKeyBehavior プロパティを設定する場合は次の書式を使用します。
オブジェクト.TabKeyBehavior [= Boolean ]
対象のオブジェクトの TabKeyBehavior プロパティに対して、「True」を代入した場合は TAB キーが押されるとタブ文字が挿入されます。「False」を代入した場合は次のコントロールへフォーカスが移動します。
簡単なサンプルで試してみます。ユーザーフォームが表示される前に発生する Initialize イベントに対するイベントプロシージャを作成し、その中で TabKeyBehavior プロパティの値を設定します。ユーザーフォームが表示される前にコントロールのプロパティの設定が行われます。
※ Initialize イベントに対するイベントプロシージャの使い方については「ユーザーフォームを表示する直前に発生するイベント(Initializeイベント)」を参照されてください。
ユーザーフォームのコントロールが何もないところをダブルクリックしてください。
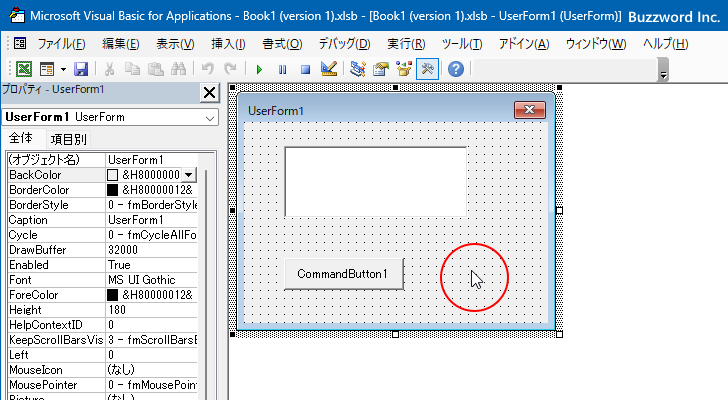
ユーザーフォームの規定のイベントである Click イベントに対するイベントプロシージャが表示されます。
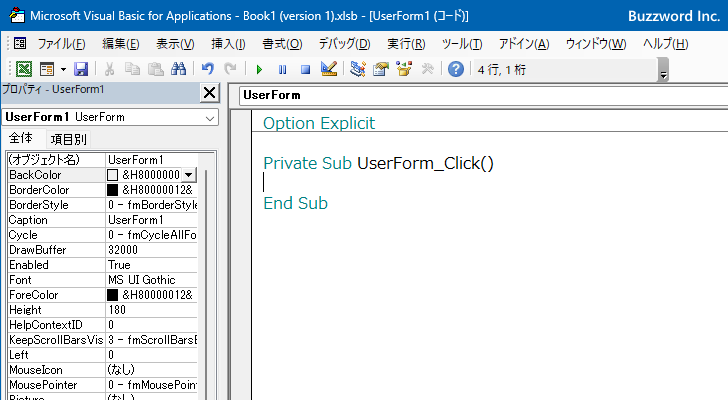
今回はユーザーフォームの Initialize イベントに対するイベントプロシージャ使用するので、コードウィンドウで次のようにイベントプロシージャを追加で記述してください。
Private Sub UserForm_Initialize()
TextBox1.TabKeyBehavior = True
End Sub
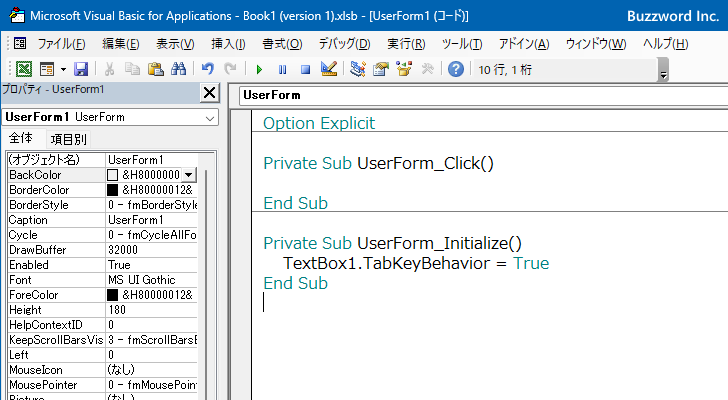
TabKeyBehavior プロパティに「True」を設定しました。
これでコードの記述は完了です。では実際に試してみます。「Sub/ユーザーフォームの実行」をクリックしてください。
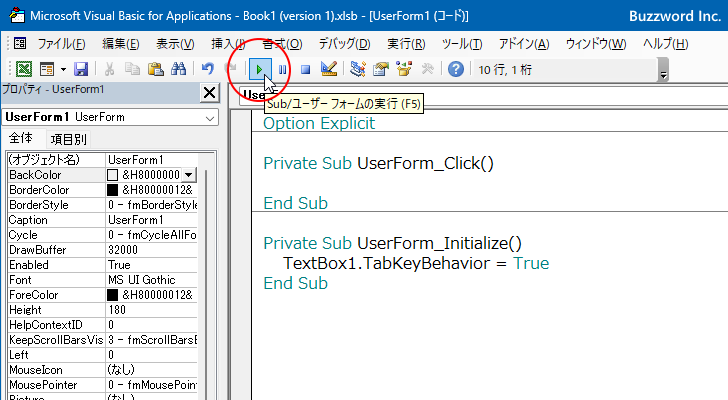
ユーザーフォームが表示されました。テキストボックスにテキストを入力したあと TAB キーを押してください。タブ文字が挿入されます。
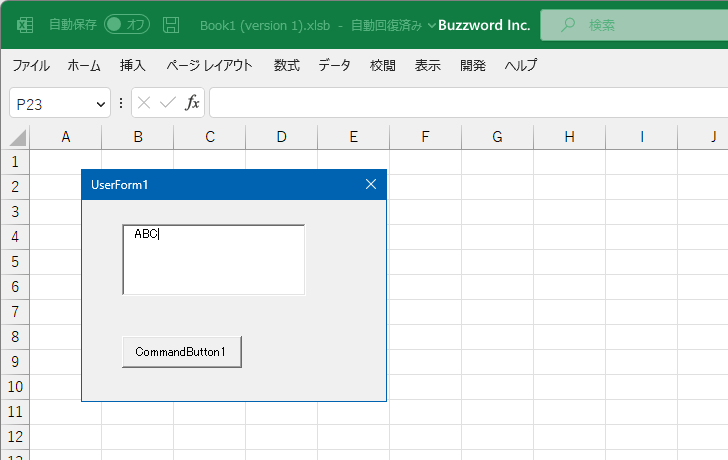
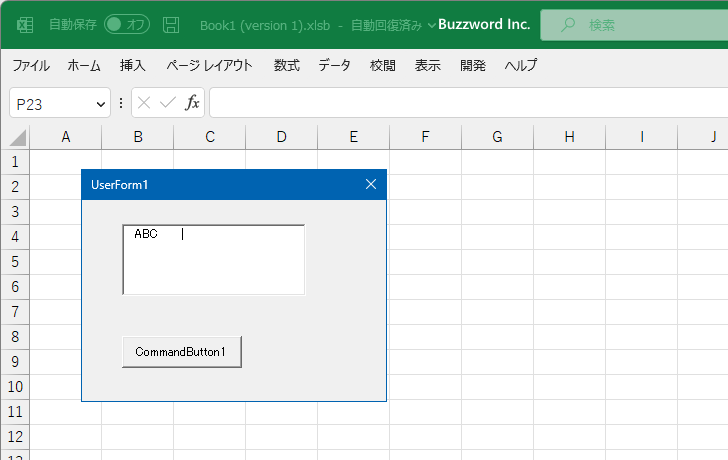
このように VBA のプログラムの中で TabKeyBehavior プロパティの値を変更することができました。
-- --
Excel のユーザーフォームで TabKeyBehavior プロパティを使ってテキストボックスでTABキーの動作を変更する方法について解説しました。
( Written by Tatsuo Ikura )

著者 / TATSUO IKURA
これから IT 関連の知識を学ばれる方を対象に、色々な言語でのプログラミング方法や関連する技術、開発環境構築などに関する解説サイトを運営しています。