複数のコントロールの位置や間隔を揃える
ユーザーフォームに複数のコントロールを設置した場合に、横位置や縦位置を揃えて表示するように設定できます。また複数のコントロールの間隔を均等にしたり削除したりすることができます。ここでは Excel のユーザーフォームで複数のコントロールの位置や間隔を揃える方法について解説します。
(Last modified: )
コントロールの位置を揃える
ユーザーフォームに複数のコントロールを設置している場合に位置を揃える方法です。例として 3 つのコマンドボタンがある場合で試してみます。
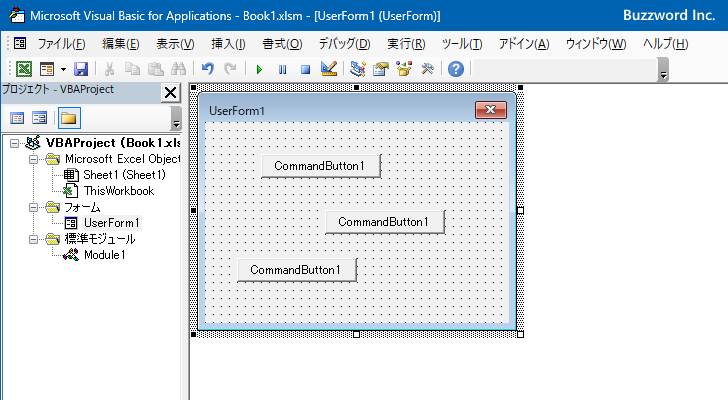
位置を揃えるコントロールを同時に選択します。 Ctrl キーを押しながら、対象のコントロールを順にクリックしてください。この時最後にクリックしたコントロールが基準となります(ハンドルが白いのが最後にクリックしたコントロールです)。
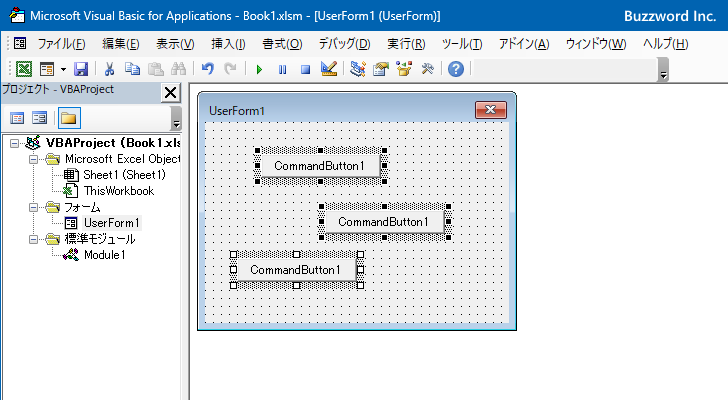
「書式」をクリックし、表示されたメニューの中から「整列」にマウスを合わせてください。整列を行う基準を選択するサブメニューが表示されます。水平方向の位置として「左」「中央」「右」、垂直方向の位置として「上」「中央」「下」が選択できます。
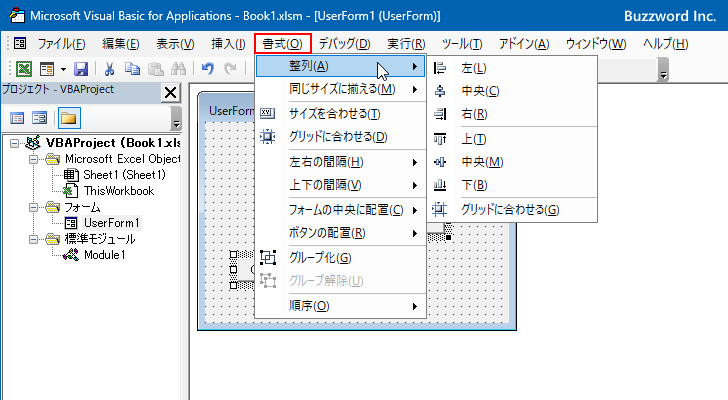
今回はそれぞれのコントロールの左端の位置を揃えるために「左」をクリックしました。

選択していた複数のコントロールが、左端の位置を基準に整列されました。このとき基準のコントロールの左端の位置に揃います。
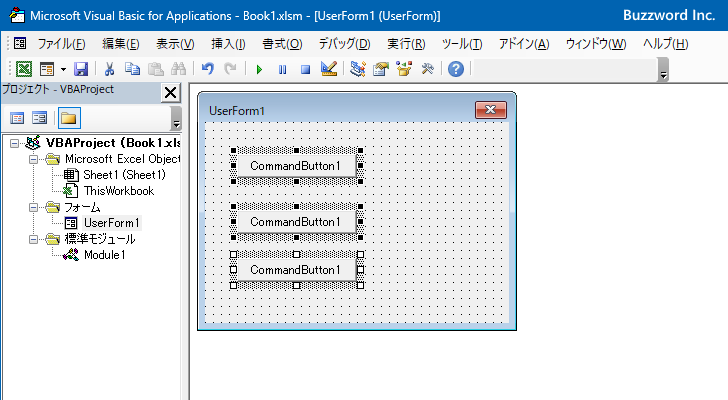
基準となるコントロール
今度はコントロールをクリックする順番を変えて、先ほどとは別のコントロールを最後にクリックして選択します。最後にクリックしたコントロールが基準となります。

先ほどと同じように「左」を基準に整列させててみます。
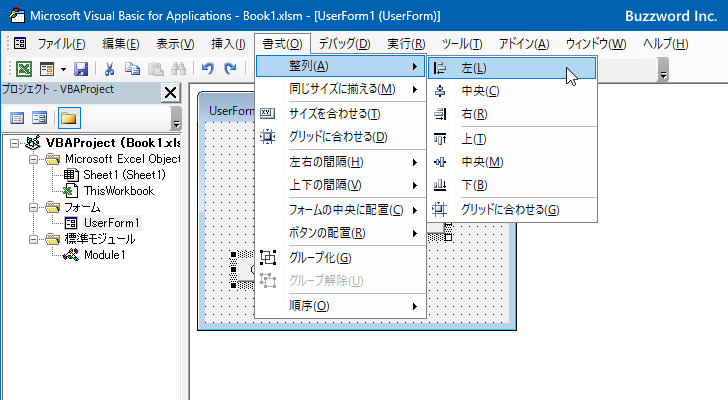
選択していた複数のコントロールが、左端の位置を基準に整列されました。このとき基準のコントロールの左端の位置に揃います。
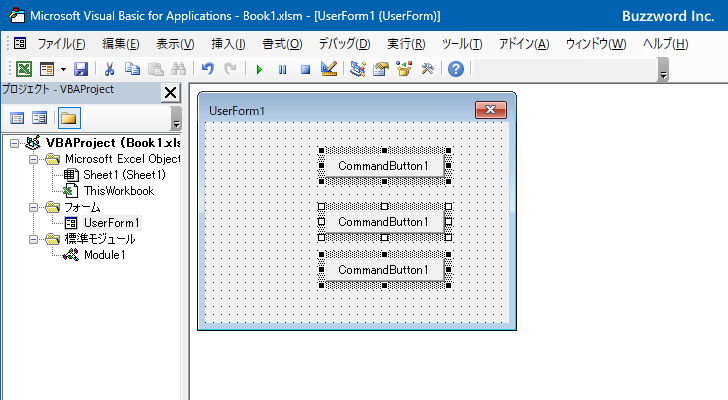
同じように操作を行っても、コントロールを選択する順番を変えて基準となるコントロールを変更すると結果は変わります。
垂直方向に揃える
先ほどは水平方向の「左」端を基準に位置を揃えましたが、垂直方向も同じように位置を揃えることができます。対象となる複数のコントールを選択した上で、「書式」をクリックし、表示されたメニューの中から「整列」にマウスを合わせ、さらに表示されたサブメニューから「上」をクリックしてください。


選択していた複数のコントロールが、上端の位置を基準に整列されました。このとき基準のコントロールの上端の位置に揃います。
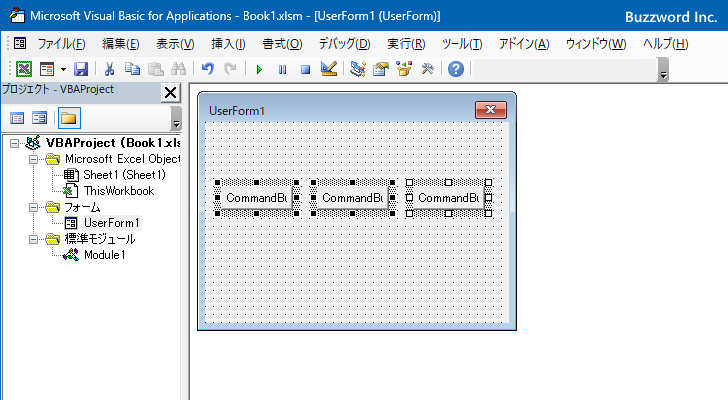
複数のコントロールを水平位置または垂直位置で揃えて整列することができました。
コントロールの間隔を調整する
ユーザーフォームに複数のコントロールを設置している場合にコントロールの間隔を調整する方法です。例として 3 つのコマンドボタンがある場合で試してみます。対象のコントロールを同時に選択しておいてください。
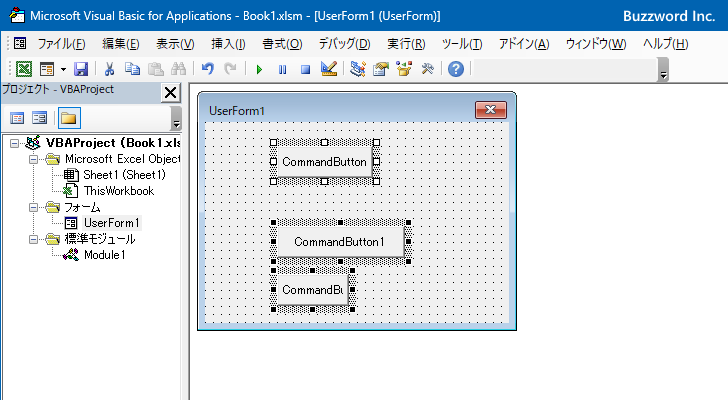
コントロールの間隔は左右の間隔と上下の間隔をそれぞれ設定することができます。今回は例として上下の間隔を設定してみます。「書式」をクリックし、表示されたメニューの中から「上下の間隔」にマウスを合わせてください。サブメニューとして「間隔を均等にする」「間隔を広くする」「間隔を狭くする」「間隔の削除」が表示されます。
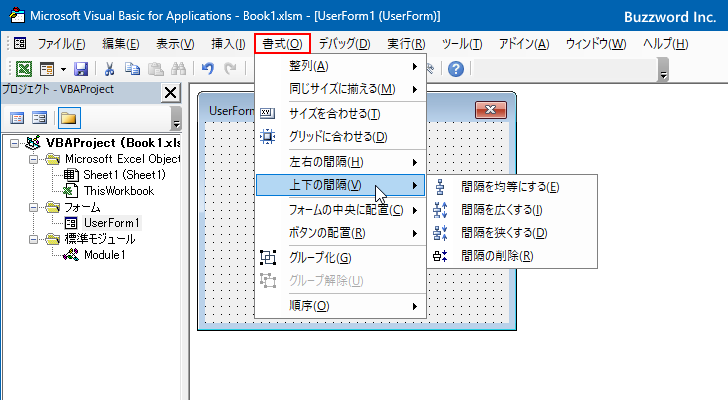
「間隔を広くする」をクリックすると、現在のそれぞれの間隔を少しずつ広くします。逆に「間隔を狭くする」をクリックすると、現在のそれぞれの間隔を少しずつ狭くします。
今回は「間隔を均等にする」をクリックしました。
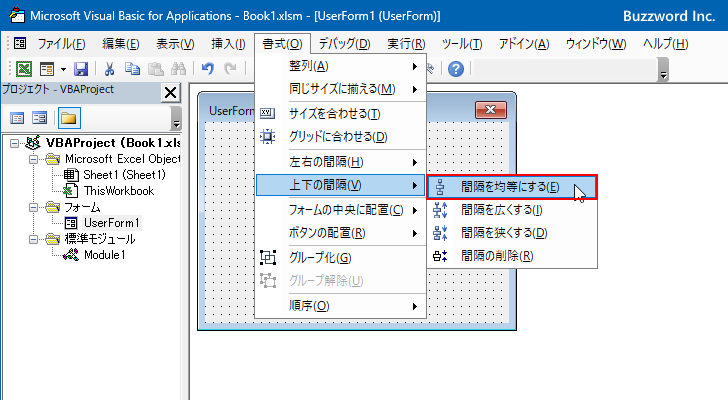
複数のコントロールの間隔が均等になるように設定されました。
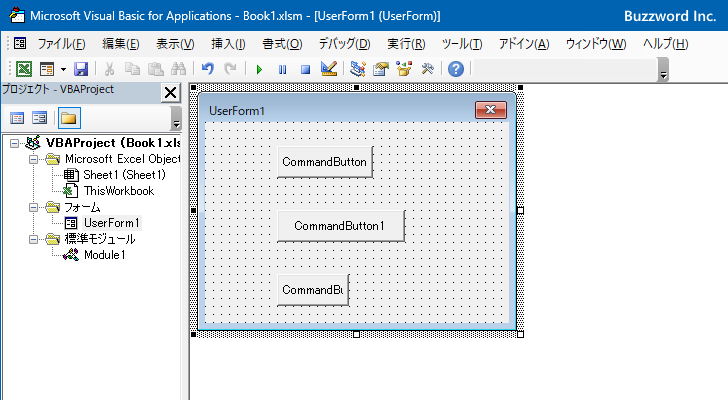
また「間隔を削除」をクリックすると、コントロール間の間隔がなくなります。

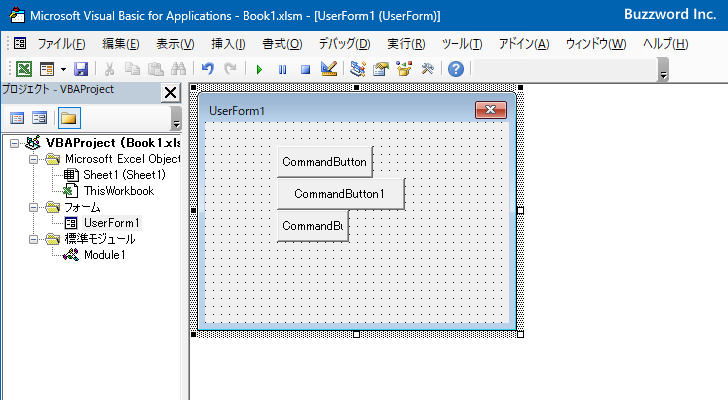
複数のコントロールの間隔を均等にしたり削除したりすることができました。
コントロールをフォームの中央に配置する
ユーザーフォームに設置しているコントロールをフォームの中央の位置に配置する方法です。例として 3 つのコマンドボタンがある場合で試してみます。対象のコントロールを同時に選択しておいてください。

「書式」をクリックし、表示されたメニューの中から「フォームの中央に配置」にマウスを合わせてください。サブメニューとして「左右」と「上下」が表示されます。「左右」を選択した場合はコントロールを水平位置の中央に配置します。「上下」を選択した場合はコントロールを垂直位置の中央に配置します。

今回は「左右」をクリックしました。

選択していたコントロールの中央がフォームの水平方向の中央の位置になるように設定されました。
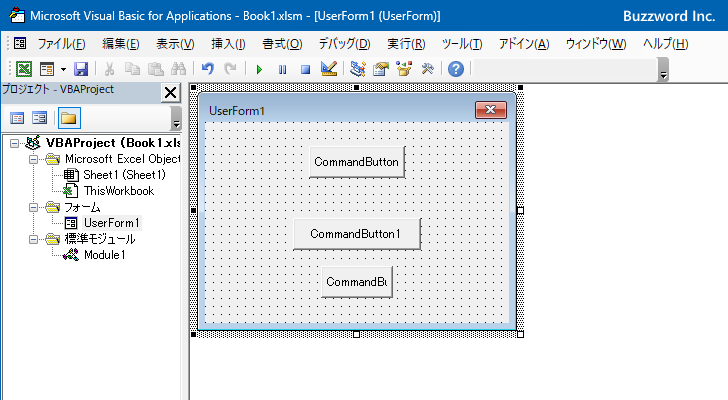
-- --
Excel のユーザーフォームで複数のコントロールの位置や間隔を揃える方法について解説しました。
( Written by Tatsuo Ikura )

著者 / TATSUO IKURA
これから IT 関連の知識を学ばれる方を対象に、色々な言語でのプログラミング方法や関連する技術、開発環境構築などに関する解説サイトを運営しています。