MySQL Community Serverのインストール
MySQL Community Server をインストールする手順、および初期設定について解説します。今回は Windows11(64bit) の環境にインストールを行います。インストールが完了すると続いて MySQL の初期設定が行われます。
※ ダウンロードの方法については「MySQL Community Server のダウンロード」を参照してください。
(Last modified: )
MySQLのインストール
ダウンロードしたファイル mysql-8.4.0-winx64.msi はインストールパッケージファイルとなっています。それではファイルをダブルクリックして下さい。インストールが開始されます。
最初に次のような画面が表示されます。「Next」をクリックして下さい。
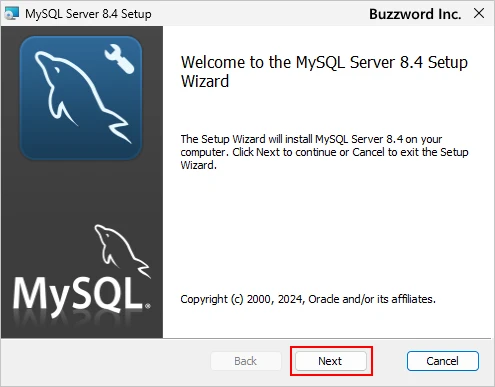
ライセンスの確認画面が表示されます。よく読んで頂いて同意できる場合は「I accept the terms in the License Agreement」にチェックしてください。そのあとで「Next」をクリックして下さい。
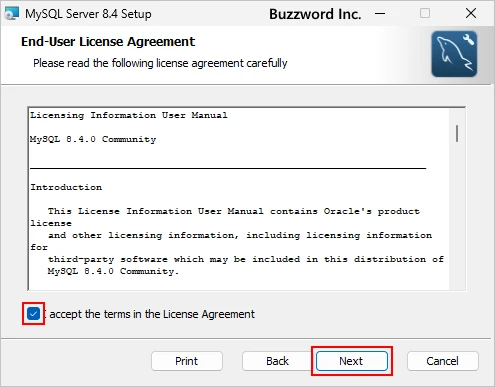
セットアップのタイプを選択します。「Typical」は一般的によく使用される機能をインストールします。「Custom」はインストールする機能を選択します。「Complete」はすべての機能をインストールします。今回はインストール場所を設定したいため「Custom」をクリックしました。
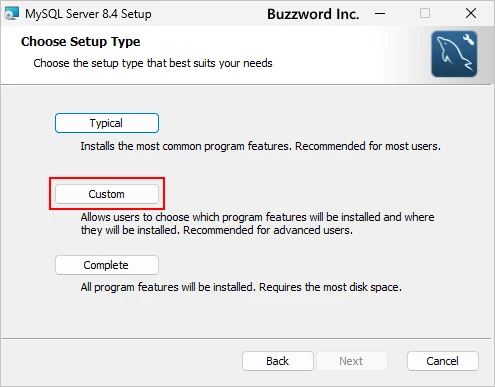
インストールする機能の選択画面が表示されます。今回はインストール場所だけ変更したいので、「Browse」をクリックしてインストール場所を変更しました(デフォルトで表示されている場所でも問題ありません)。
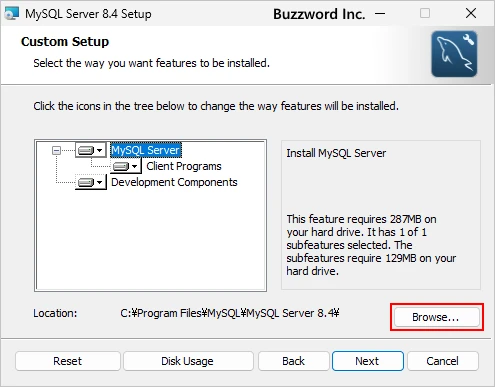
設定が終わりましたら「Next」をクリックしてください。
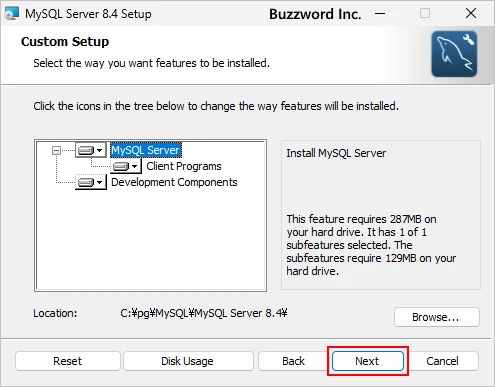
最終確認画面です。インストールする場合は「Install」をクリックしてください。インストールが開始されます。
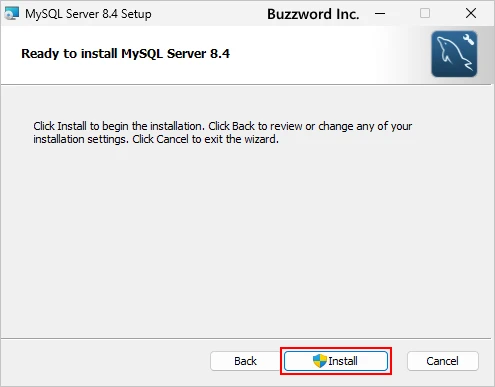
次のように表示されればインストールは完了です。引き続き初期設定を行う場合は「Run MySQL Configurator」にチェックが入っている状態で「Finish」をクリックしてください。
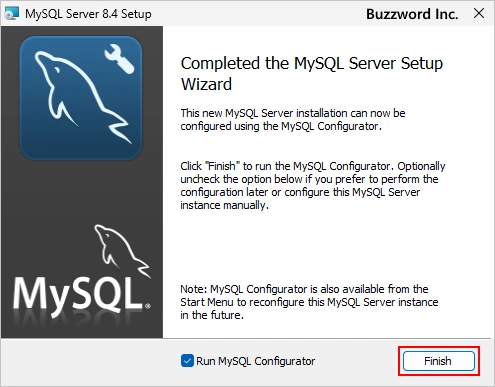
MySQLの初期設定
インストールした MySQL の初期設定を行います。最初に次のような画面が表示されます。「Next」をクリックして下さい。
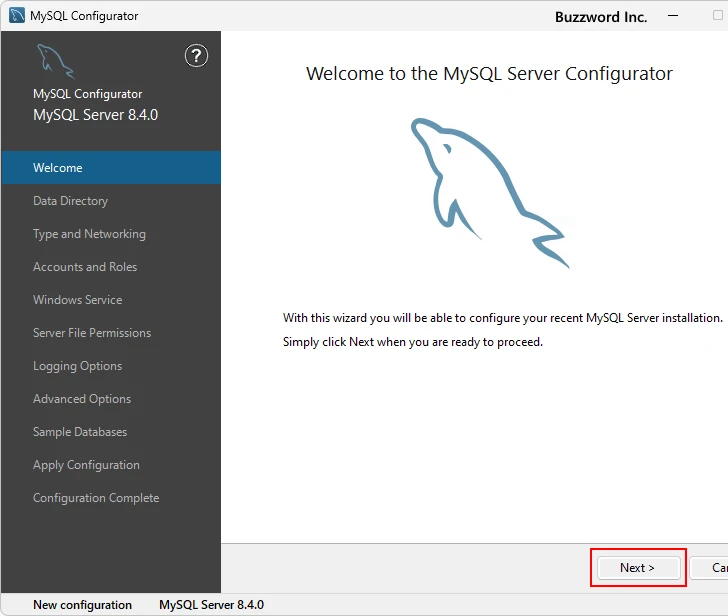
「Data Directory」の設定画面です。今回はデフォルトで表示されているままにしましたが、変更される場合は変更してください。設定が終わりましたら「Next」をクリックして下さい。
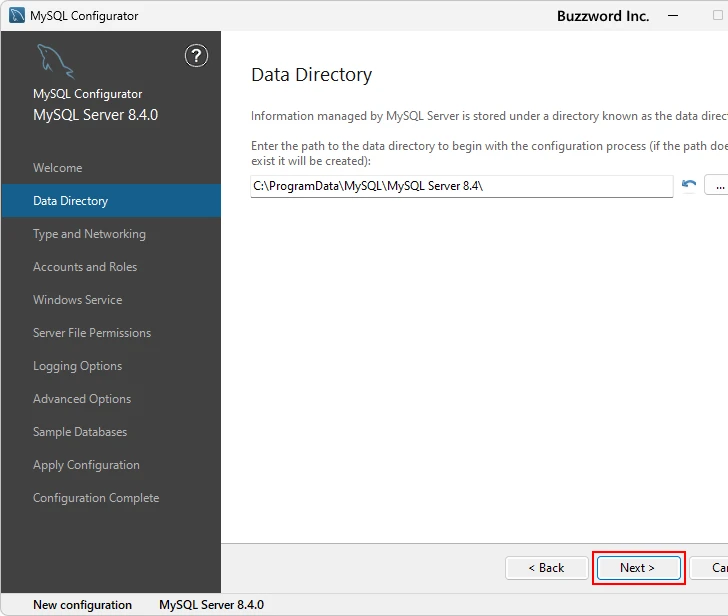
コンフィギュレーションタイプと MySQL との通信に関する設定画面が表示されます。
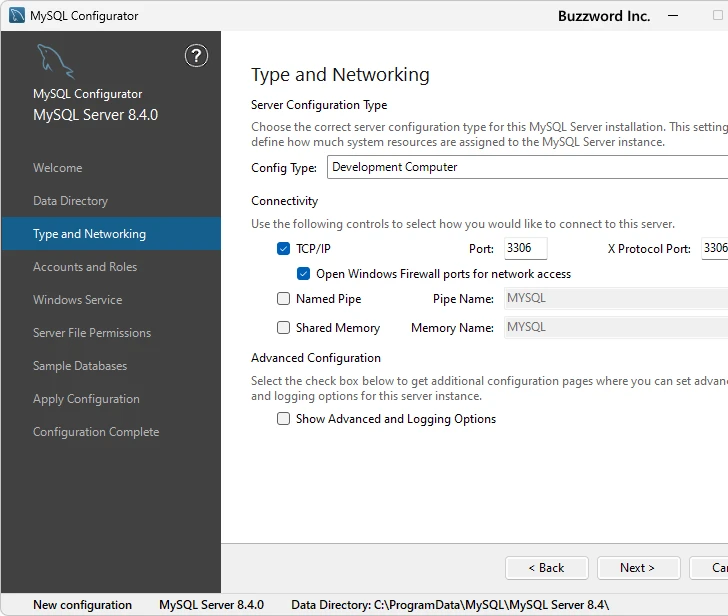
コンフィギュレーションタイプと MySQL との通信に関する設定画面です。コンフィギュレーションタイプの設定は Development Computer 、 Server Computer 、 Dedicated Computer 、 Manual の 4 つから選択します。今回は開発用に使用しますので Development Computer を選択しました。
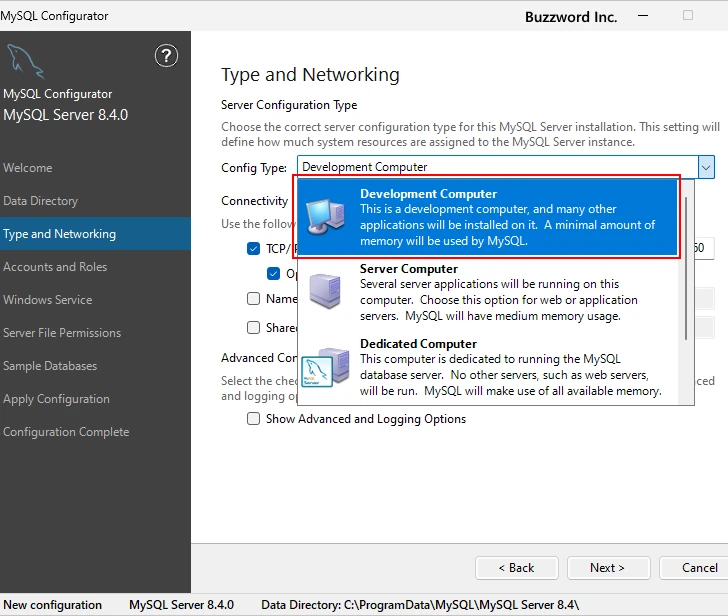
MySQL との通信手段として TCP/IP での接続の可否と、可の場合のポート番号を指定します。ポート番号はデフォルトの 3306 のままで構いませんが、既に他のアプリケーションで使用している場合などは変更して下さい。今回はデフォルトのままとしました。また MySQL X Protocol で使用するポート番号も変更できますがこちらもデフォルトのままとしました。設定が終わりましたら「Next」をクリックして下さい。
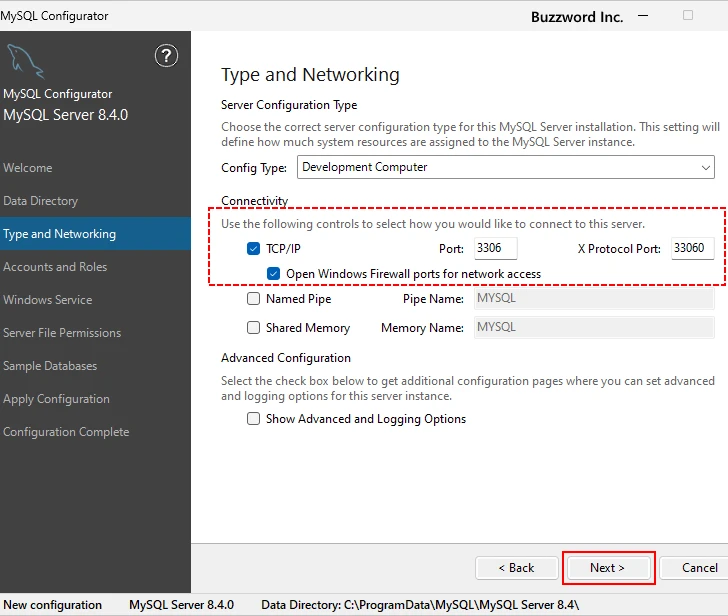
root アカウントのパスワードの設定画面です。管理者アカウントである root アカウントのパスワードを設定して下さい。確認のために2か所に同じパスワードを入力して下さい。管理者以外のユーザーアカウントも追加できますが、あとから作成できるためここでは行いません、設定が終わりましたら「Next」をクリックして下さい。
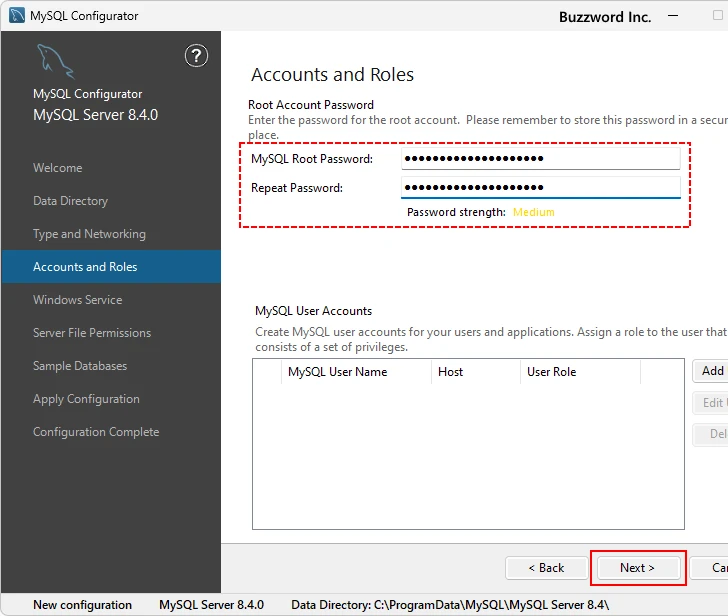
MySQL を Windows のサービスとして動かすかどうかの設定画面です。今回はサービスの登録を行うので Configure MySQL Server as a Windows Service にチェックをしてあります。サービス名はデフォルトの MySQL84 のままとし、 Windows の起動時に MySQL も起動するように Start the MySQL Server at System Startup にチェックをしてあります。設定が終わりましたら「Next」をクリックしてください。
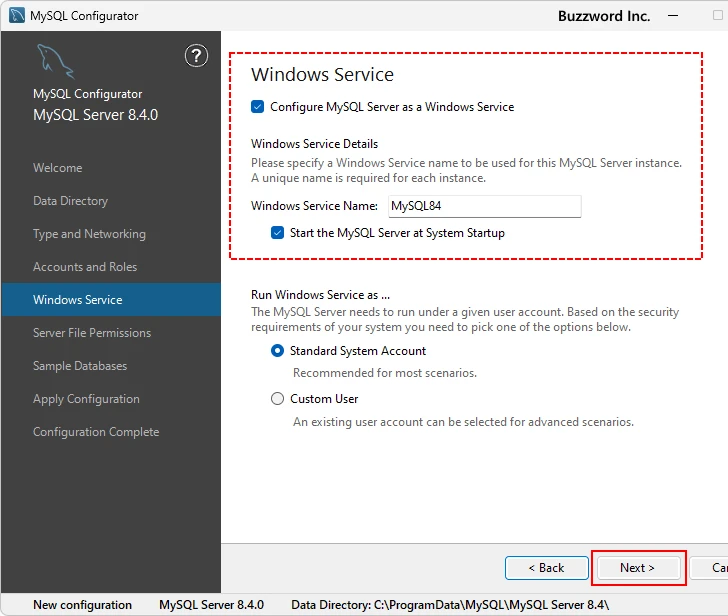
サーバーファイルの権限を設定する画面です。データディレクトリに指定したディレクトリとファイルについて権限を設定するかどうかです。今回は「Yes, grant full access to the user running the Windows Service(if applicable) and the administrators group only. Other users and groups will not have access.」を選択しました( Windows サービスを実行しているユーザー (該当する場合) と管理者グループのみにフル アクセスを許可します。他のユーザーとグループはアクセスできません。という意味です)。設定が終わりましたら「Next」をクリックしてください。
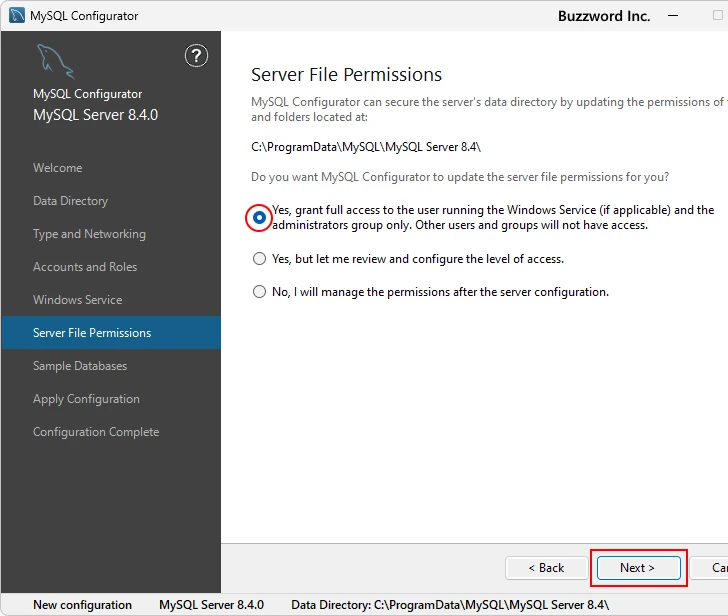
サンプルのデータベースをインストールするかどうかの設定画面です。インストールする場合はチェックを行ってください。設定が終わりましたら「Next」をクリックしてください。
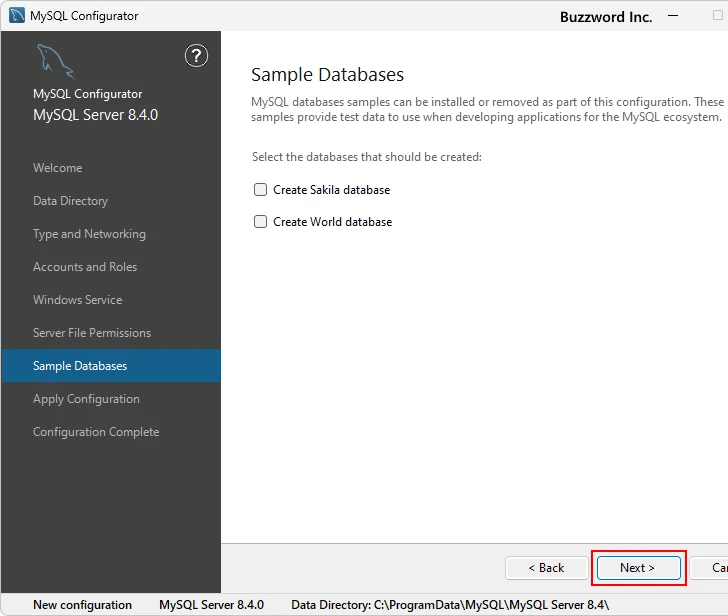
最終確認画面です。よろしければ「Execute」をクリックして下さい。
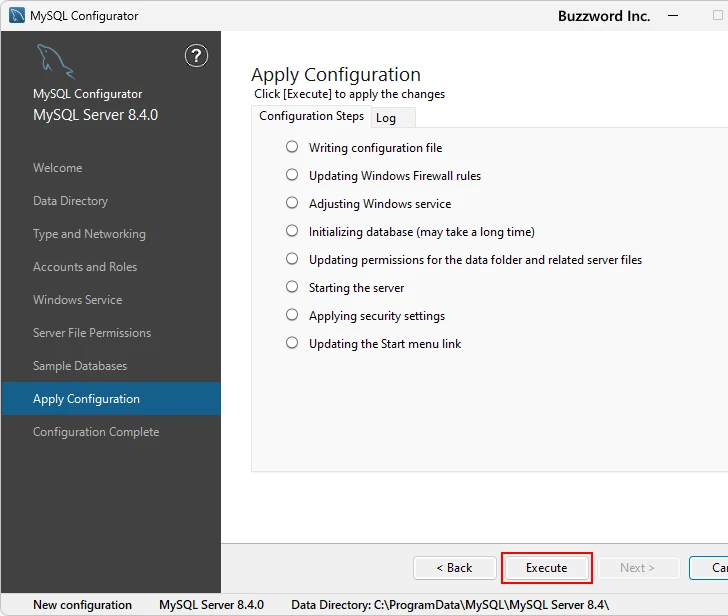
すべての項目にチェックが入ったら終了です。「Next」をクリックしてください。
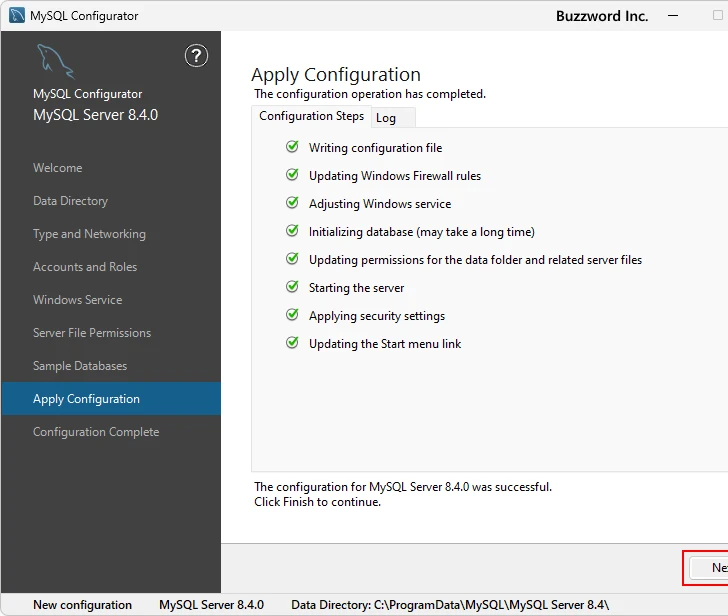
下記の画面が表示されれば初期設定は完了です。「Finish」をクリックして下さい。
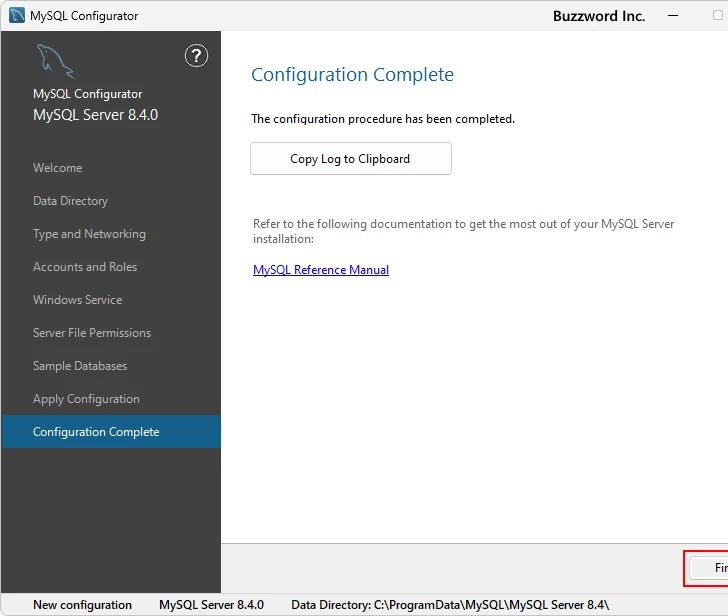
MySQL Community Server のインストールおよび初期設定はこれで完了です。
-- --
MySQL Community Server をインストールする手順、および初期設定について解説しました。
( Written by Tatsuo Ikura )

著者 / TATSUO IKURA
これから IT 関連の知識を学ばれる方を対象に、色々な言語でのプログラミング方法や関連する技術、開発環境構築などに関する解説サイトを運営しています。