MySQLをWindowsサービスに登録する
Windows の環境に MySQL をインストールした場合、 MySQL を Windows サービスとして動作させることができます(インストール時に Windows サービスとして登録するように設定した場合はここで紹介する設定は不要です)。この記事では Windows 環境で MySQL を Windows サービスに登録する方法について解説します。
(Last modified: )
Windowsサービスとして登録されているか確認する
MySQL をインストールするときに「Configure MySQL Server as a Windows Service」にチェックをしていた場合、 MySQL は Windows サービスに登録されています。
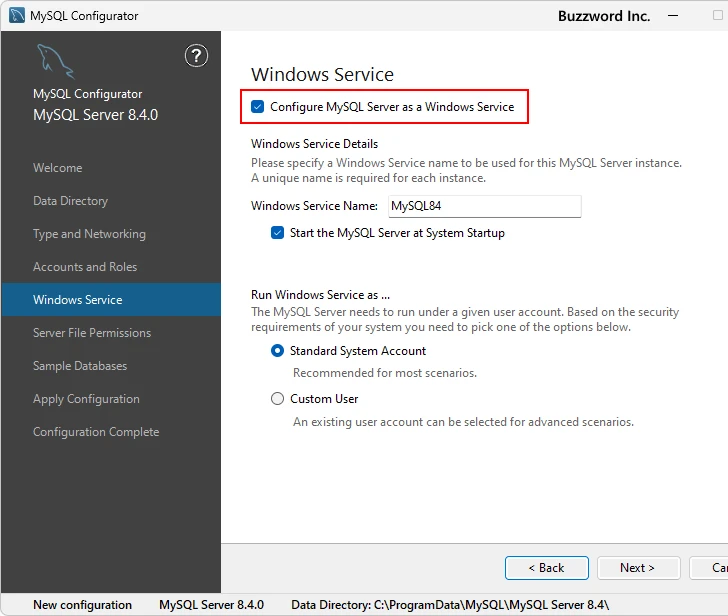
現在 MySQL が Windows サービスとして登録されているか確認するには、デスクトップ左下にあるスタートメニューを右クリックし、表示されたメニューの中から「コンピュータの管理」をクリックして下さい。
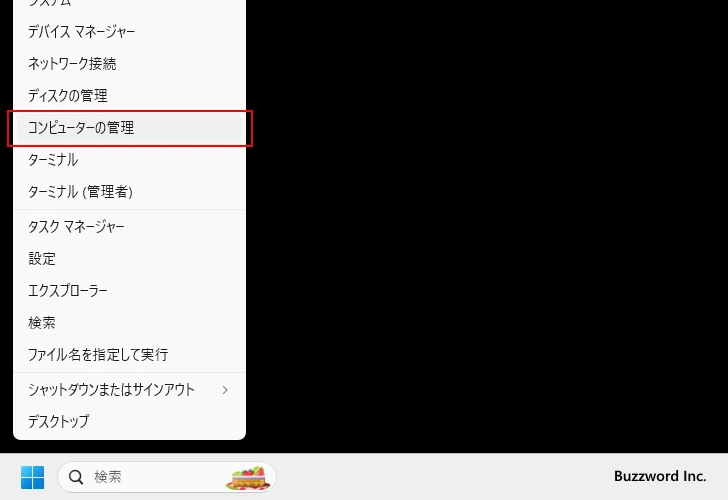
「コンピュータの管理」画面が表示されたら左側メニューの中の「サービスとアプリケーション」の中にある「サービス」をクリックして下さい。画面右側に「サービス」に関する情報が表示されます。
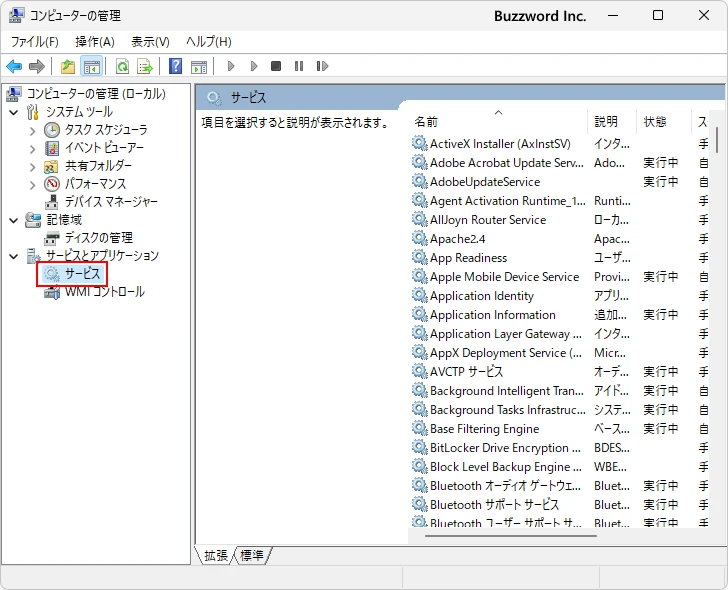
「名前」の欄に MySQL84 と書かれた行を探します(インストール時にサービス名に違う名前を設定した場合は、設定した名前を探してください)。見つかった場合は Windows サービスとして MySQL が登録されています。
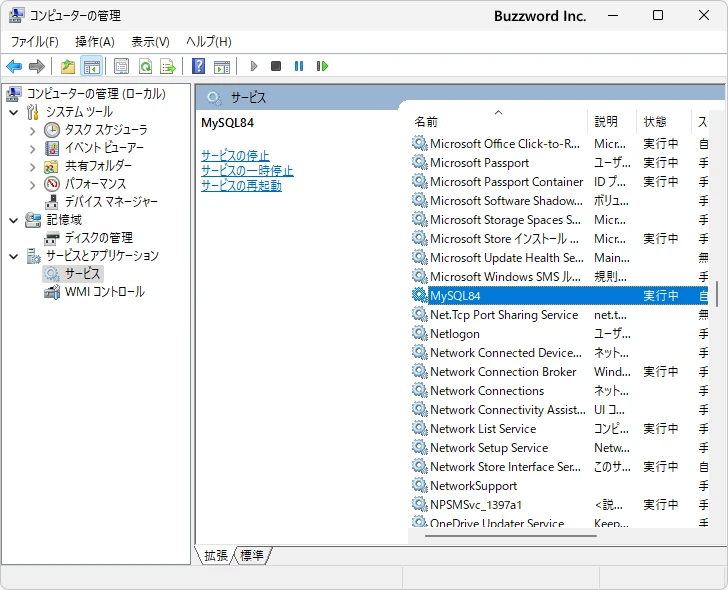
では MySQL84 と書かれた行をダブルクリックして下さい。 MySQL サービスに関するプロパティが表示されます。
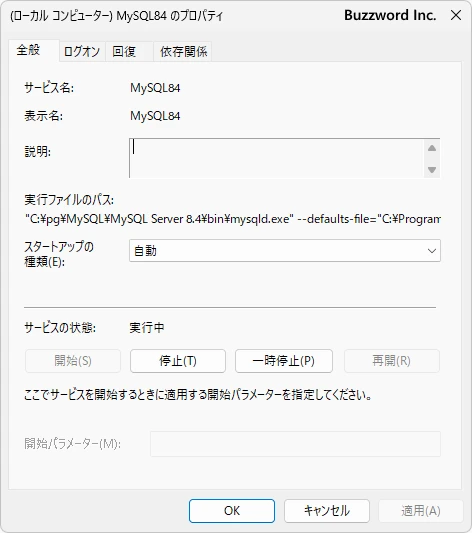
現在「スタートアップの種類」が「自動」に設定されているので Windows が起動する時に自動的に MySQL もサービスとして開始されます。今回は変更しませんが、もし自動ではなく手動で MySQL の起動を行いたい場合は「スタートアップの種類」を「手動」に変更して下さい。
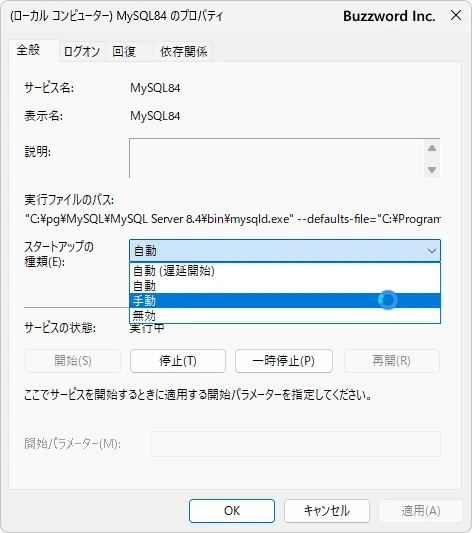
MySQLをWindowsサービスに登録する
インストール時に Windows サービスに登録していなかった場合は、あとから Windows サービスに登録することができます。 MySQL のサーバプログラムは MySQL をインストールしたディレクトリの中の bin ディレクトリににある mysqld.exe です。
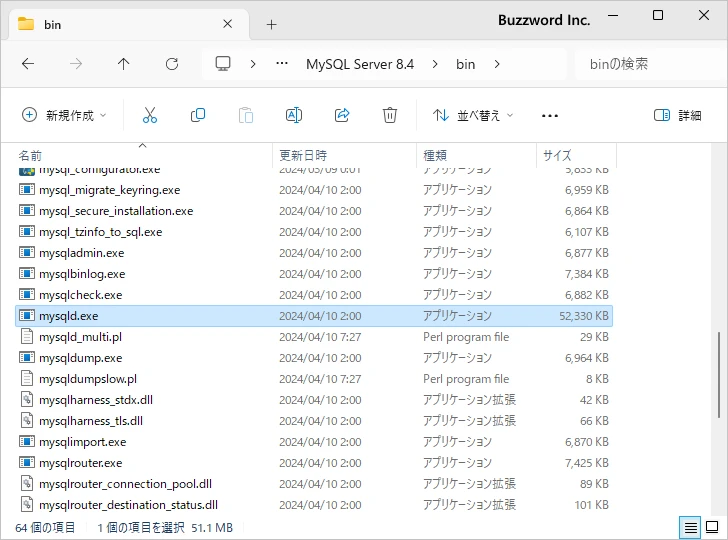
コマンドプロンプトを管理者権限で起動してください。
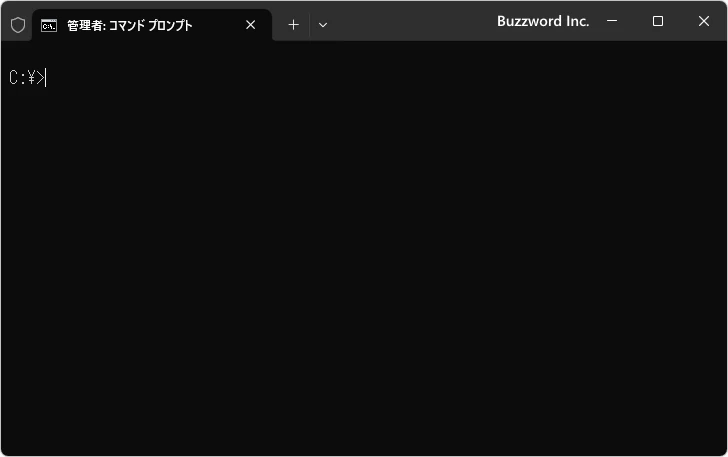
コマンドプロンプトで次のように実行してください。なおご自身が MySQL をインストールしたディレクトリに合わせて変更してください。
"C:\pg\MySQL\MySQL Server 8.4\bin\mysqld.exe" --defaults-file="C:\ProgramData\MySQL\MySQL Server 8.4\my.ini" --install MySQL84
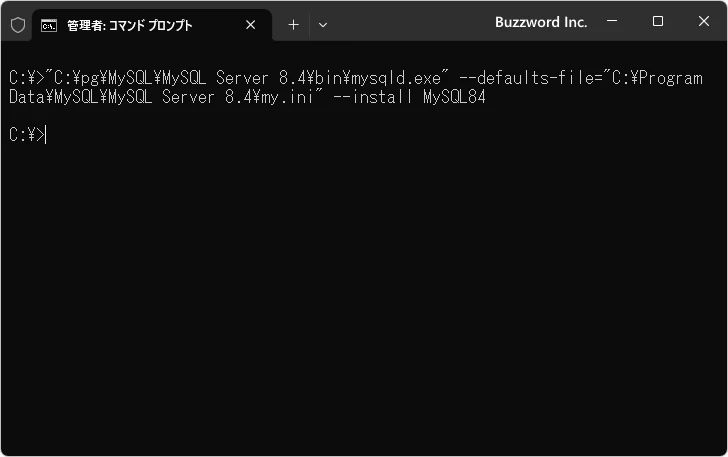
MySQL が サービス名 MYSQL84 として Windows サービスとして登録されました。
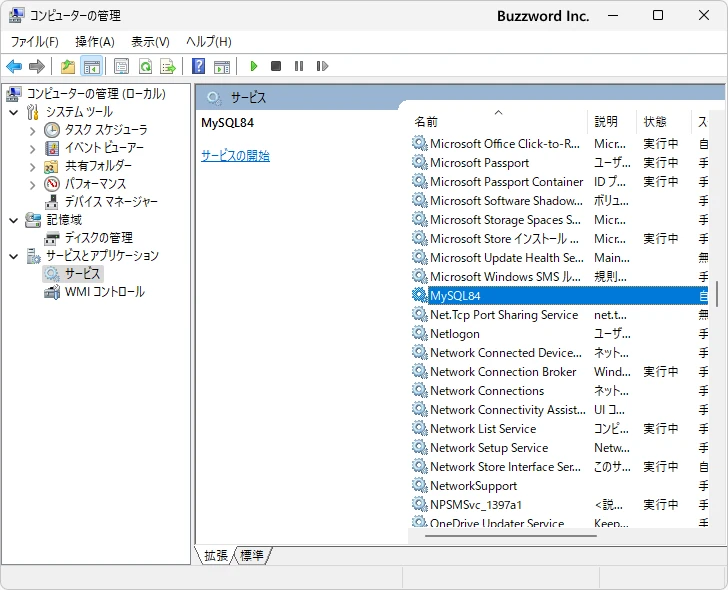
この方法で登録した場合、サービスのスタートアップの種類は「自動」となり Windows が起動するタイミングで MySQL も起動します。
現在 MySQL 起動していないので、次回の Windows の起動を待たずに MySQL を起動するには次のように実行してください。
NET START MYSQL84
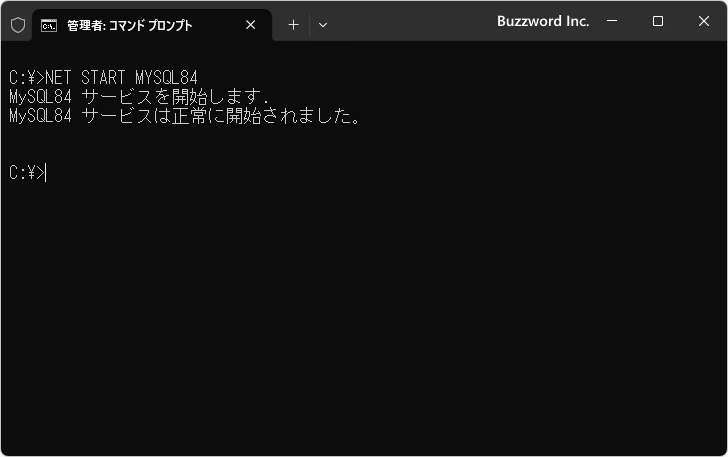
MySQL が起動しました。
-- --
Windows 環境で MySQL を Windows サービスに登録する方法について解説しました。
( Written by Tatsuo Ikura )

著者 / TATSUO IKURA
これから IT 関連の知識を学ばれる方を対象に、色々な言語でのプログラミング方法や関連する技術、開発環境構築などに関する解説サイトを運営しています。