Office 365 SoloをMicrosoftの公式サイトから購入する
個人向けのサブスクリプション型のOfficeである Office 365 Solo を Microsoft のサイトから購入する手順について解説します。Office 365 Solo の場合、年払いと月払いを選択することができます。なお購入するには無料で作成可能な Microsoft アカウントが必要となります。
Microsoftアカウントの用意
サブスクリプション型のOfficeを購入する場合、Microsoftアカウントが必要となります。事前に作成しておくと便利です。Microsoftアカウントの取得方法は次のページで詳しく解説しています。
Officeの購入を行ったあと、Officeをインストールしたりサブスクリプションの解約を行ったりするのもMicrosoftアカウントのページから行います。
Office 365 Soloの購入手順
Office 365 Soloを購入するには、次のURLから行います。
・Microsoft Office - 家庭やビジネスで活用できるソフトウェア
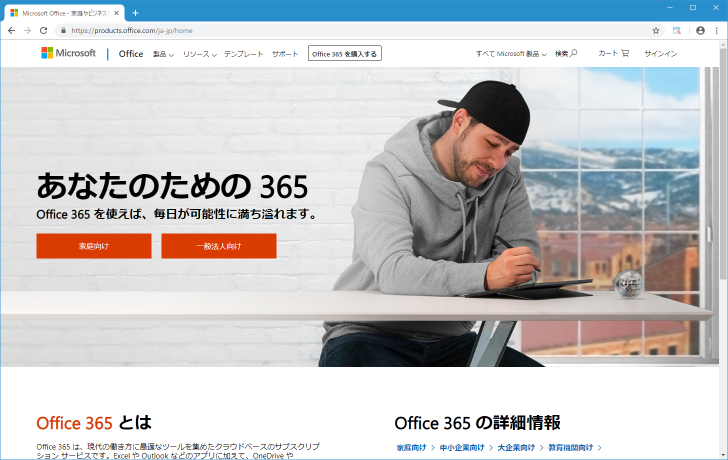
画面上部に表示されている「Offce 365 を購入する」をクリックしてください。
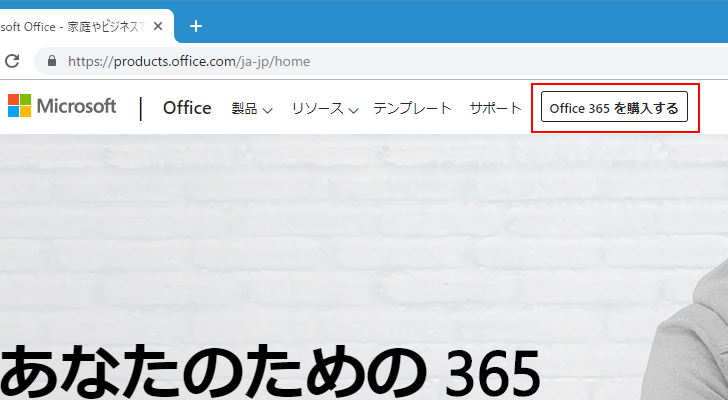
Offce 365の購入画面が表示されます。家庭向けと法人向けがあり、家庭向けの背景が濃い色になっていれば家庭向けの画面です。
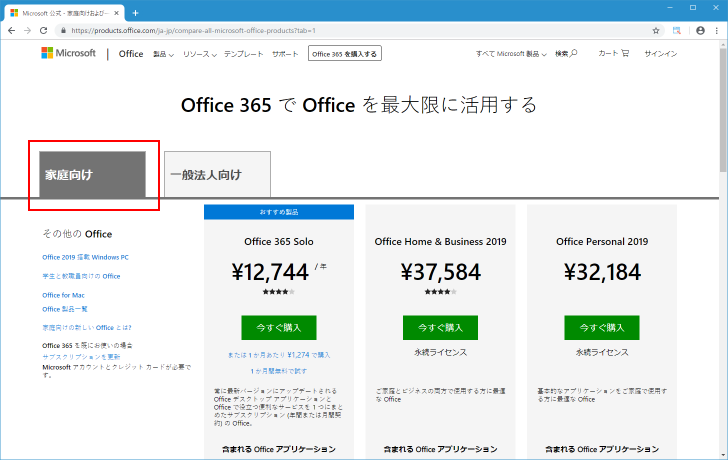
Office 365 Solo のブロックをみてください。Office 365 Solo は年間プランと月間プランから選ぶことができます。年間プランの方がコスト的には割安ですが、契約期間が1年単位となります。
月間プランの場合: 1,274円/月 (1年間使用すると 15,288円) 年間プランの場合: 12,744円/年
年間プランで購入する場合は「いますぐ購入」を、月間プランで購入する場合は「または1か月あたり ¥1,274 で購入」をクリックしてください。今回は月間プランで購入してみます。
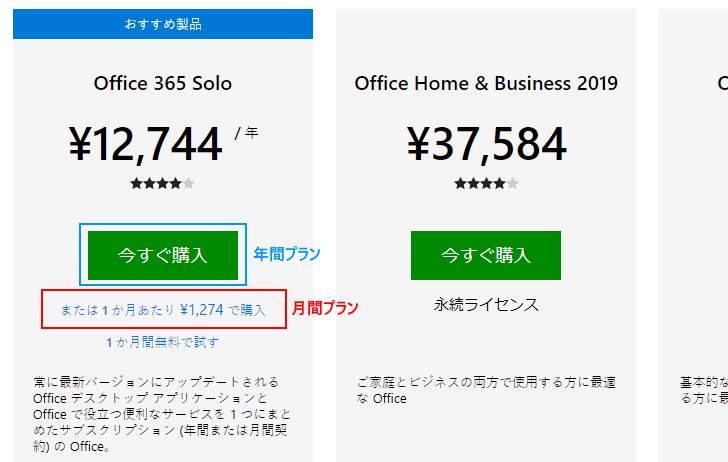
月間プランを選択すると次のように年間プランの方がコスト的にお得ですよという情報が表示されます。今回は月間プランのままでいくので「月間プランのままにする」をクリックしました。
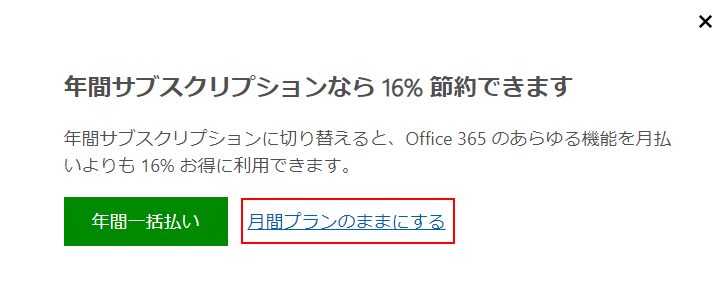
Office 365 Solo がカートに追加されました。追加された内容を確認し、間違いがないようでしたら画面右側に表示されている「精算」をクリックしてください。
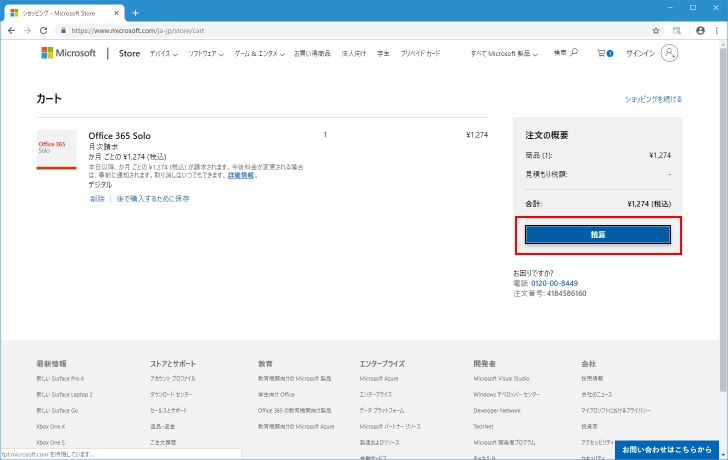
Microsoftアカウントのログイン画民が表示されます。Office 365 Soloの購入やダウンロードに使用するアカウントでログインしてください。
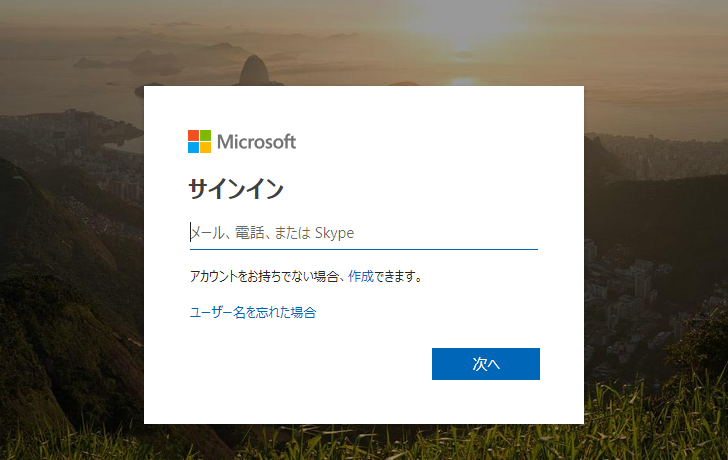
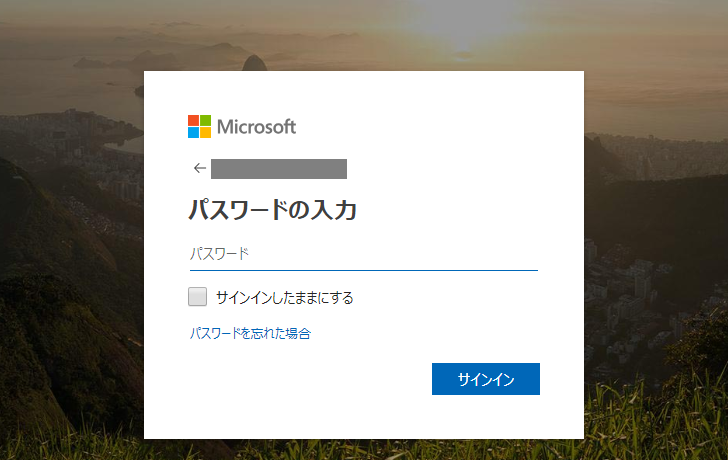
注文の確認と発注画面が表示されます。お支払い方法が登録されていない場合は、支払い方法の選択を行ってください。
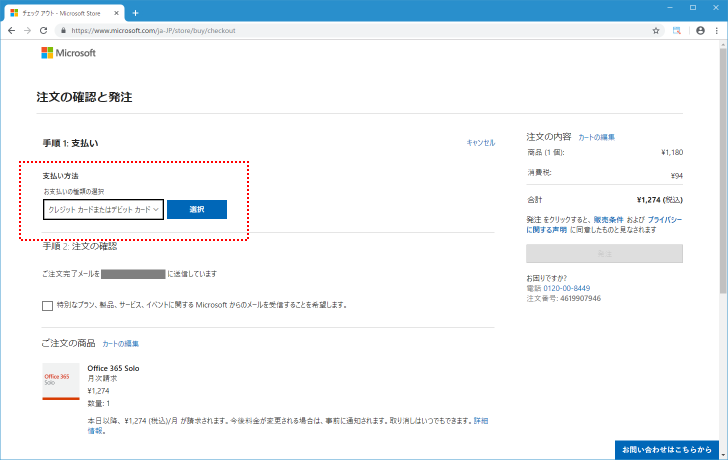
支払い方法の選択が終わりましたら画面右側にある「発注」をクリックしてください。
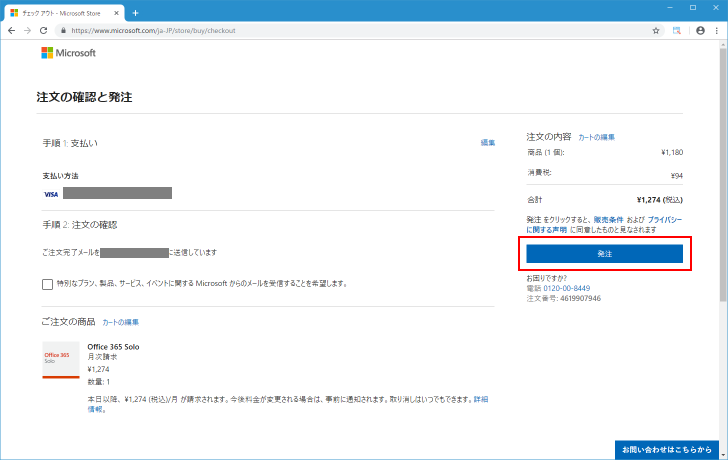
Office 365 Soloの購入が完了しました。
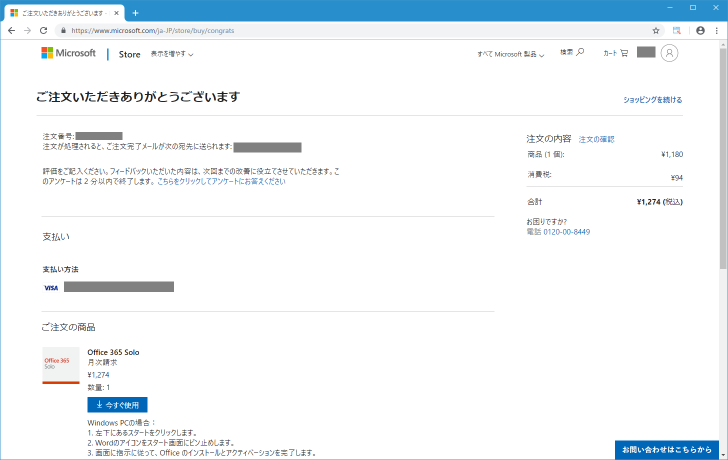
購入する時に使用したMicrosoftアカウントで使用しているメールアドレス宛に「Office 365 Solo のご購入」というメールが届きますので確認しておいてください。
( Written by Tatsuo Ikura )

著者 / TATSUO IKURA
これから IT 関連の知識を学ばれる方を対象に、色々な言語でのプログラミング方法や関連する技術、開発環境構築などに関する解説サイトを運営しています。