- Home ›
- Perl入門 ›
- Perlのインストール
ActiveState Perlのダウンロード及びインストール
ActiveState Perl のダウンロード及び Windows 環境へのインストール方法について解説します。 2024 年 6 月現在の推奨される最新バージョンは Perl 5.36.3 です。
(Last modified: )
ActiveState Perlをダウンロードする
最初に ActiveState Perl のダウンロードを行います。次のURLから開始します。
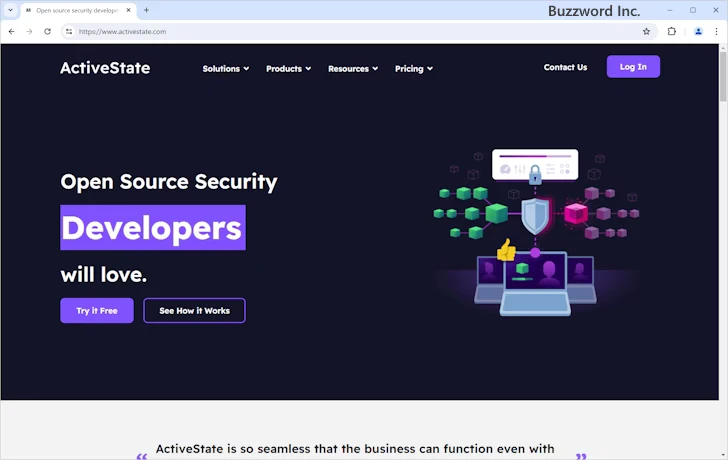
画面上部に表示されている「Products」にマウスを合わせると次のような画面が表示されますので、右側にある「Support Languages」の中の「Perl」をクリックしてください。
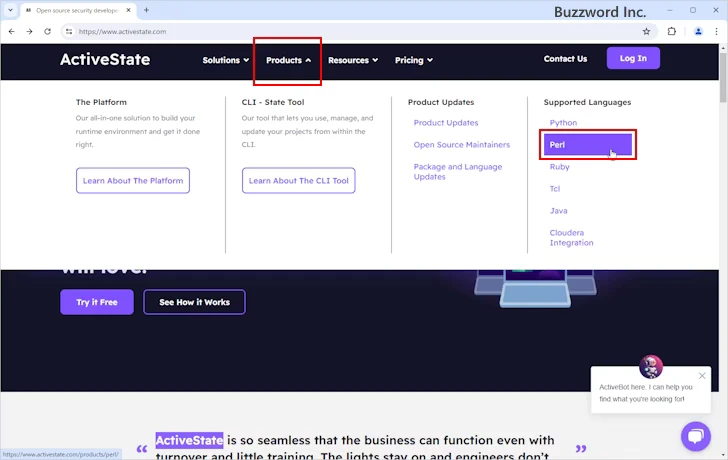
ActiveState Perl のダウンロード用ページが表示されます。
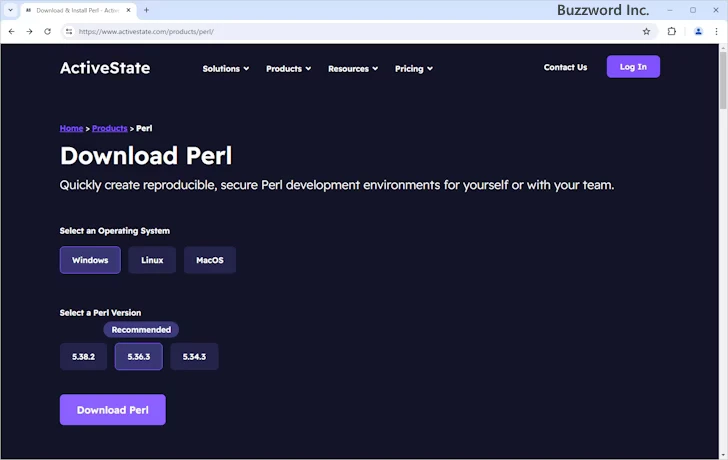
今回は Windows の環境で利用します。 Windows と書かれた個所をクリックし、次に推奨される最新版の 5.36.3 をクリックします。最後に「Download Perl」をクリックしてください。
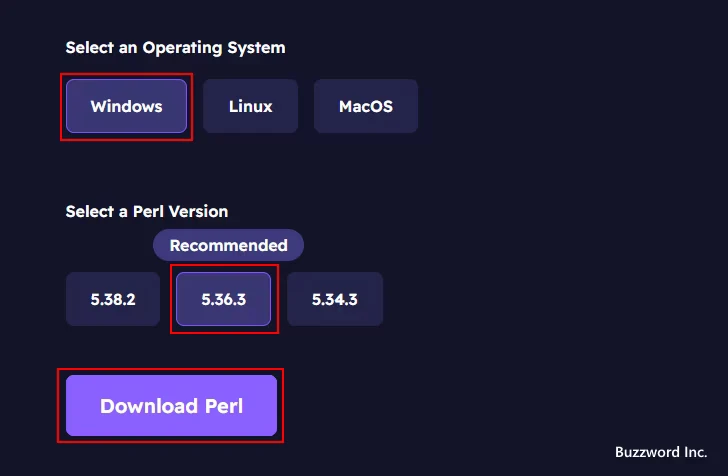
ActiveState account の登録画面が表示されます。アカウントを作成しなくても Perl 5.36.0 であればダウンロード可能ですが、今回は無料のアカウントを登録してみます。
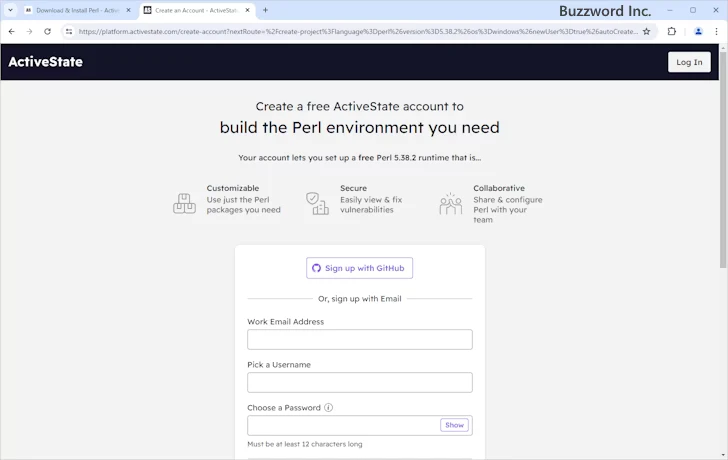
メールアドレス、使用するユーザー名、ログイン用パスワード、をそれぞれ入力してください。そのあとで「Terms of Use and Service Agreement」のリンク先をよく読んで頂き、同意できる場合にはチェックをしてください。最後に「Create Account」をクリックしてください。
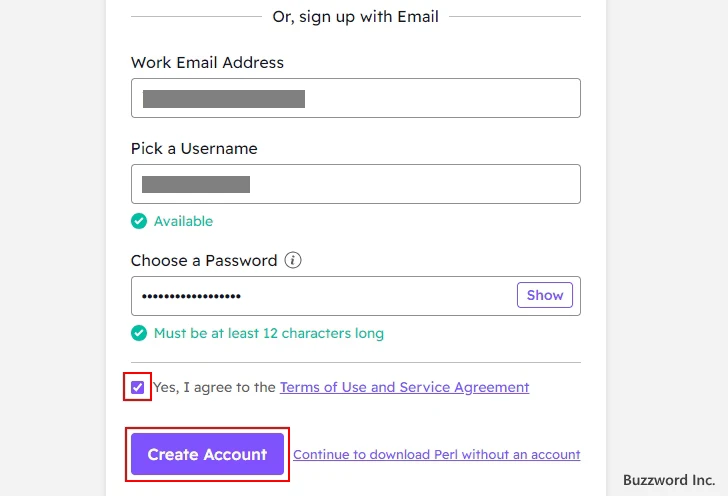
次のような画面が表示されます。画面上部に「Verify your email address!」と表示されている場合は、メールアドレスの認証がまだ完了していません。先ほど入力したメールアドレス宛にメールが届いていますので、そのメールに記載されている URL をブラウザで開いてください。
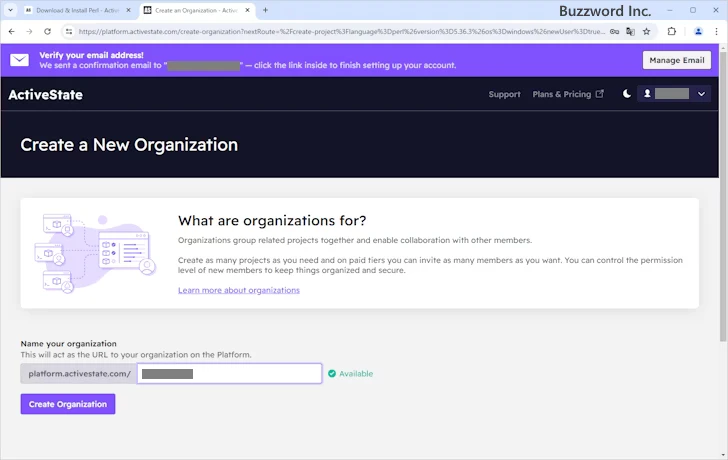
メールアドレスの認証が完了し、画面上部に表示されていたメッセージが消えています。
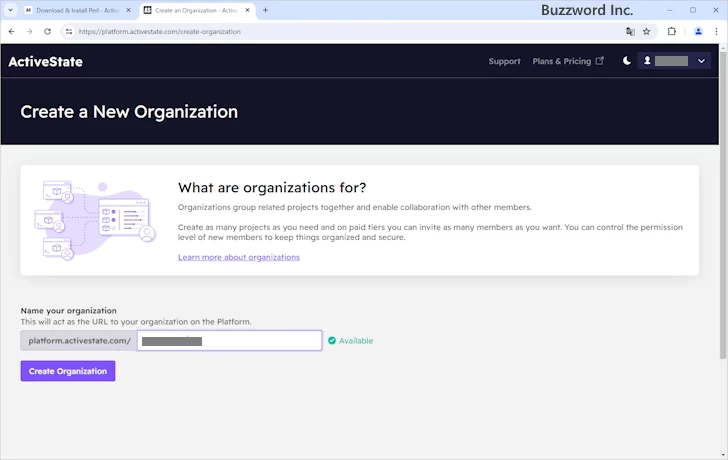
次に同じ画面の左下に表示されている「Name your organization」の個所に組織名を入力してください。組織名は任意の名前で構いません。デフォルトで表示されているものでもいいですし、変更されてもいいです。入力が終わったら「Create Organization」をクリックしてください。
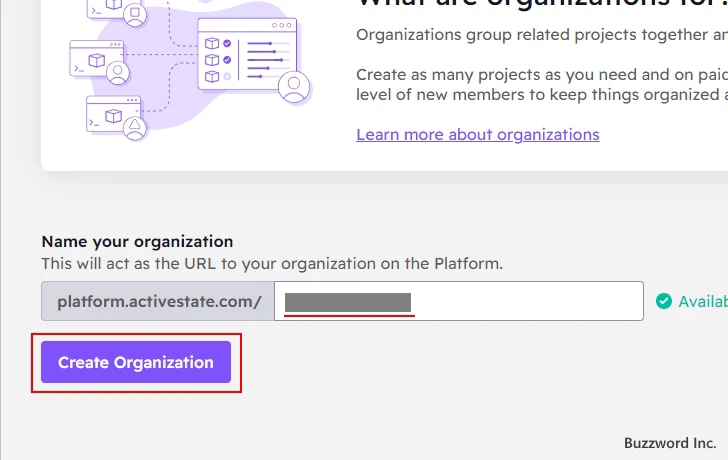
次のような画面が表示されればアカウントの登録は完了です。
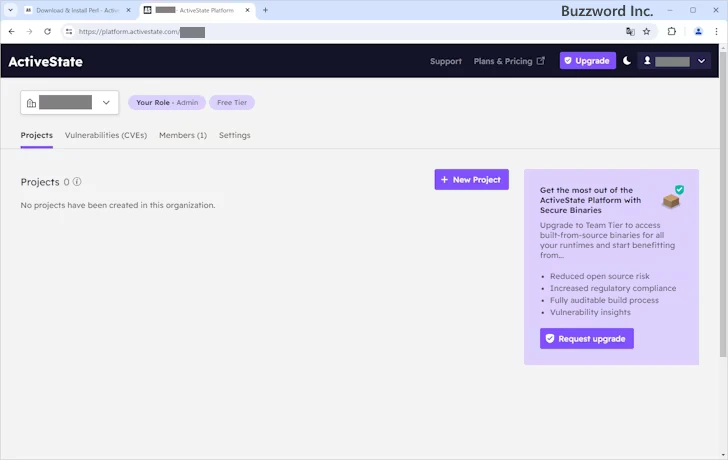
それでは Perl のダウンロードを行います。「New Project」をクリックしてください。
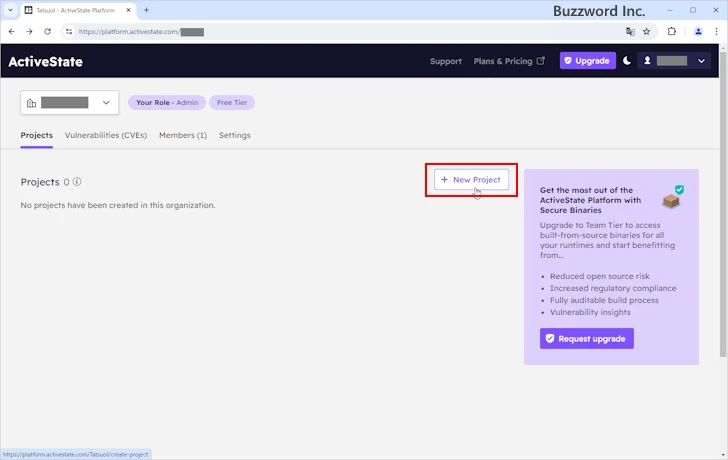
言語を選択する画面が表示されますので「Perl」をクリックしてください。
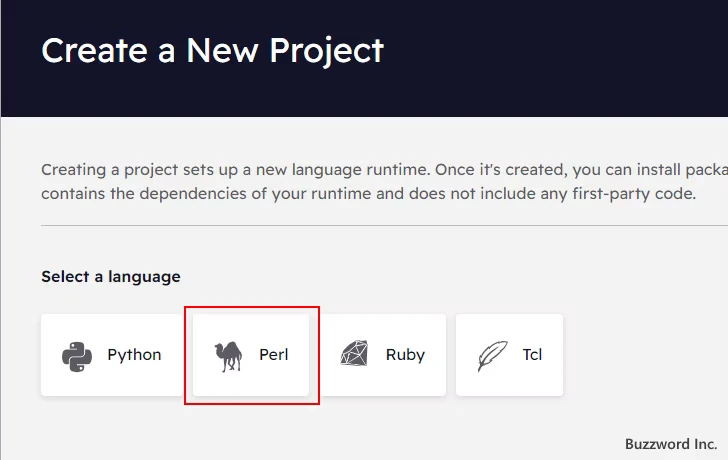
Perl のバージョンとインストールするパッケージを選択します。 Perl のバージョンは推奨される最新版の 5.36.3 、パッケージは Utilities と CLI-Development にチェックをしました(目的に合わせて選択されてください)。
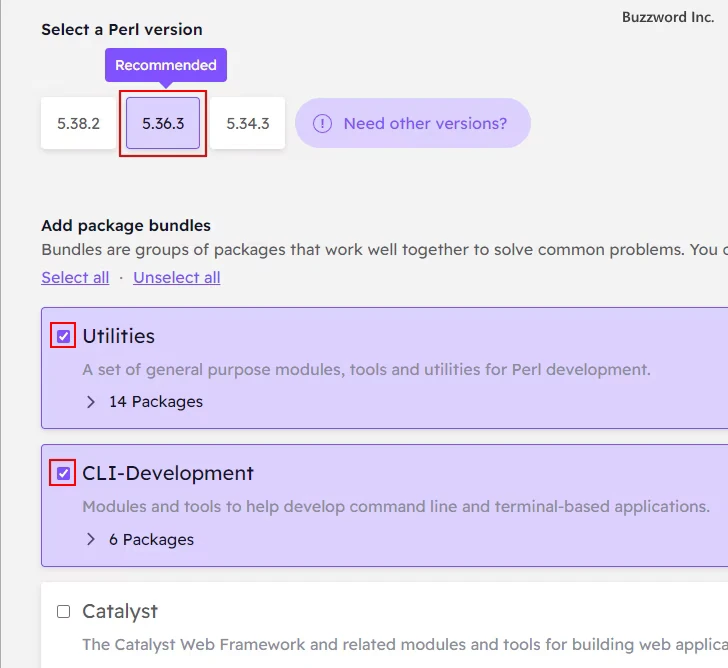
画面を下の方へスクロールしたあと、 OS は Windows11 を選択しました。また Project access は Public のみ選択可能でしたので Public のままです。
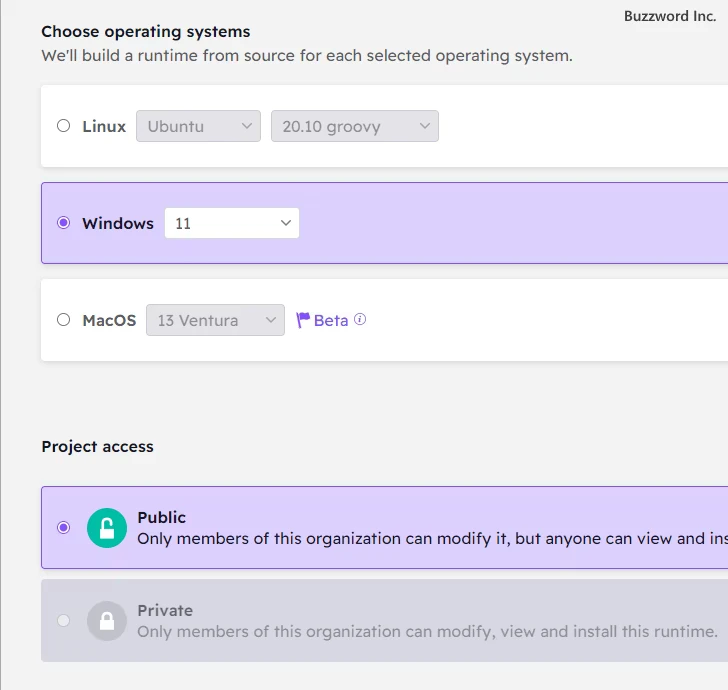
最後に「Start using Perl」の個所にある「Finish & Install Perl」をクリックしてください。
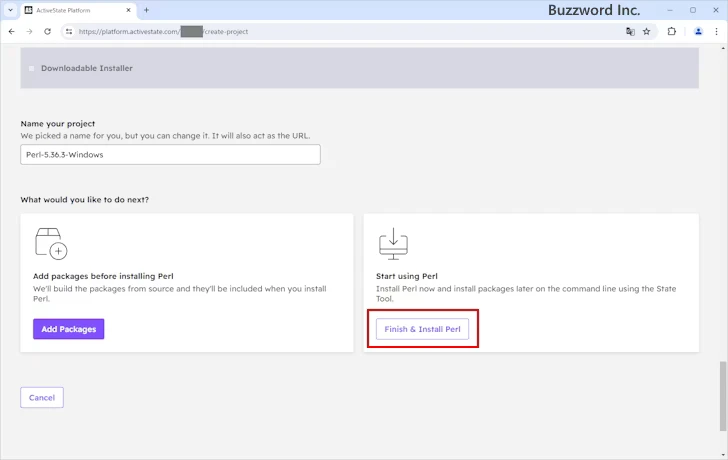
次の画面が表示されたら Step 1 のところに表示されている「Download CLI Tool」をクリックしてください。
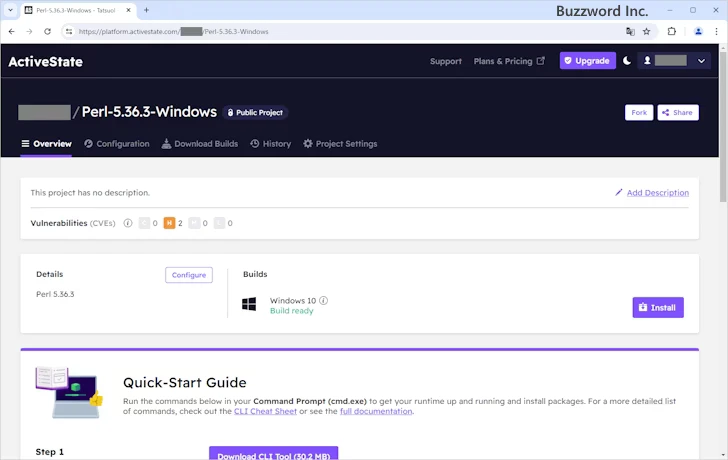
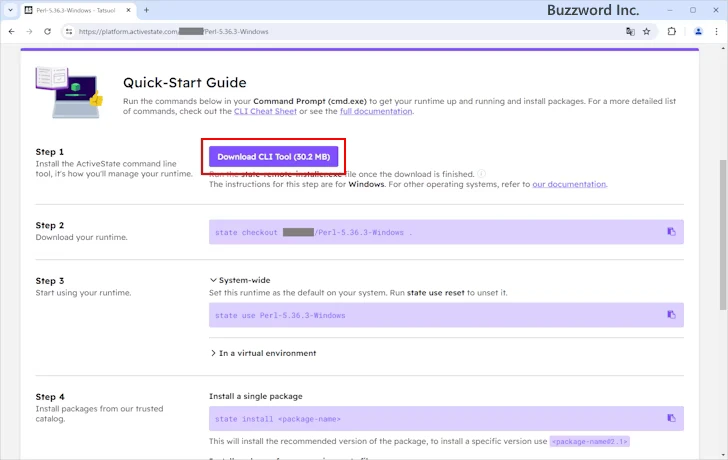
※ Step 2 のところに表示されている state checkout XXXXX/Perl-5.36.3-Windows と Step 3 のところに表示されている state use Perl-5.36.3-Windows はあとで必要となるのでメモしておいてください。
インストール用のファイルがダウンロードされます。任意の場所に保存しておいてください。これでダウンロードは完了です。
ActiveState Perlをインストールする
続いて ActiveState Perl のインストールを行います。ダウンロードした state-remote-installer_onb01.exe ファイルをダブルクリックして下さい。次のような画面が表示されます。
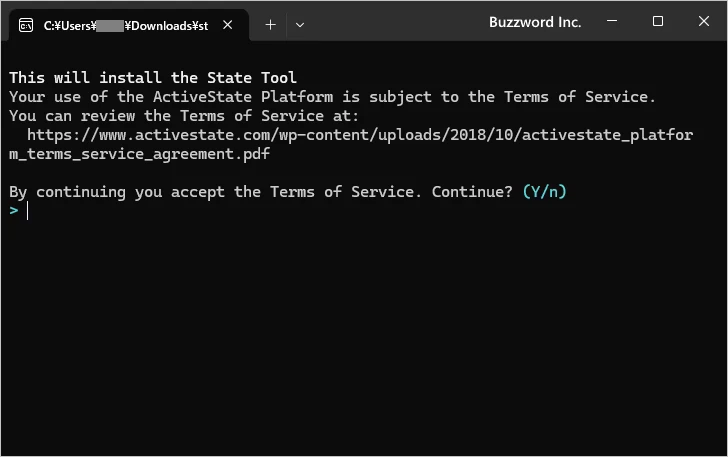
利用規約に同意しますか?と表示されているので同意できる場合は y と入力したあとに Enter キーを押してください。
本来であればインストールが行われるのですが、私の環境では次のようなエラーが表示されてインストールを行うことができませんでした。
This will install the State Tool Your use of the ActiveState Platform is subject to the Terms of Service. You can review the Terms of Service at: https://www.activestate.com/wp-content/uploads/2018/10/activestate_platfor m_terms_service_agreement.pdf By continuing you accept the Terms of Service. Continue? (Y/n) > y ? Downloading State Tool version 0.44.0-SHA872fdb7... x Failed ? Something Went Wrong x execute failed. ? Need More Help? ? Ask For Help → https://community.activestate.com/c/state-tool/.
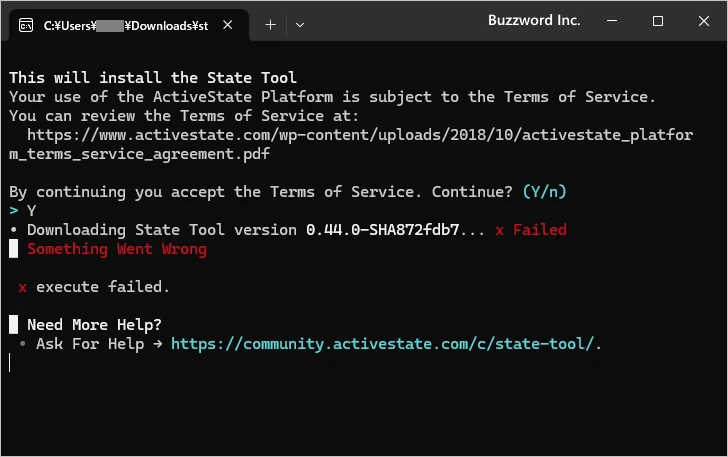
公式サイトのコミュニティを見てもインターネット環境に問題があるとか、セキュリティソフトが影響しているといった記載がありますが、問題ない環境で実行してもエラーが解消されず原因が分かりませんでした。
そこでコマンドプロンプトを起動したあと set VERBOSE=true を実行してからあらためてダウンロードした exe ファイルを実行したところ、同じエラーで終了してしまうことには違いがないのですが、どこからファイルをダウンロードしているのかが表示されたので、直接その URL にアクセスして必要なファイルのダウンロードすることができました。今回表示された URL は次の通りです。
https://state-tool.s3.amazonaws.com/update/state/release/0.44.0/windows-amd64/state-windows-amd64-0.44.0-SHA872fdb7.zip
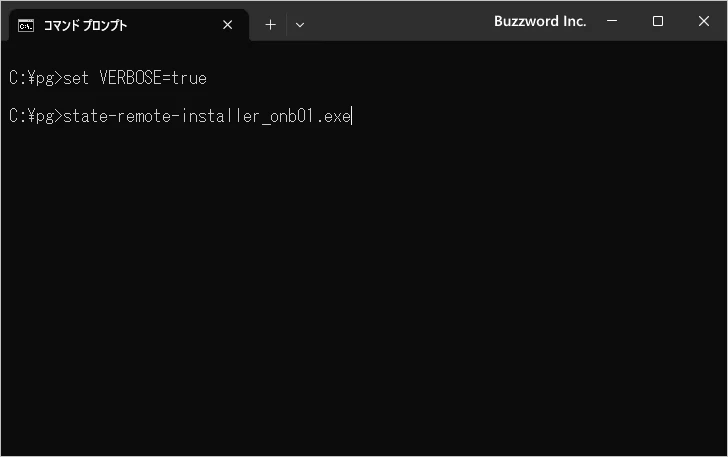
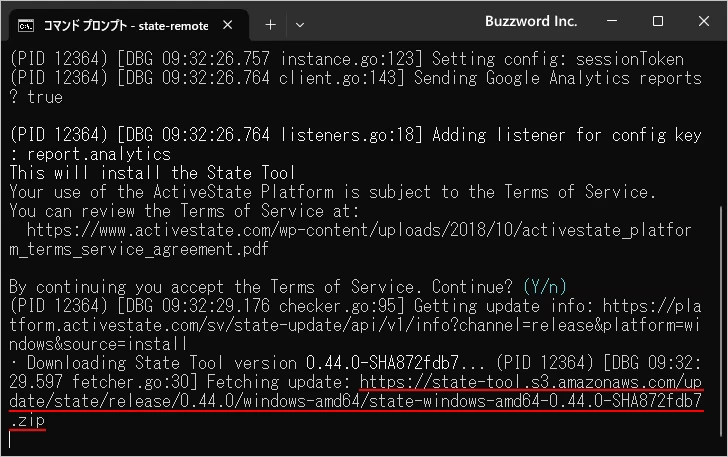
ダウンロードした ZIP ファイルを解凍した中にある state-installer.exe を実行します。
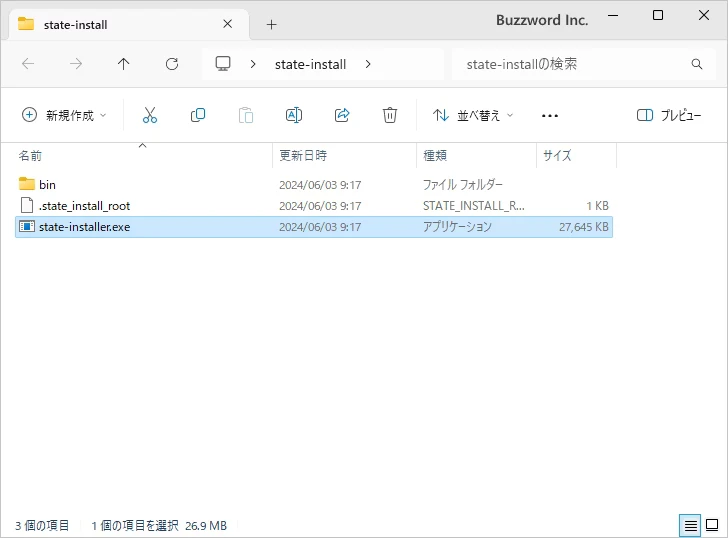
すると次のように State Tool Package Manager のインストールが完了しました。
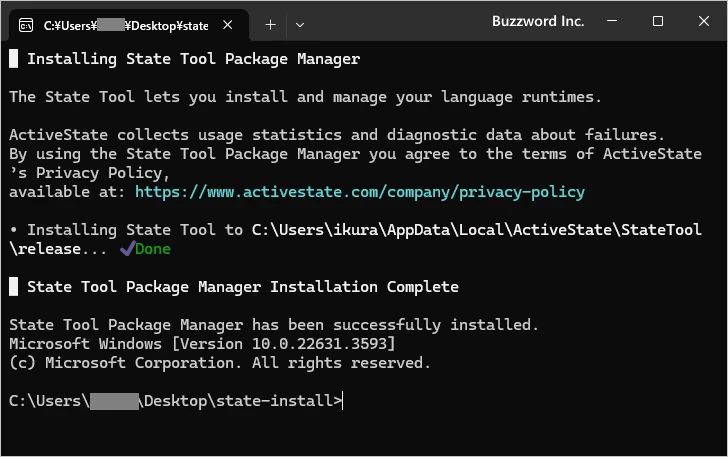
次に事前に Step 2 のところで表示されていてコピーしておいたコマンドを、コマンドプロンプトから実行してください。(「XXXXX」の部分はご自分のユーザー名に置き換えてください)。
state checkout XXXXX/Perl-5.36.3-Windows
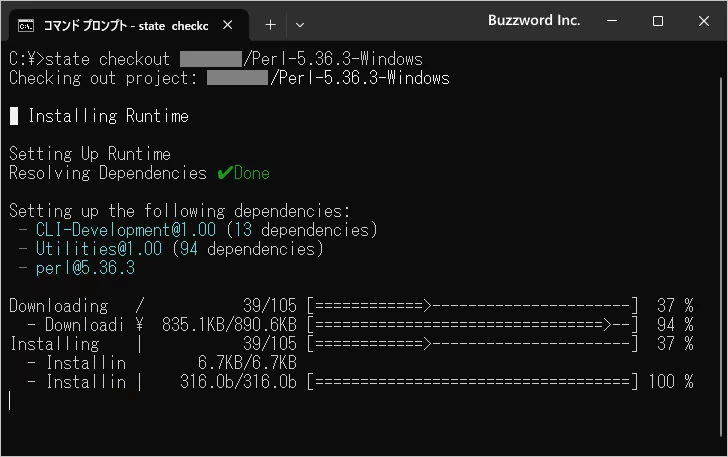
次のように表示されれば完了です。
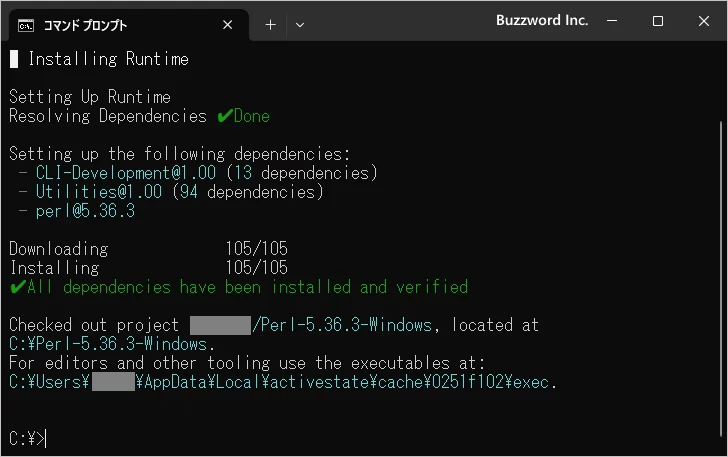
最後に事前に Step 3 のところで表示されていてコピーしておいたコマンドを、コマンドプロンプトから実行してください。
state use Perl-5.36.3-Windows
次のように表示されれば完了です。
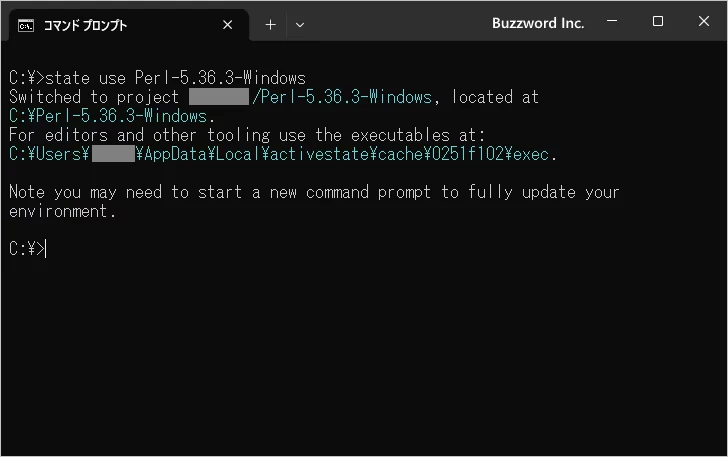
ActiveState Perl のインストールはこれで完了です。
インストールとPATHの設定が正常に完了したか確認する
ActivePerl のインストール後に確認してみると、ユーザー環境変数のところに次のように PATH が設定されていました。
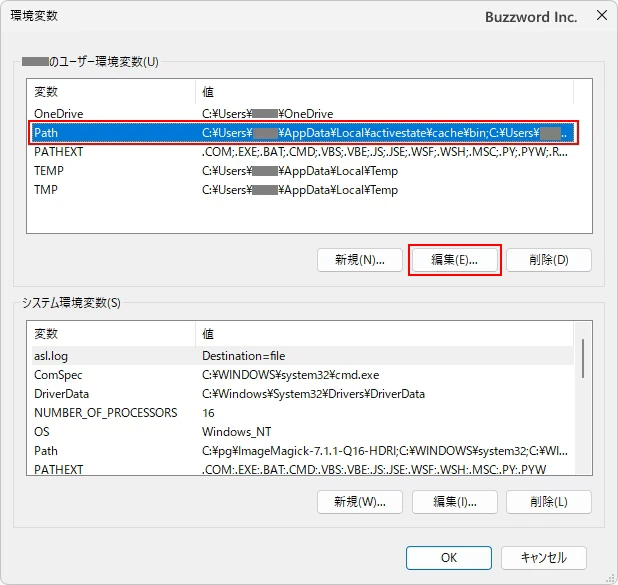
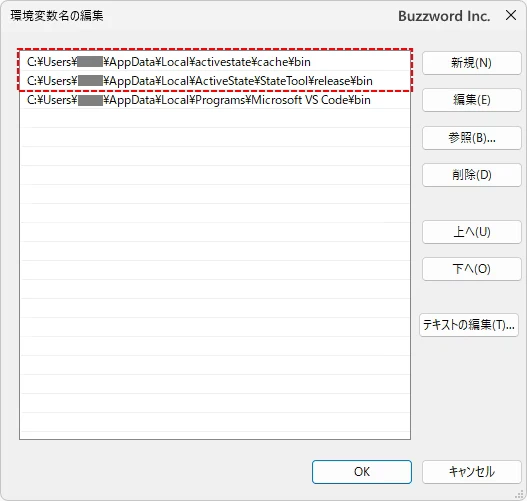
今回 perl.exe がインストールされているディレクトリは「C:\Users\(ユーザー名)\AppData\Local\ActiveState\cache\bin」でした。
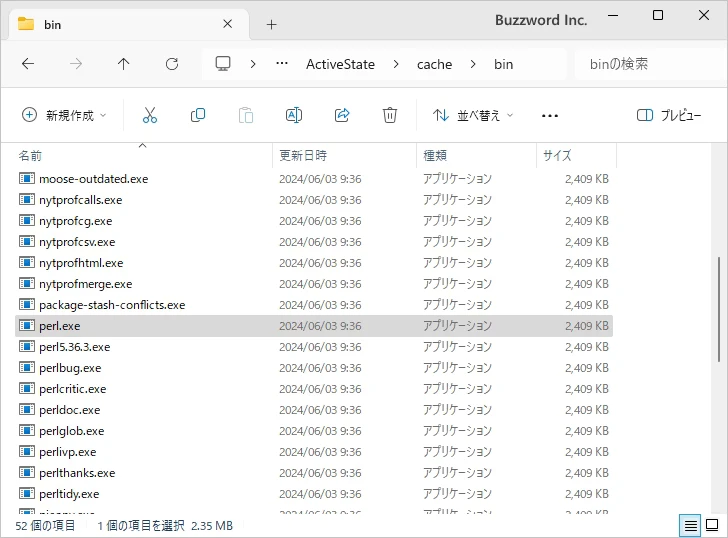
インストールが正常に完了したかどうか確認します。コマンドプロンプトを起動して下さい。(コマンドプロンプトの起動方法については「コマンドプロンプトを起動する」を参照されて下さい)。
コマンドプロンプトから perl -v と実行して下さい。
perl -v
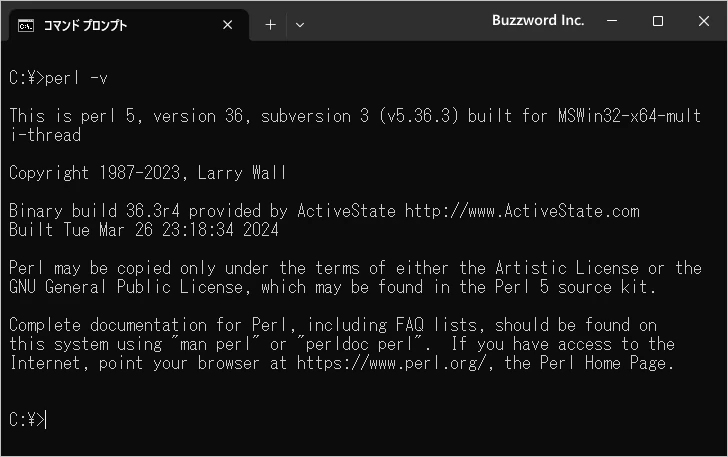
Perl のバージョン情報が表示されれば ActiveState Perl のインストール及び PATH の設定は正常に完了しています。今回は Perl 5.36.3をインストールしたので「This is perl 5, version 36, subversion 3 (v5.36.3) built for MSWin32-x64-multi-thread」と表示されています。
-- --
ActivePerl のダウンロード及び Windows 環境へのインストール方法について解説しました。
( Written by Tatsuo Ikura )

著者 / TATSUO IKURA
これから IT 関連の知識を学ばれる方を対象に、色々な言語でのプログラミング方法や関連する技術、開発環境構築などに関する解説サイトを運営しています。