PATHを設定する
PostgreSQL へコマンドプロンプトから接続する場合には PATH を設定しておくと便利です。ここでは PostgreSQL の環境で PATH を設定する方法について解説します。
(Last modified: )
PATHを設定する
コマンドラインから実行する PostgreSQL のプログラムは PostgreSQL をインストールしたディレクトリの中の bin ディレクトリの中に含まれています。

それでは PATH を設定します。今回は Windows10 の環境で設定してみます。デスクトップ左下にあるスタートメニューをクリックし、表示されたアプリの一覧の「Windowsシステムツール」をクリックします。

表示された中から「コントロールパネル」をクリックして下さい。

「コントロールパネル」が表示されたら「システムとセキュリティ」をクリックして下さい。

次の画面で「システム」をクリックして下さい。

「システム」画面が表示されましたら左側メニューの中の「システムの詳細設定」をクリックして下さい。

「システムのプロパティ」画面が表示されます。「環境変数」をクリックして下さい。
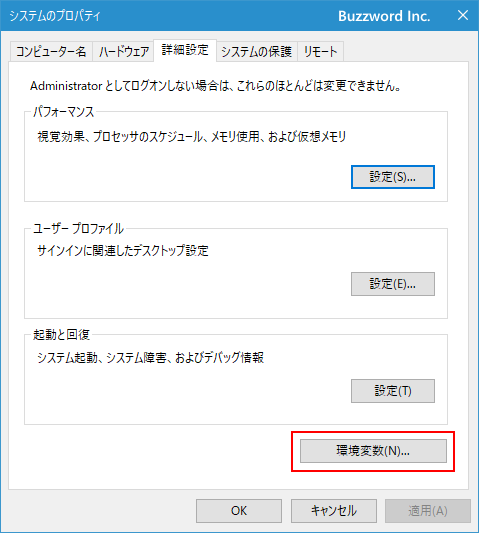
「環境変数」の画面が表示されます。この画面でPATHの設定を行います。

システム環境変数の中で「変数」が「Path」と書かれたものがあるかどうかを探します。見つかった場合には「Path」と書かれた箇所を一度クリックして選択してから「編集」ボタンをクリックして下さい。

「環境変数名の編集」画面が表示されます。

右上の「新規」をクリックすると左側の一覧の最後に新しい項目を追加できるようになりますので C:\pg\PostgreSQL\11\bin を入力して下さい(ご自身が PostgreSQL をインストールしたディレクトリに合わせて入力して下さい)。入力が終わったら「OK」をクリックして下さい。

これで今まで PATH に設定されていた値に PostgreSQL で使用する PATH を追加することができました。
-- --
なおシステム環境変数の中で「変数」が「Path」と書かれたものが無かった場合には「新規」ボタンをクリックして下さい。
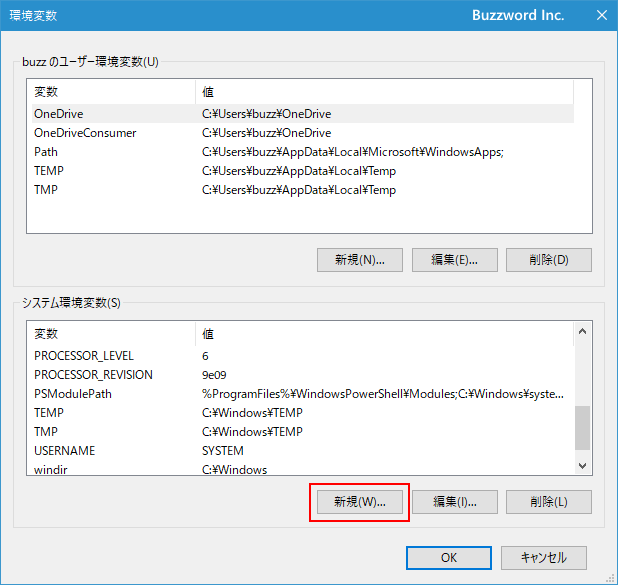
「新しいシステム変数」画面が表示されますので「変数名」に Path を「変数値」に C:\pg\PostgreSQL\11\bin を入力して下さい(ご自身が PostgreSQL をインストールしたディレクトリに合わせて入力して下さい)。入力が終わったら「OK」をクリックして下さい。
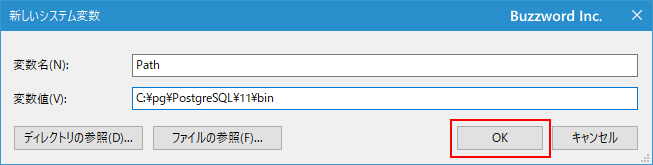
これで PATH の設定は終了です。
PATHが正しく設定されたか確認する
それでは確認してみます。コマンドプロンプトを起動して下さい( PATH の設定が終わったあとにコマンドプロンプトを起動しないと設定が反映されませんのでご注意ください)。そして次のようにと実行してください。
psql --version

PostgreSQL のバージョンが表示されれば PATH の設定は正常に行われています。
もし「'psql' は、内部コマンドまたは外部コマンド、操作可能なプログラムまたはバッチ ファイルとして認識されていません。」と表示された場合には PATH の設定をもう一度確認されてみてください。

-- --
PostgreSQL をコマンドラインから利用する場合に PATH を設定しておく方法について解説しました。
( Written by Tatsuo Ikura )

著者 / TATSUO IKURA
これから IT 関連の知識を学ばれる方を対象に、色々な言語でのプログラミング方法や関連する技術、開発環境構築などに関する解説サイトを運営しています。